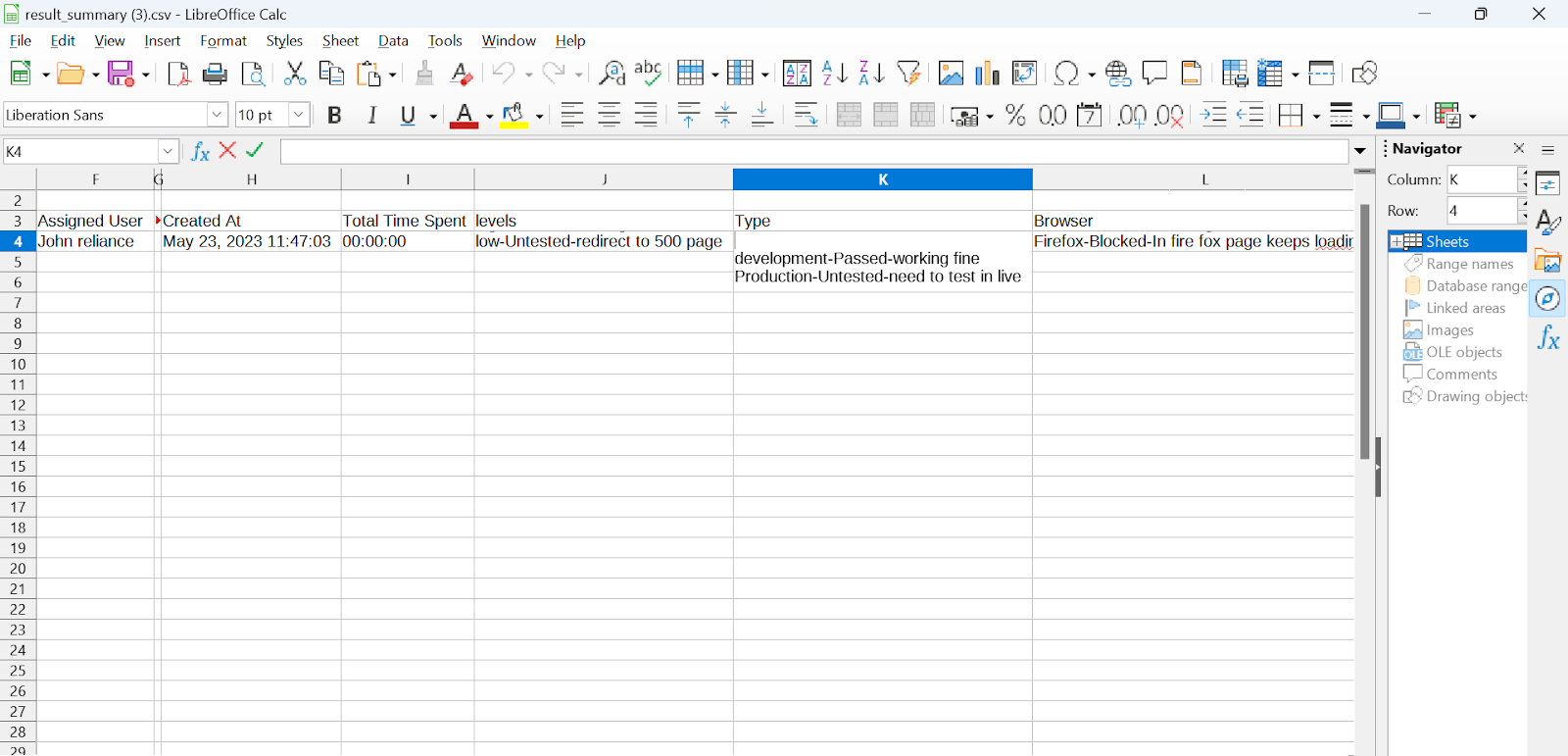Reports
- Overview
- Add Report
- Add Report (Selected Users)
- Result Summary Report with Custom Fields
- Schedule Report
- Export Report
- Sharable Report Links
- Integration Reports
- Graphical Test Case Report
- Graphical Test Case Custom Fields Reports
- Shareable Public Reports by Test Case
Overview
QA Touch Provides handful of reports to view and keep track of your Testing Efforts
-
AS - Activity Summary: Summary of Activities performed in the project in given time span including(Releases, Test cases, Test Runs, Issues)
-
RS - Releases Summary: Statistics of Test results of Test run(s) mapped with the selected release
-
TRS - Test Runs Summary: Statistics of Test results of selected Test run(s)
-
IS - Issue Summary: Summary of Issues and its details in the project filtered based on Priority, Status and Created time
-
RES - Requirements Summary: Summary of Requirements of selected Requirement Type(s) along with its details and Linked Test cases
-
RTRS - Recent Test Runs Status: Summary of Test cases of selected Test Run(s) and its recent test status
- RESS - Result Summary: History of Test Status of Test Cases in selected Test Run(s)
- CTS - Case Traceability Summary: Summary of Test Cases and Issues in selected Test Run(s)
- TPS - Test Plan Summary: Summary of selected Test Plan(s) and statistics of Test Run(s) associated with it
- MS - Module Summary: Summary of Test cases and Issue under the selected Module(s)
- TRAS - Test Run Assignee Summary Summary of Test Run Assignee Summary
- TCSS - Test Cases Steps Summary Summary of Test Cases Steps Summary
- CDS - Case detail summary This report has all the details of each testcase and its status in the selected test run
- RTS - Requirements Traceability Summary Summary of Requirements Traceability Summary
- DSR - Data Summary Report Summary of Data Summary Report
- TCAS - Test Case Approval Summary Summary of Test Case Approval Summary
-
RRS - Release Requirement Summary In this report, you are able to see the Requirement mapped to selected Release along with its details.
-
MWTCR - Module Wise Test Case Result This report offers module-wise test case results, presenting them in both a list format and through graphical representation.
-
Productivity Reports Project Productivity enable you to generate reports on activities of all users in projects.
-
Test Cases Graphical Reports & Test Cases Customfield Reports Visual representation of Test Case statistics based on Approval Status, Mode, and Mapping(Issues, Requirements and Test Runs).
-
Team Reports Team reports enable you to generate reports on activities and data across the projects. QA Touch has a range of Team reports
-
Shareable Public Reports by Test Case Type, Priority, and Test Suite provide a concise view of test results filtered and grouped by each test case’s classification. These reports summarize the execution and outcome of tests, allowing users to publicly share progress or quality metrics segmented
Add Report
- To Goto Reports page, Click on Project->Reports
- Click on "+ Add report" Button
- Select the Report Type
- Enter the Report Title
- Choose the details
- Click Save Button
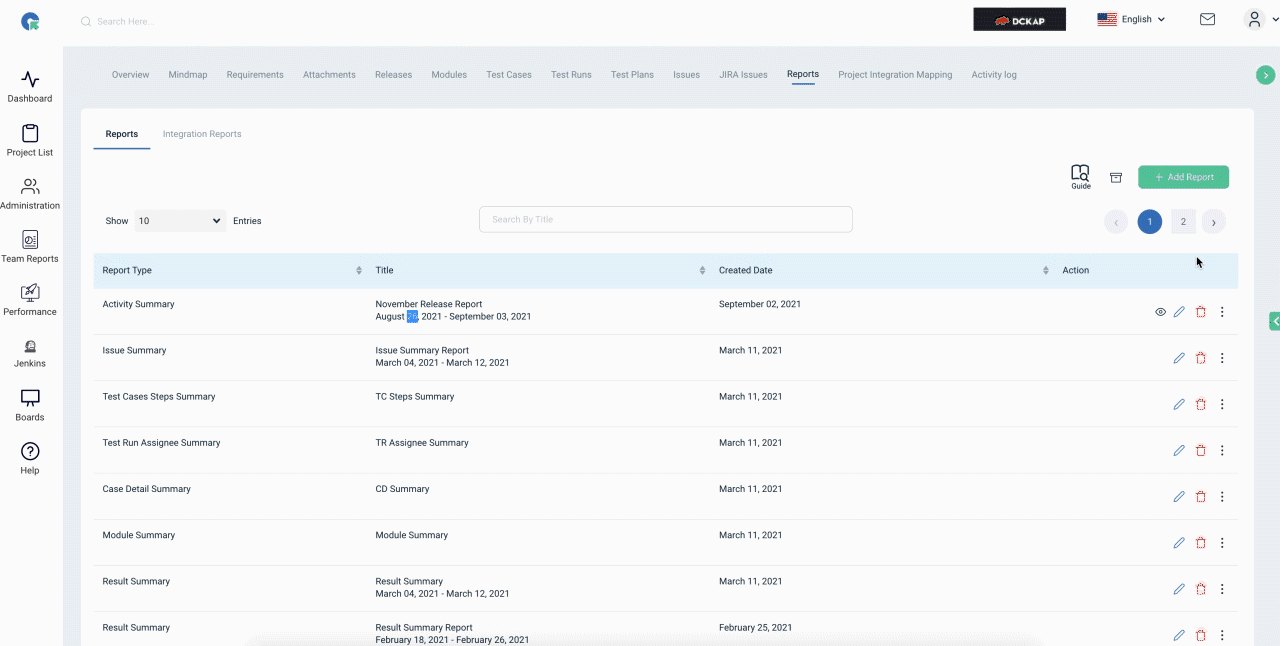
Add Report with Selected Users
- Add Report with Multiple users
- To Goto Reports page, Click on Project->Reports
- Click on "+ Add report" Button
- Select the Report Type
- Enter the Report Title
- Choose the details
- Enable the Accessing & Scheduling
- Now we saw the ‘This Report can be accessed by *’ Field.
- In the field select the ‘selected users’ options
- Now will show the Users dropdown.
- Here we can select the users.
- Now we can save the report.
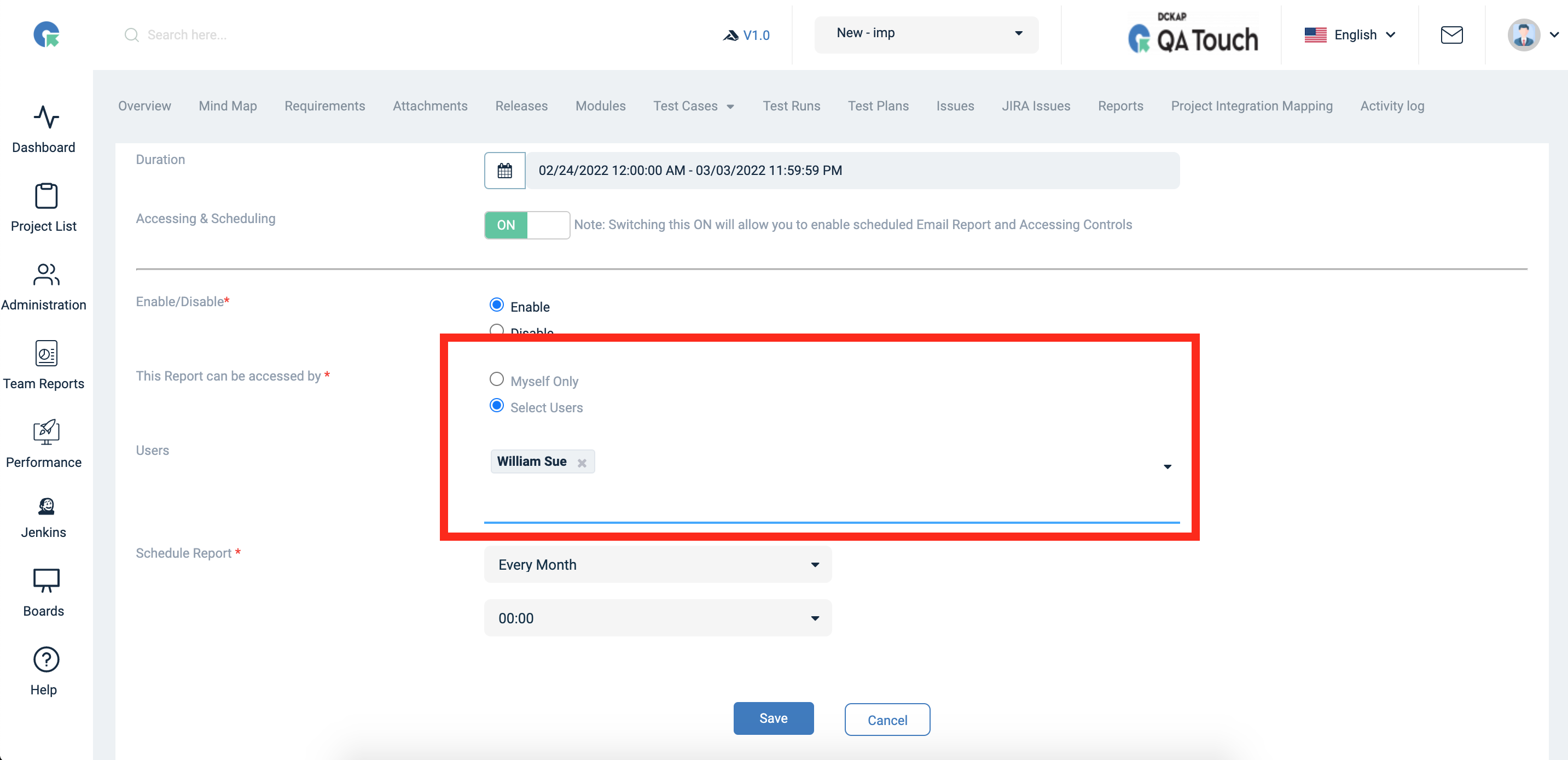
Schedule Report
- Login to QA Touch.
- Click Project which you wanted to generate & schedule the report.
- Click Add Report.
- Select the Report Type.
- Select the duration.
- Slide the option of Accessing & Scheduling to ON.
- Select the option Enable/Disable.
- Configure recipient of the reports in an email i. Myself only ii. Everyone (with project Access)
- Schedule Report (frequency and the time need to be scheduled).
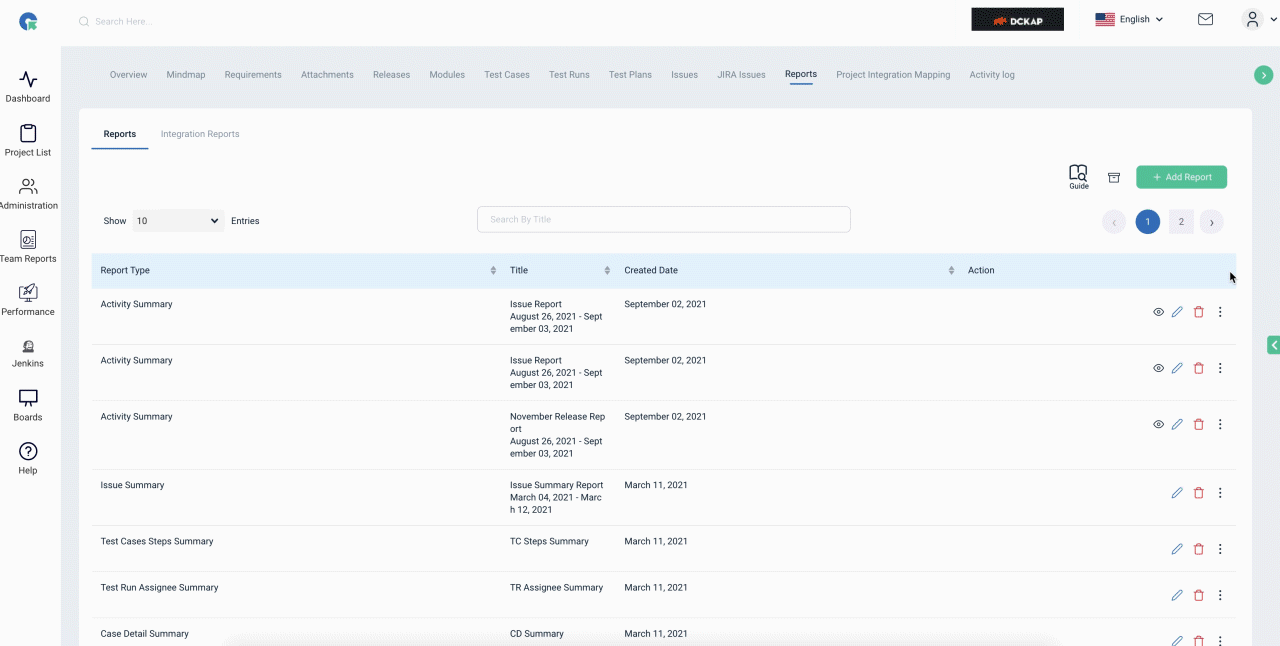
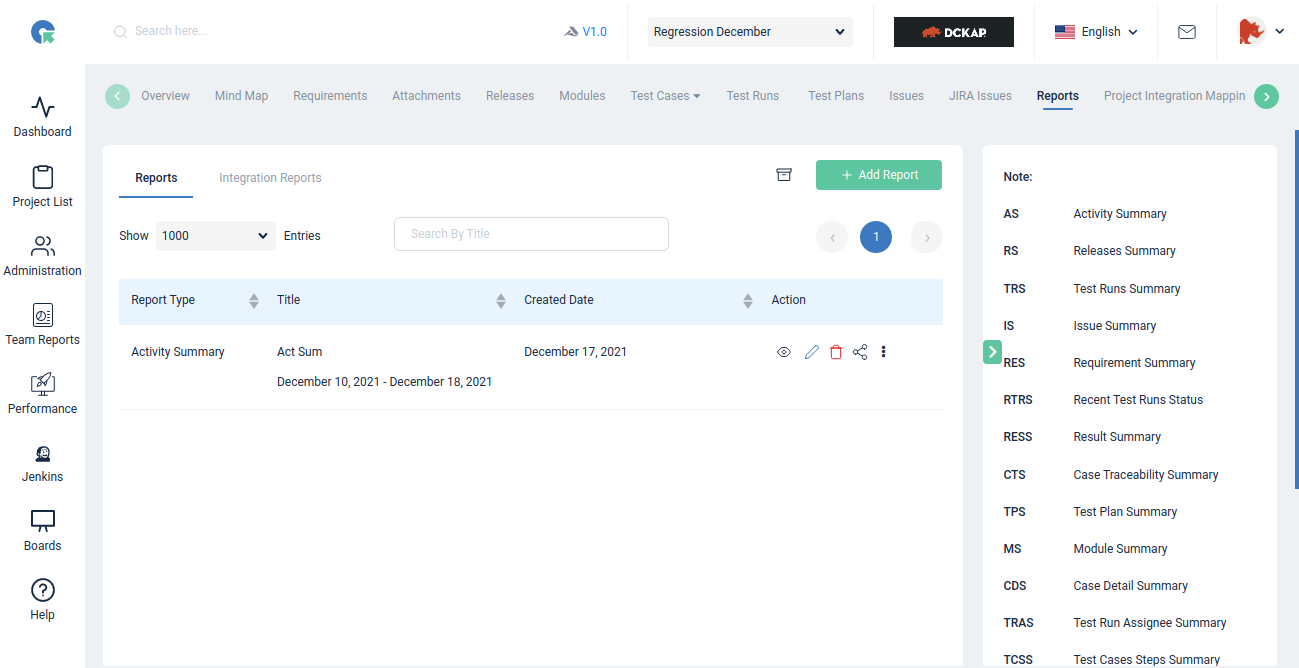
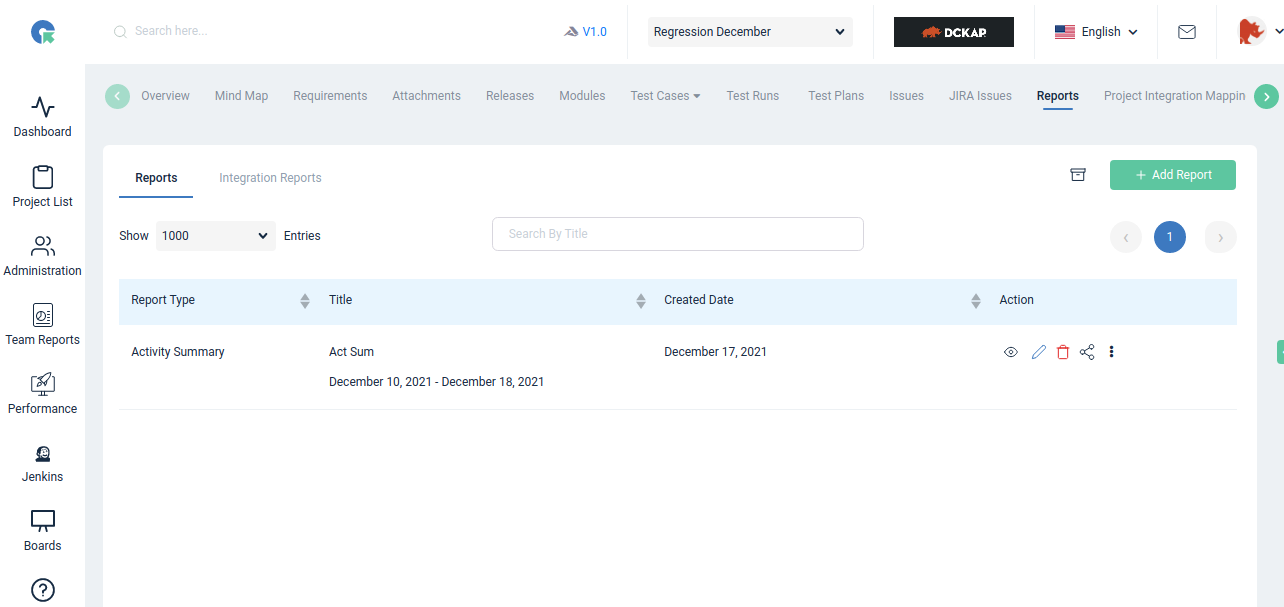
Export Report
QA Touch provides a suite of options to share test cases
- Export(CSV, PDF)
- Share by Email
- Sharable Report Links
To Export (CSV, PDF) format of the report
-
Click on the “⋮” in the Action column of a report.
-
Choose to click on “Export CSV” or “Export PDF”.
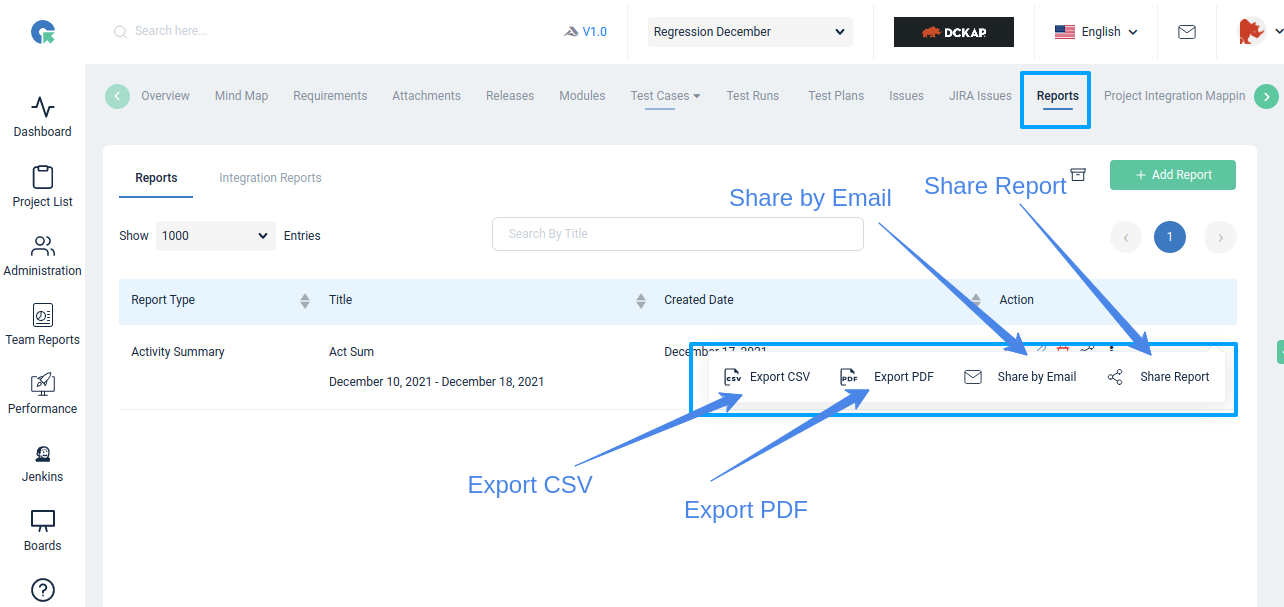
To Share by Email
- Click on "Share by Email" Option in Reports list
- To share with members of the project. Choose the member
- To Share with Other Enter their Email Ids separated by a comma
- Click Share
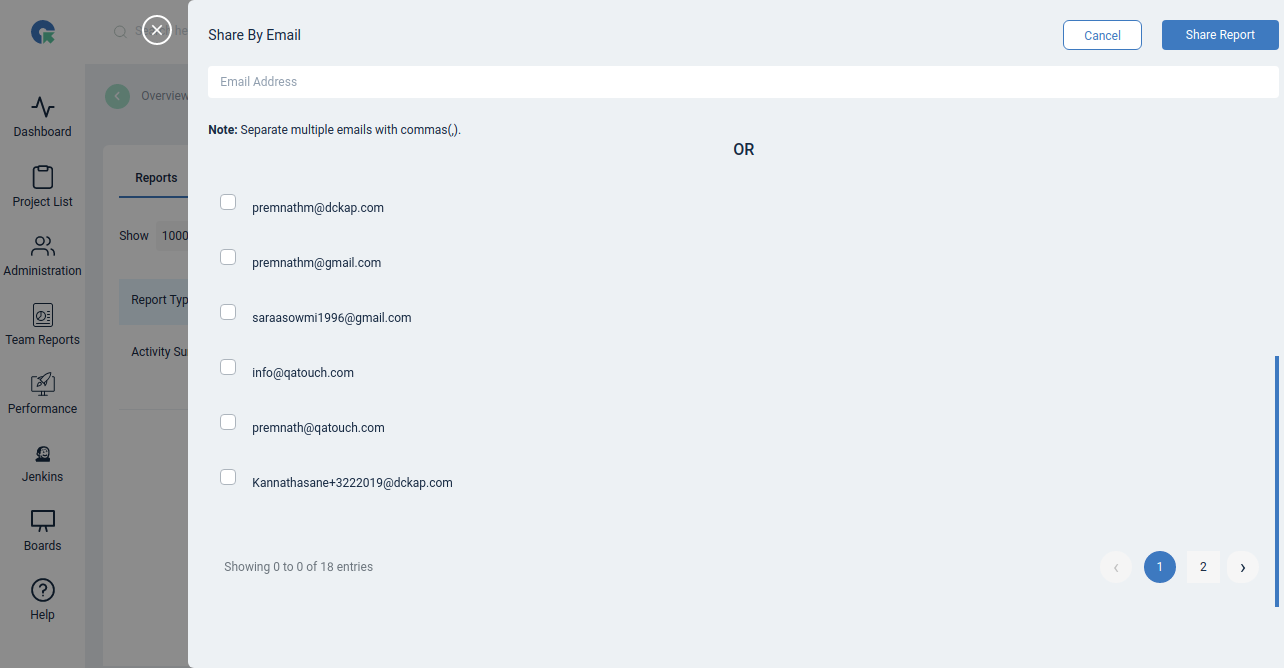
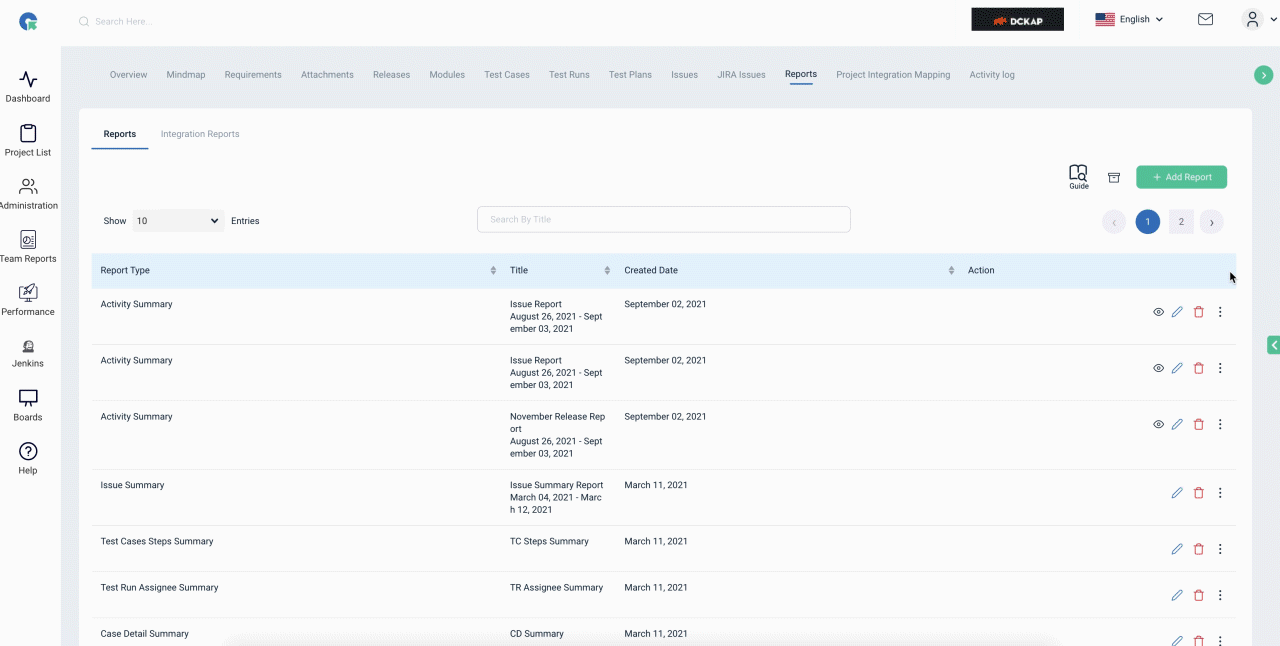
Sharable Report Links
-
Click on the “⋮” in the Action column of a report.
-
Click on “Share Report”, a new tab will appear, other than the current tab and the shareable report link will be automatically copied to the clipboard.
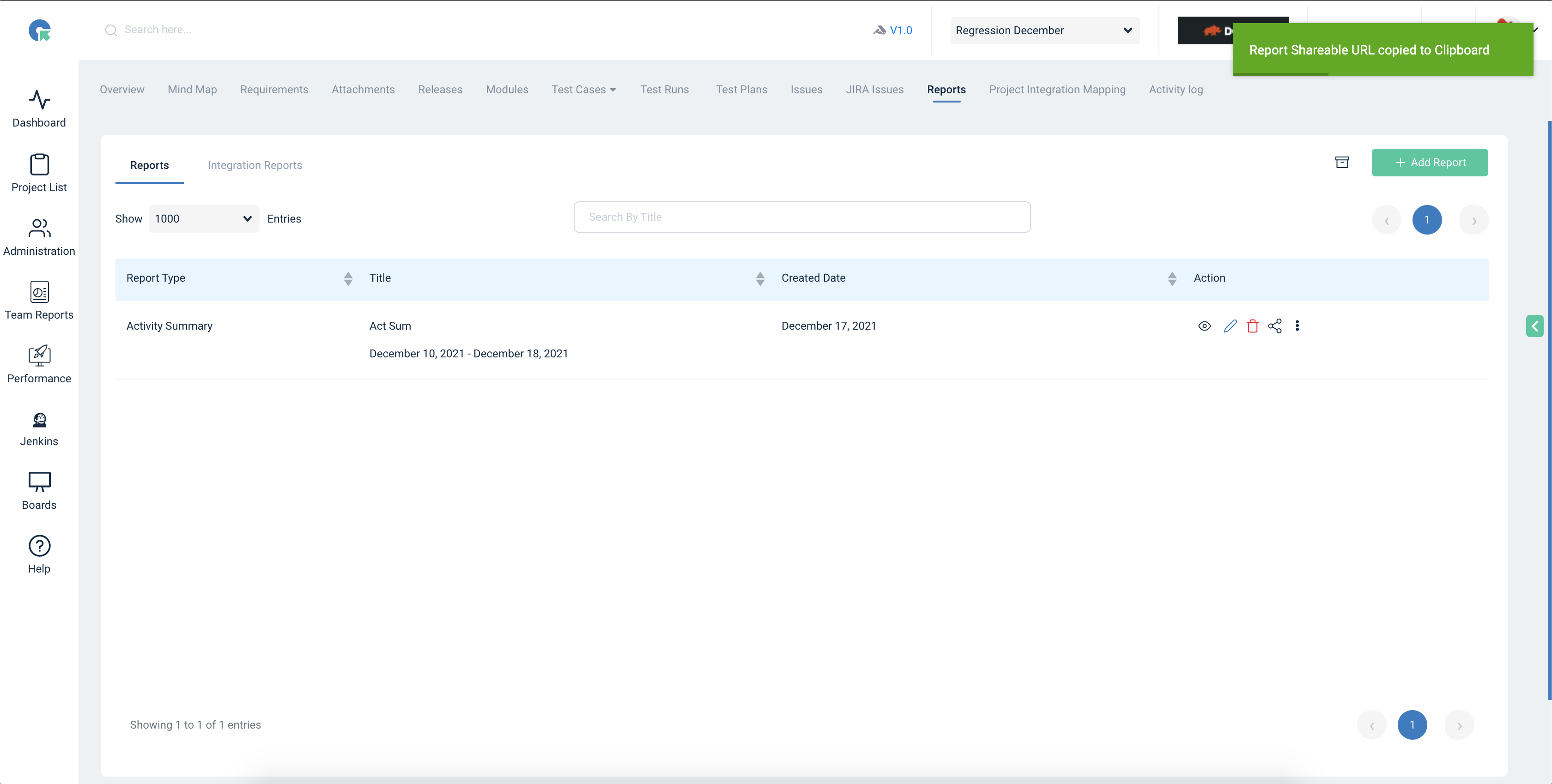
Note: Advantages of the shareable report links in QATouch, it is used for analyzing/displaying all types of reports without login into QATouch and Shareable report links can be shared publicly for ease.
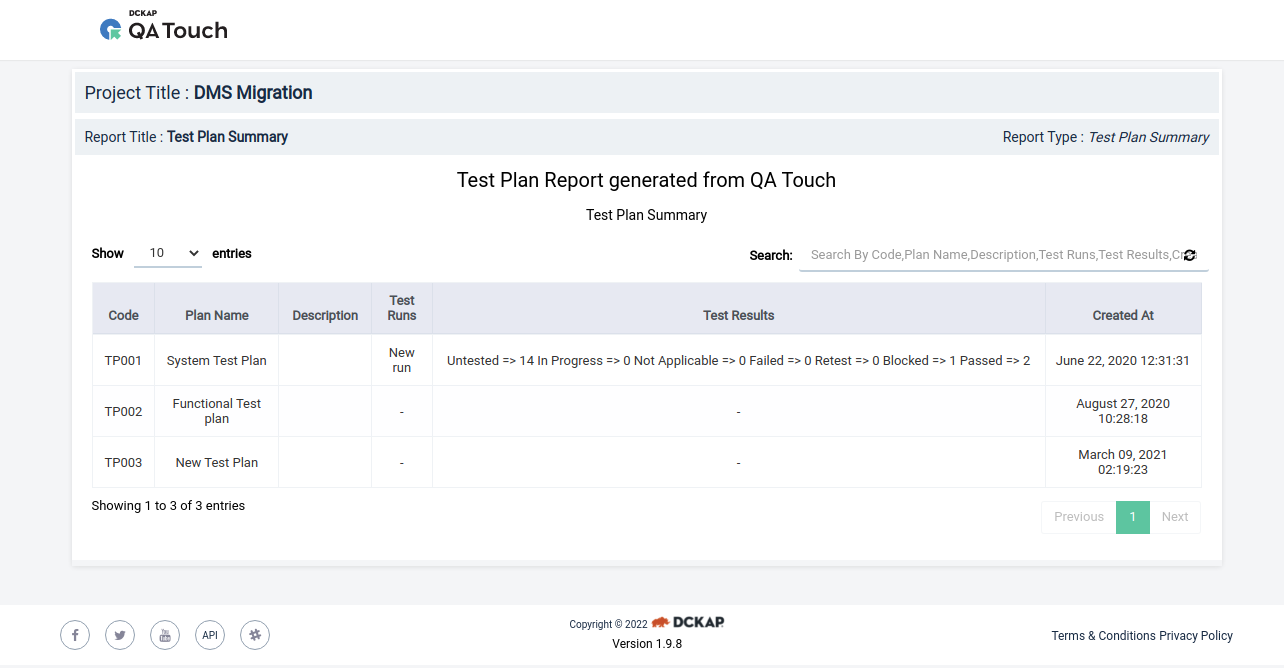
How to Generate Test Run - Result Summary Report with Custom Fields
Test Run - Add Result
-
Click on Add result Icon in the Test Run list page.
-
Select the Test status.
-
Then add each custom field status with the result in the test run.
-
Enter the Comments(optional)
-
Click on Save
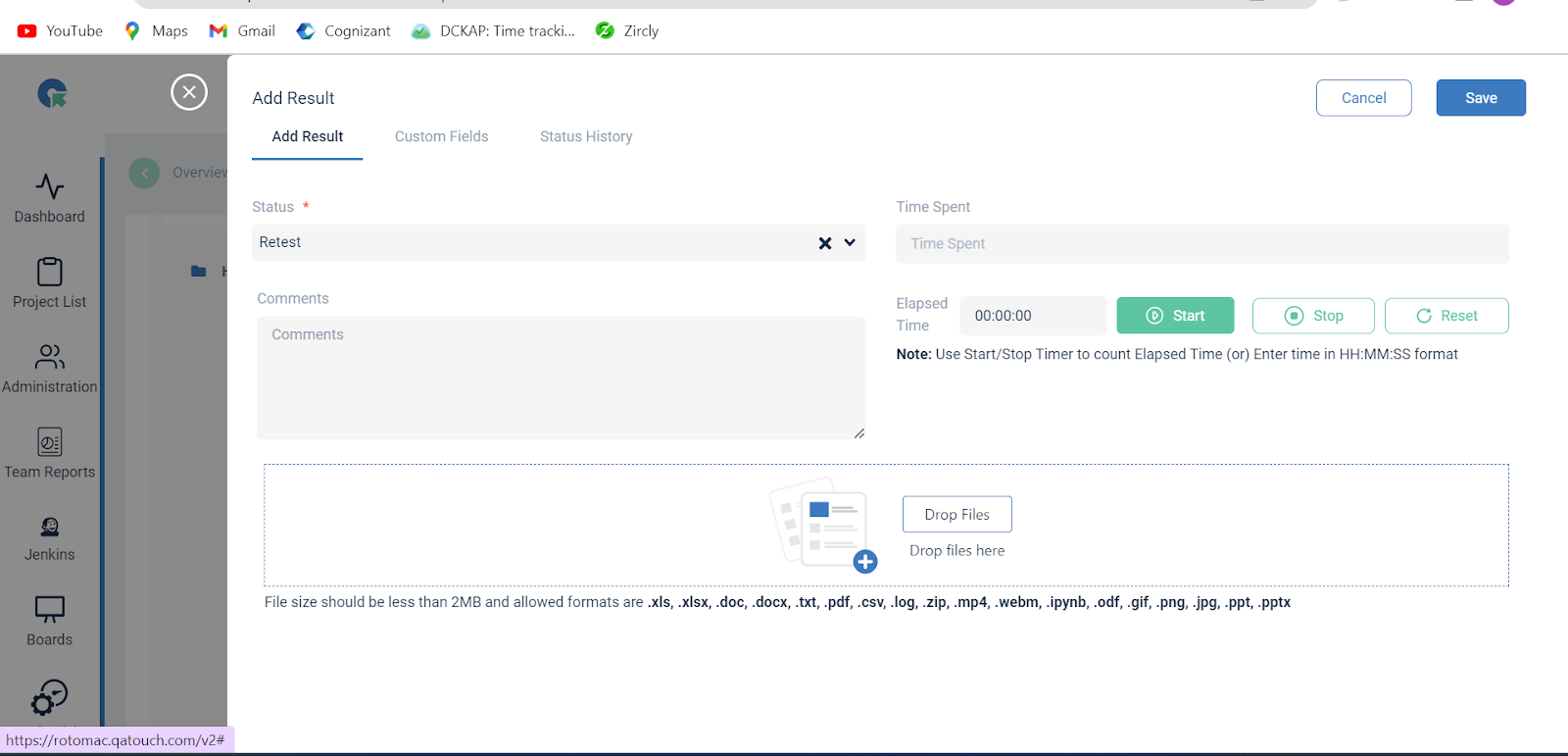
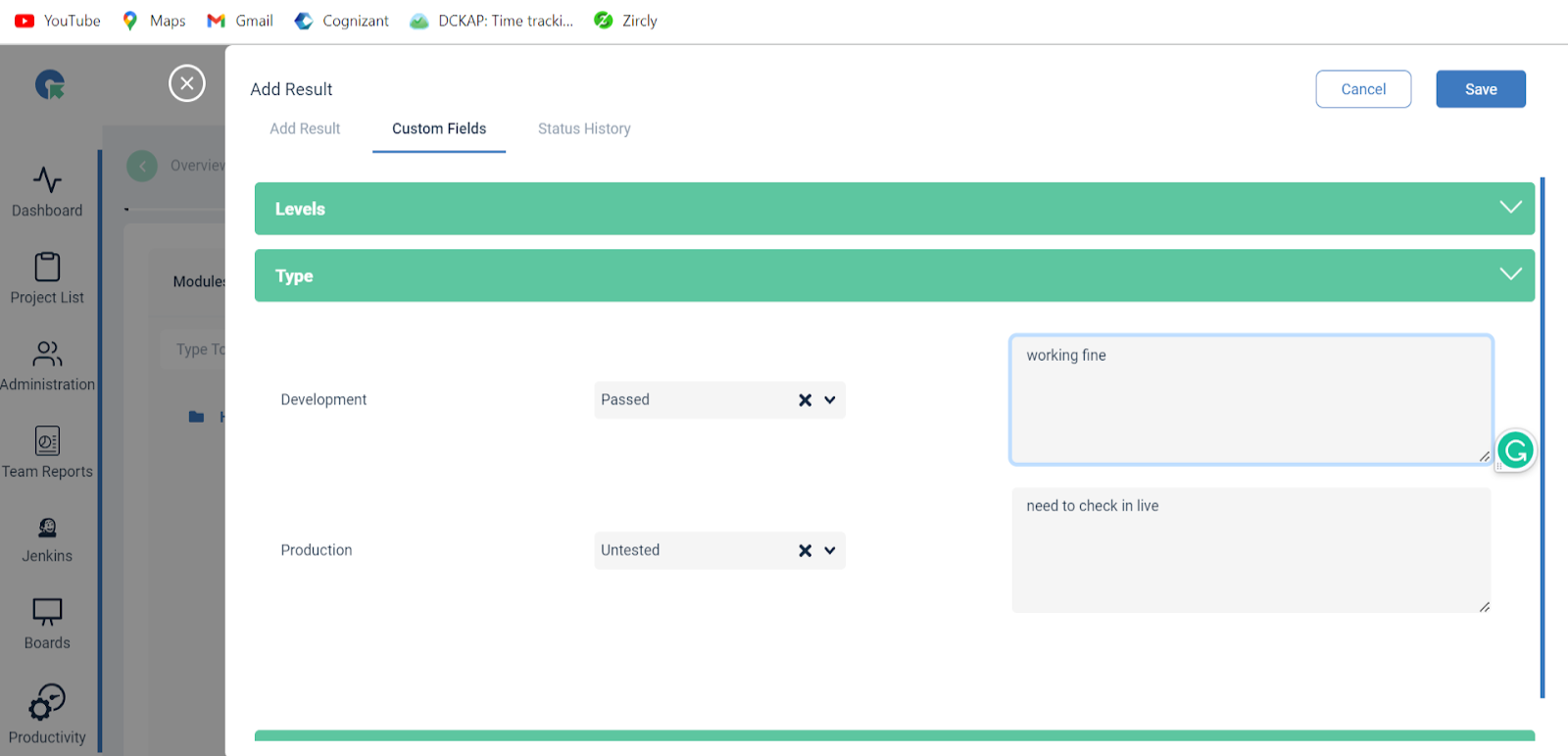
How to Generate the Result summary report with Test run custom fileds.
-
Goto Reports page, Click on Project->Reports.
-
Click on "+ Add report" Button.
-
Select the Report Type as Result summary.
-
Enter the Report Title and Choose the details.
-
Click on Save.
-
Result summary report generated successfully.
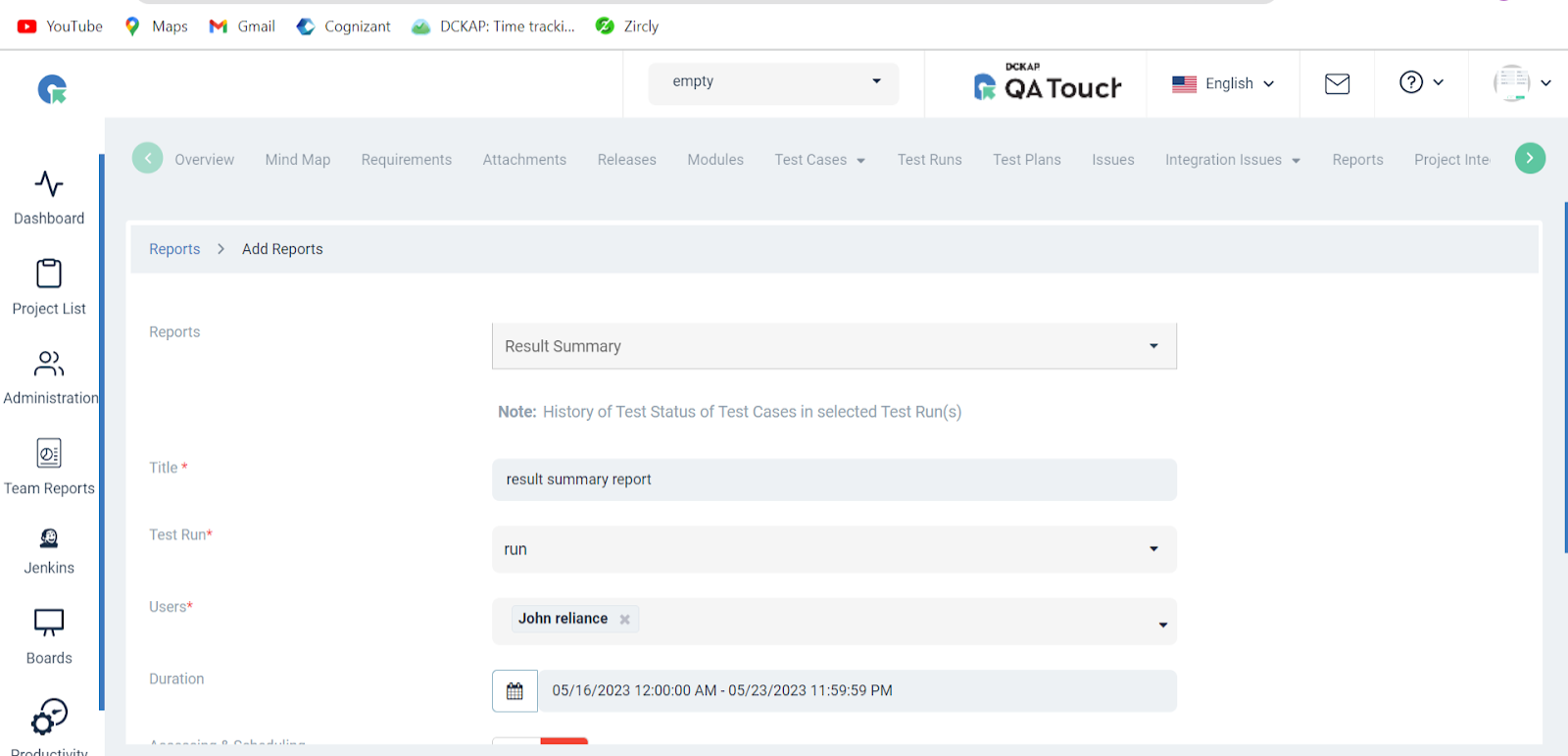
Export Report
To Export CSV format of the report :
-
Click on the “⋮” in the Action column of a report.
-
Choose to click on “Export CSV”.
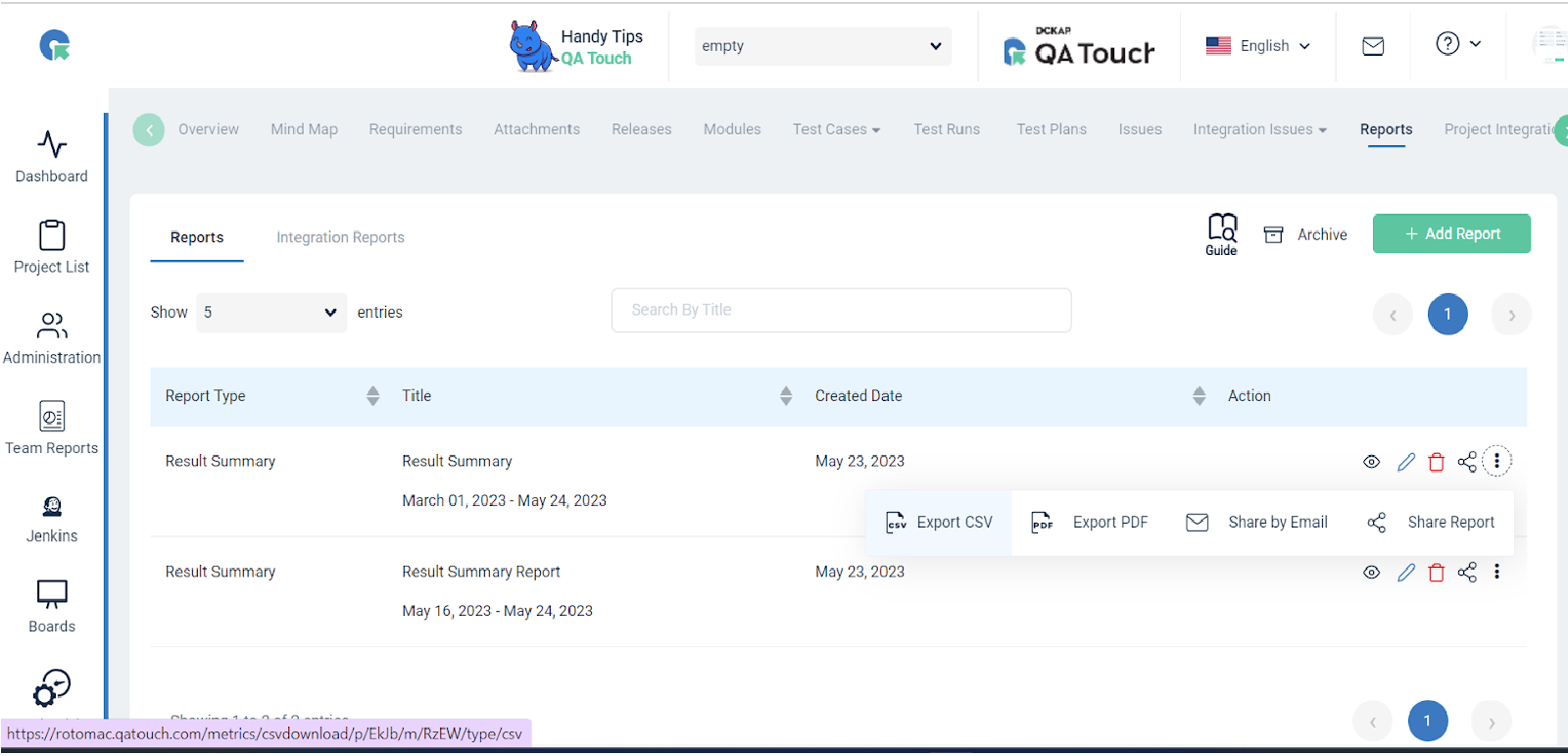
- In the generated report, the test run custom fields and the statuses are shown.