Elapsed Time
- Overview
- Timer Mechanism
- How to Add Elapsed Time for a Test Case
- How to Add Elapsed Time for a Test Case Step
- View Elapsed Time for a Test Run
Overview
Time Taken to execute a Test Case / Test Case step. ie duration taken to complete a test execution
QA Touch provides the option to add Elapsed time to record and track the time taken for Test Run execution by the team members.
Elapsed Time Functionality:
QA Touch records and provides:
- Time Taken for overall Test Run (Cumulative time of all Test cases in Test Run)
- Time Taken for a module (Cumulative time of all Test cases in that module)
- Time Taken for a Test case (Cumulative time of all its execution i.e Result History)
- Time Taken for all Steps in a test case (Cumulative time of all its execution i.e Test step Result History)
Timer Mechanism:
QA Touch provides both auto timer and Manual timer to record Elapsed time
Format: HH:MM:SS
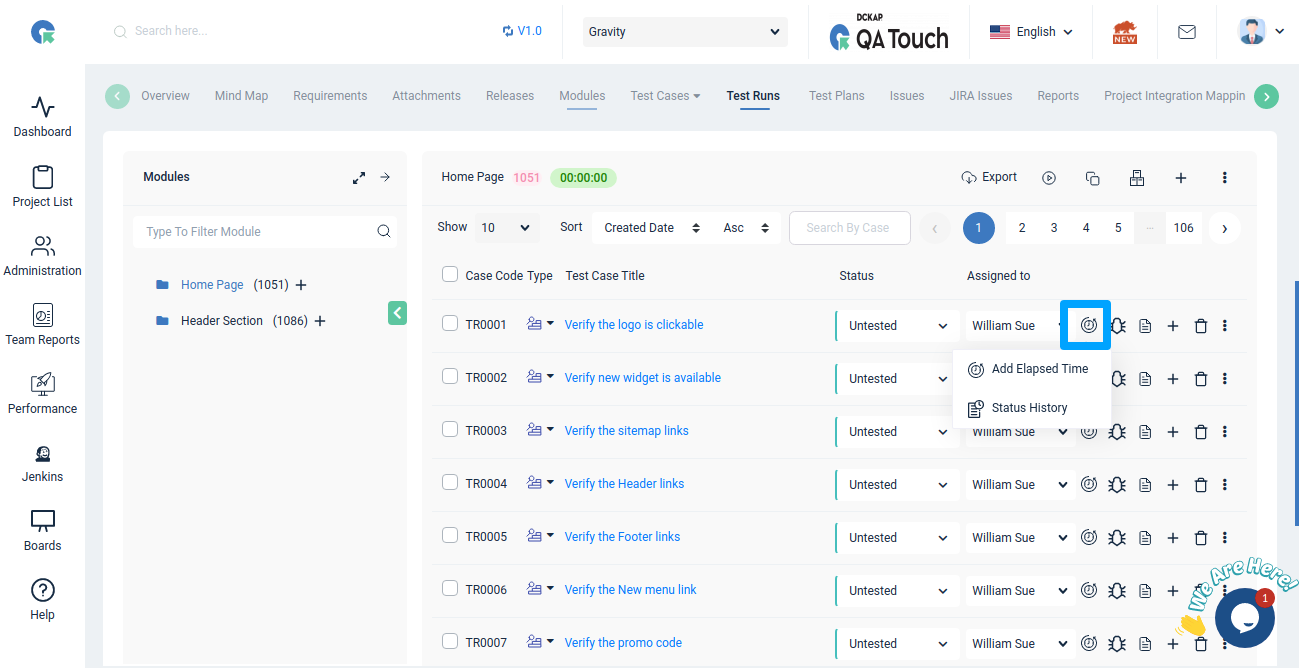
Auto Timer
- Click on the start button - to start the timer
- Click on Stop button - to stop the timer
- Click on the reset button to reset the timer to 00:00:00
Manual Timer
Option to manually enter/update the timer based on the time taken for the Test Run Execution. The reset button will not be used for this.
How to Add Elapsed Time for a Test Case
1. Add Result
- Click on Add result Icon in the Test result list page
- Select the status of the Test case
- Add Elapsed Time in form using Auto Timer / Enter Manually
- Click on Save
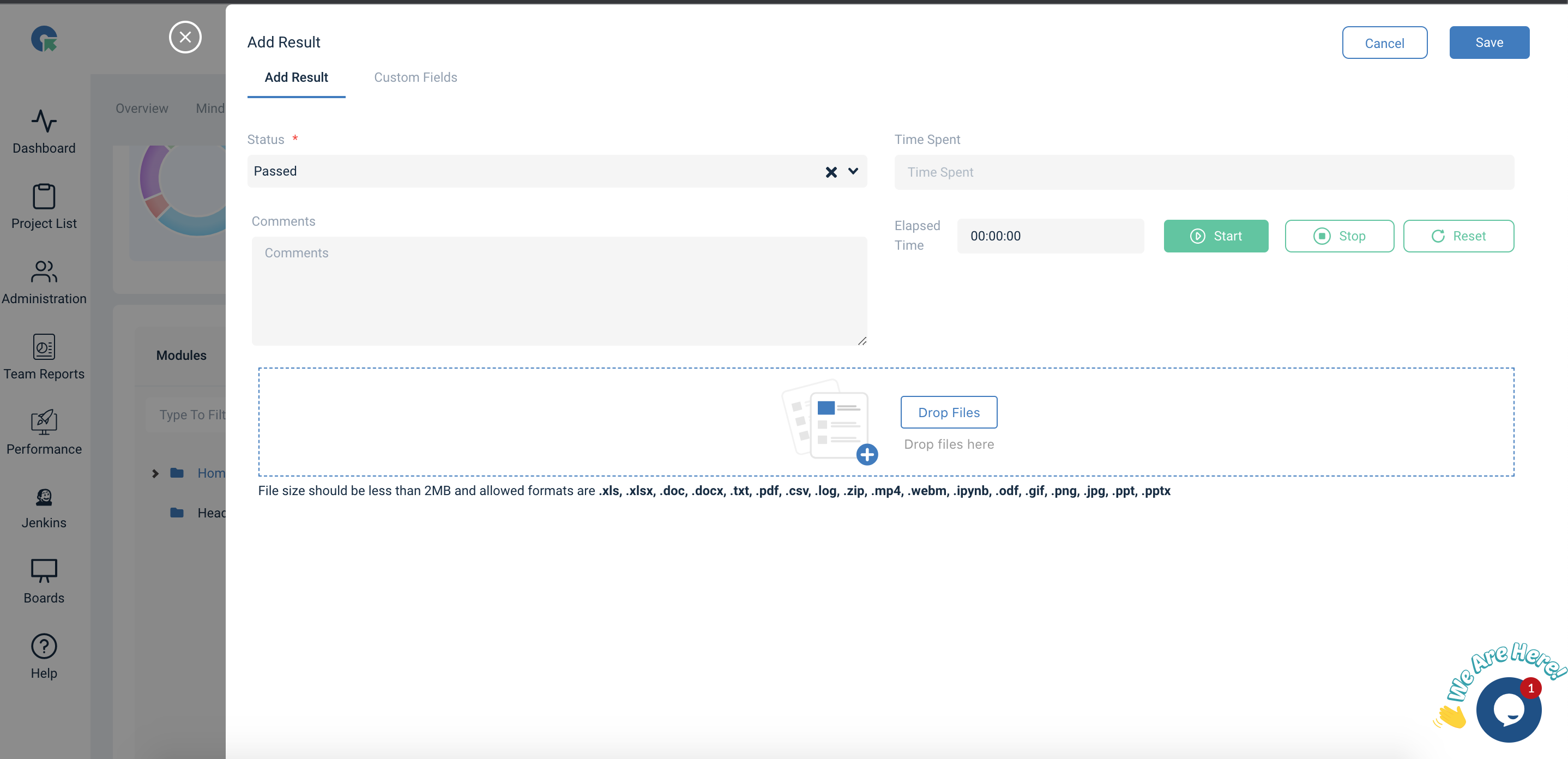
2. Test Result view - Add Result
- Go to Add Result tab in the Test Result view
- Select the status of the Test Case
- Add Elapsed Time in form using Auto Timer / Enter Manually
- Click on Save
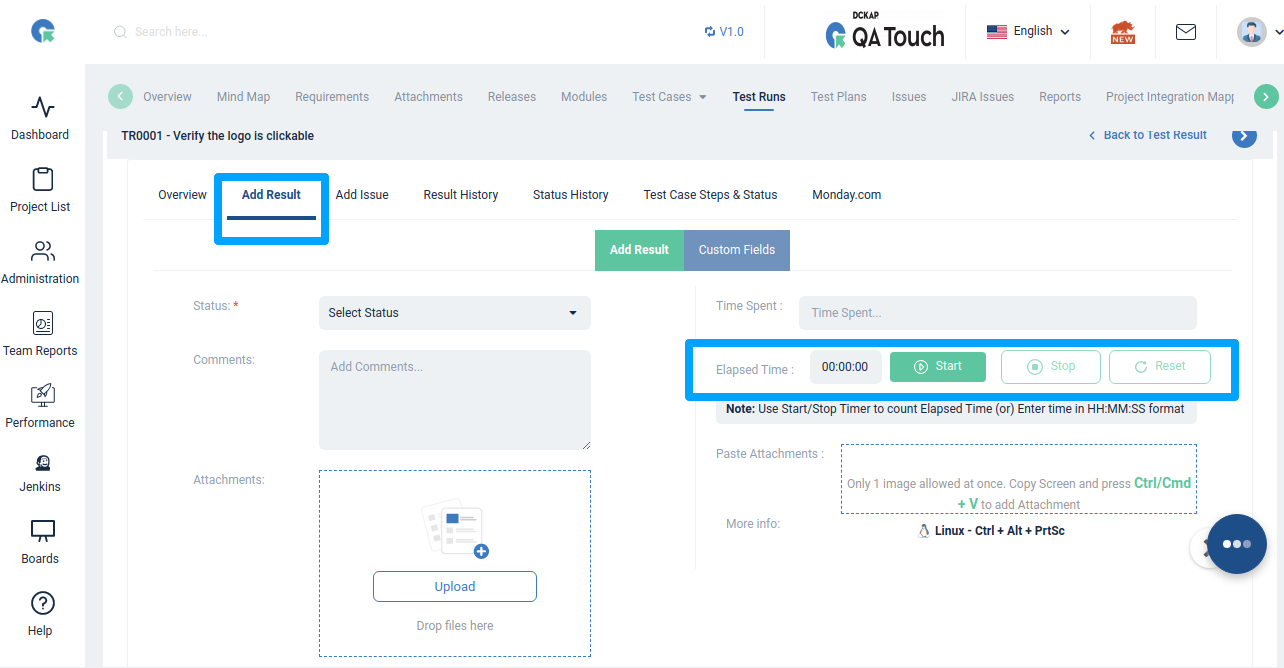
3. Add Elapsed time option
- Click on Elapsed Time -> Add Elapsed Time on the Test result list page
- Select the status of the Test case
- Add Elapsed Time in form using Auto Timer / Enter Manually
- Click on Save
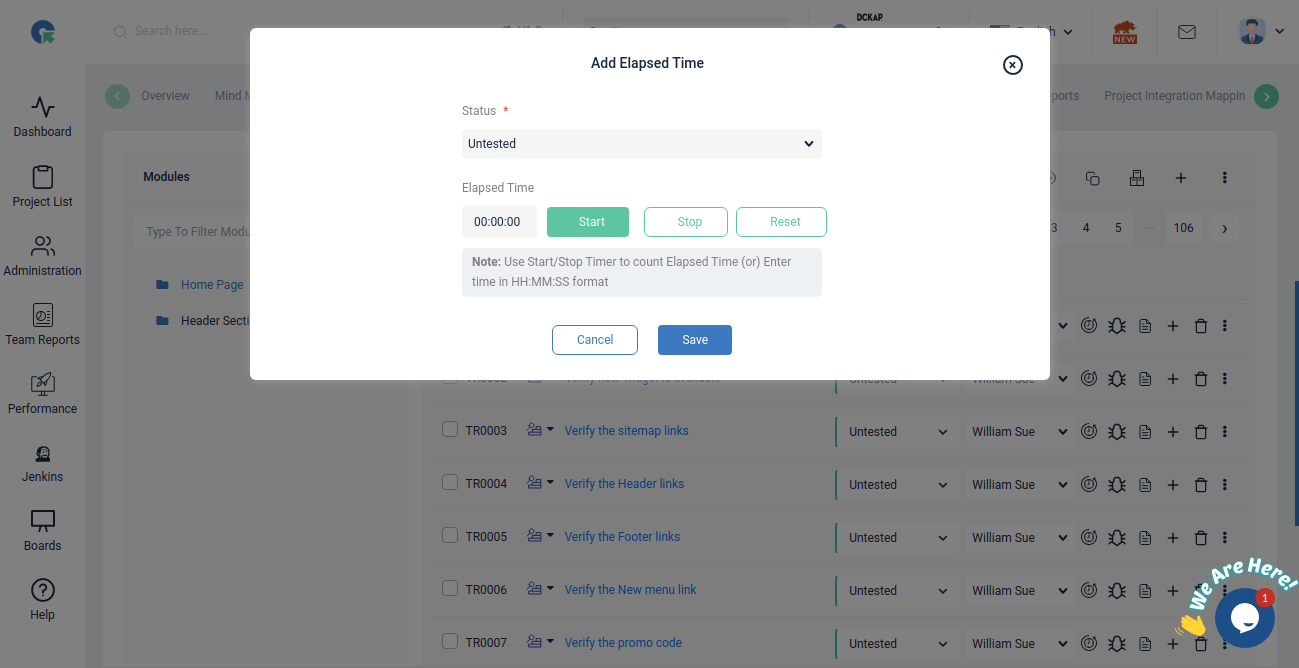
How to Add Elapsed Time for a Test Case Step
1. Add Test case step Result
- Open Step overlay by clicking in Steps icon on the Test result list page
- Click on Add result Icon
- Select the status of the Test case step
- Add Elapsed Time in form using Auto Timer / Enter Manually
- Click on Save
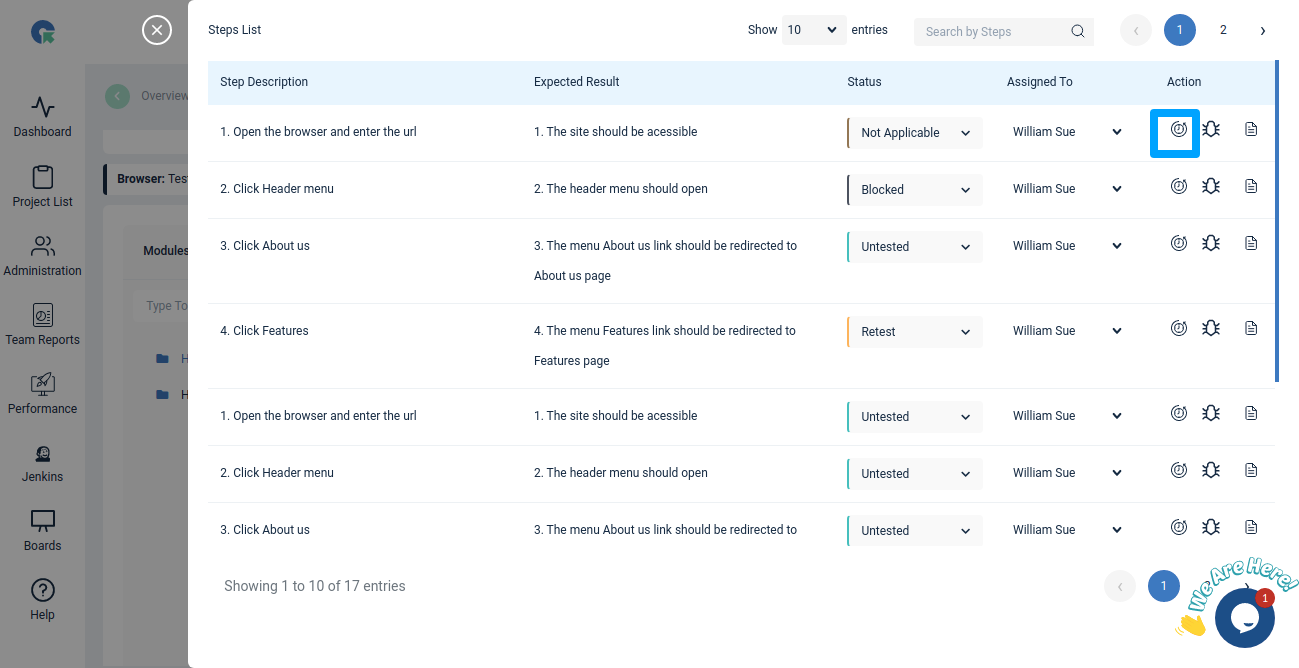
2. Test Result view - Test Case Steps & Status
- Go to Test Case Steps & Status tab in the Test Result view
- Select the status of the Test case
- Add Elapsed Time in form using Auto Timer / Enter Manually
- Click on Save
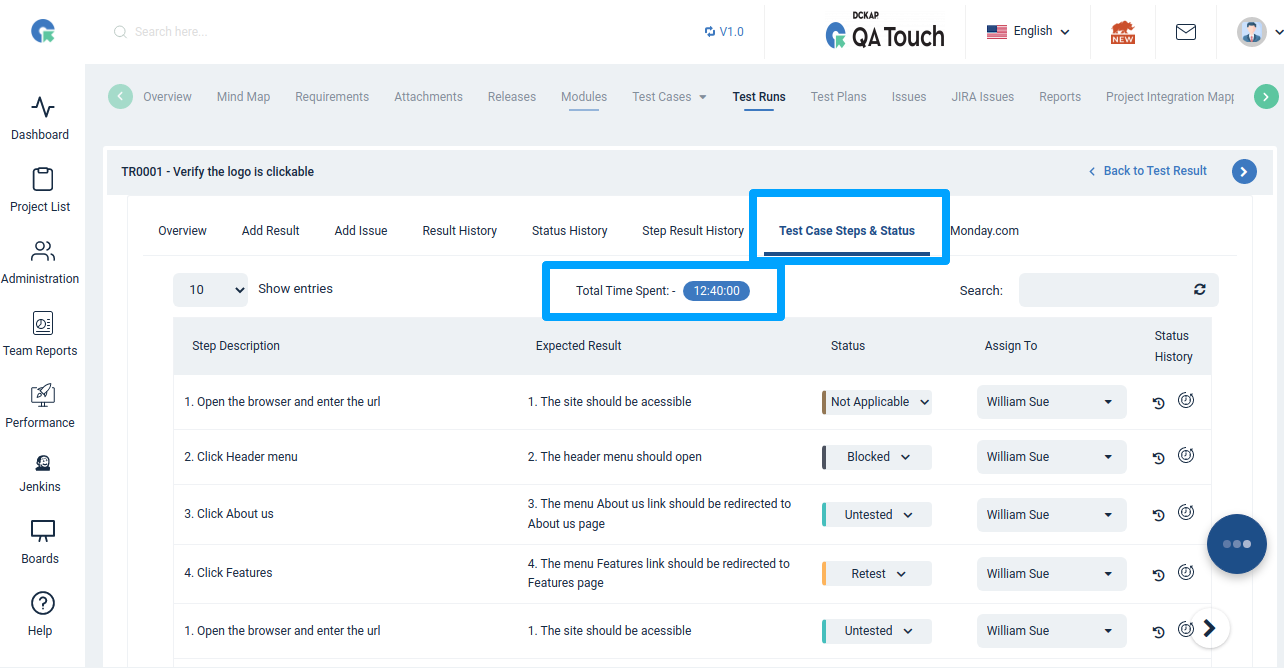
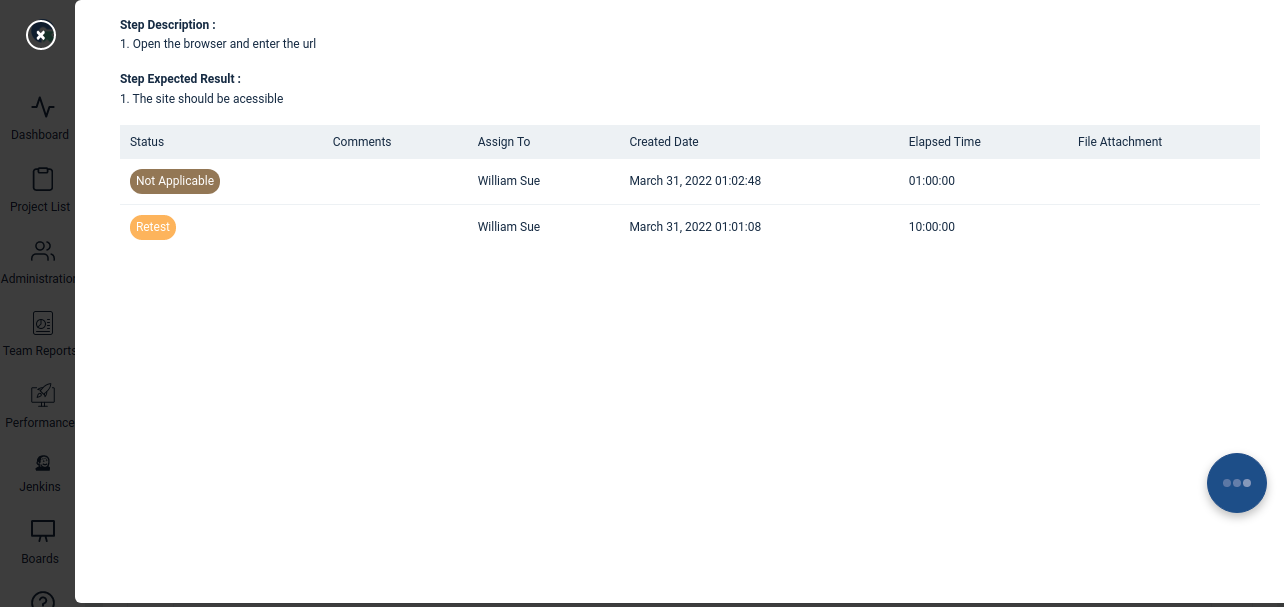
3. Add Elapsed time option
- Open Step overlay by clicking in Steps icon in the Test result list page
- Click on Elapsed Time -> Add Elapsed Time
- Select the status of the Test case step
- Add Elapsed Time in form using Auto Timer / Enter Manually
- Click on Save
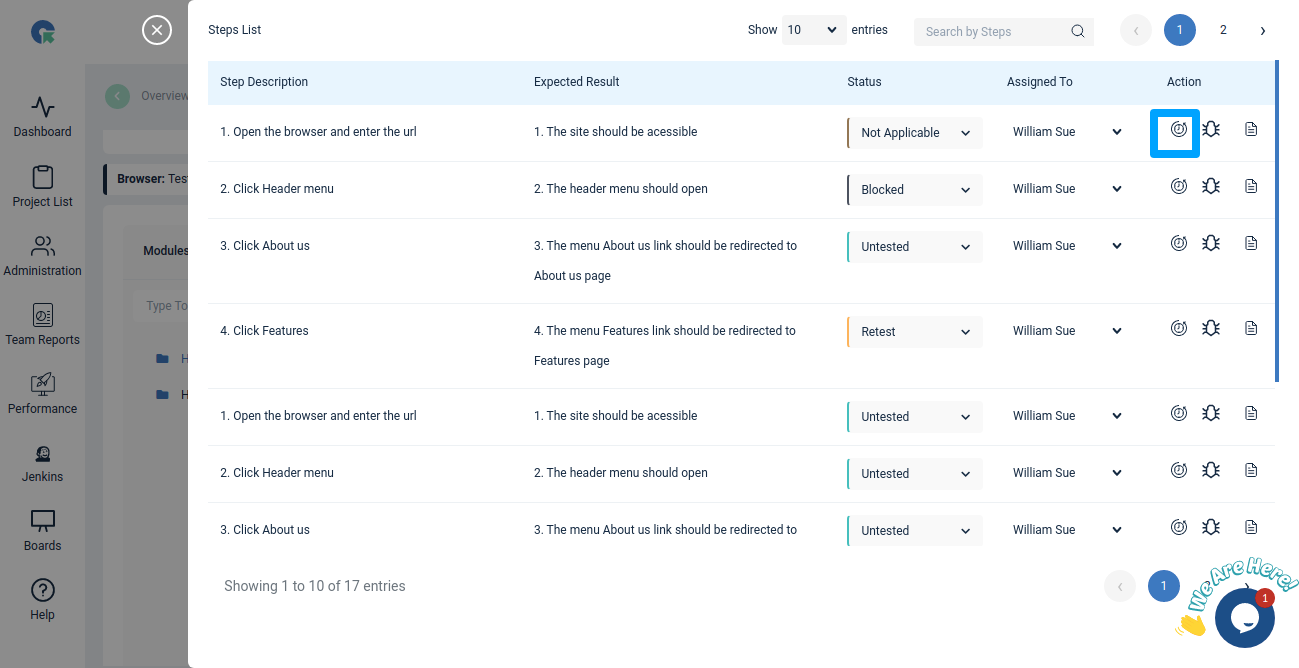
View Elapsed Time for a Test run (Status History)
Time Taken for the overall Test Run is the Cumulative time of all Test cases in the Test Run.
Can be viewed in
- Export of Test Run
- Test run Graph XLS
- Report - Test Run summary
View Elapsed Time for a Module
Time Taken for a module is the Cumulative time of all Test cases in that module Can be viewed near the module header in the Test result page.
View Elapsed Time for a Test Case
Time Taken for a Test case is the Cumulative time of all its execution i.e Result History Can be viewed
- Test Result page -> Elapsed Time -> Status History
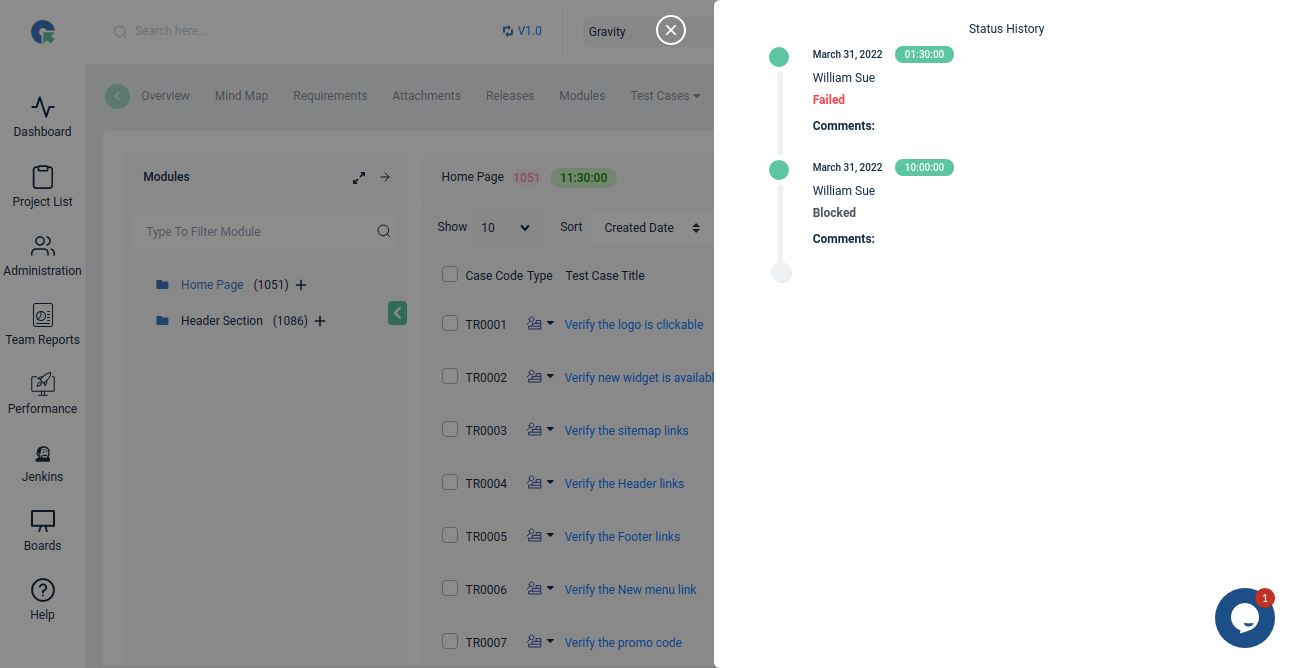
-
Test Result view page
- Overview Tab -> Total Time Spent
- Result History tab for individual times
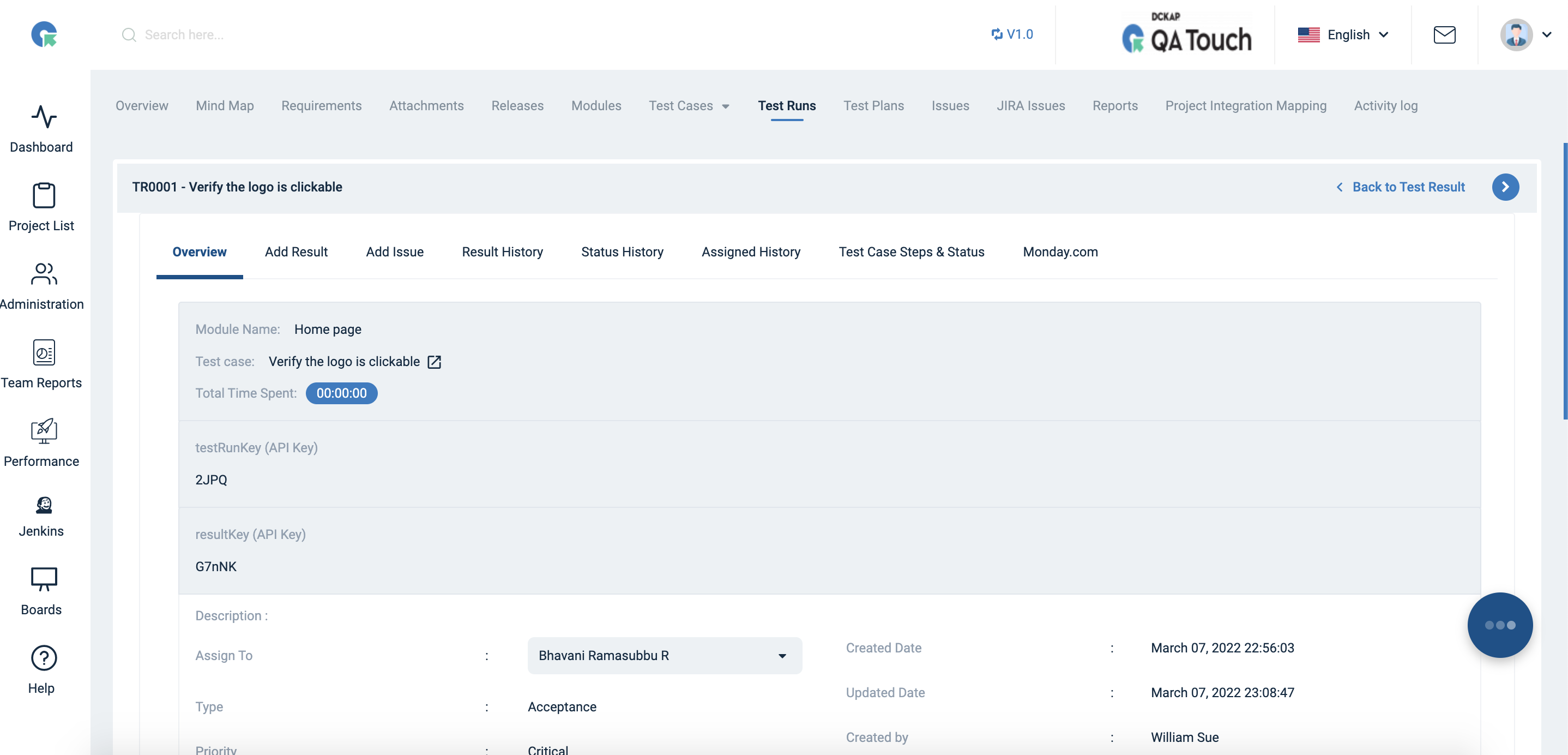
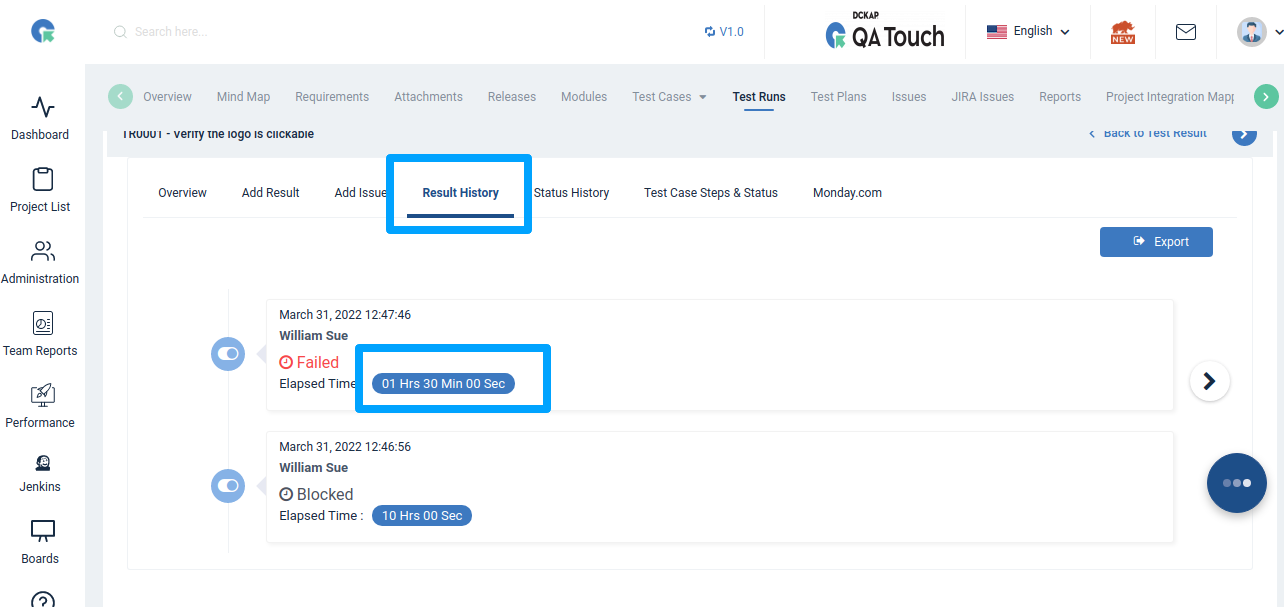
- Reports
- Result Summary
- Recent Testrun Status
- Test Run Assignee Summary
- Case Details Summary
View Elapsed Time for a Test Case Step
Time Taken for all Steps in a test case is the Cumulative time of all its execution i.e Test step Result History Can be viewed
- Test Result page -> Step Overlay -> Elapsed Time -> Status History
- Test Result view page -> Test Case Steps & Status Tab -> Total Time Spent
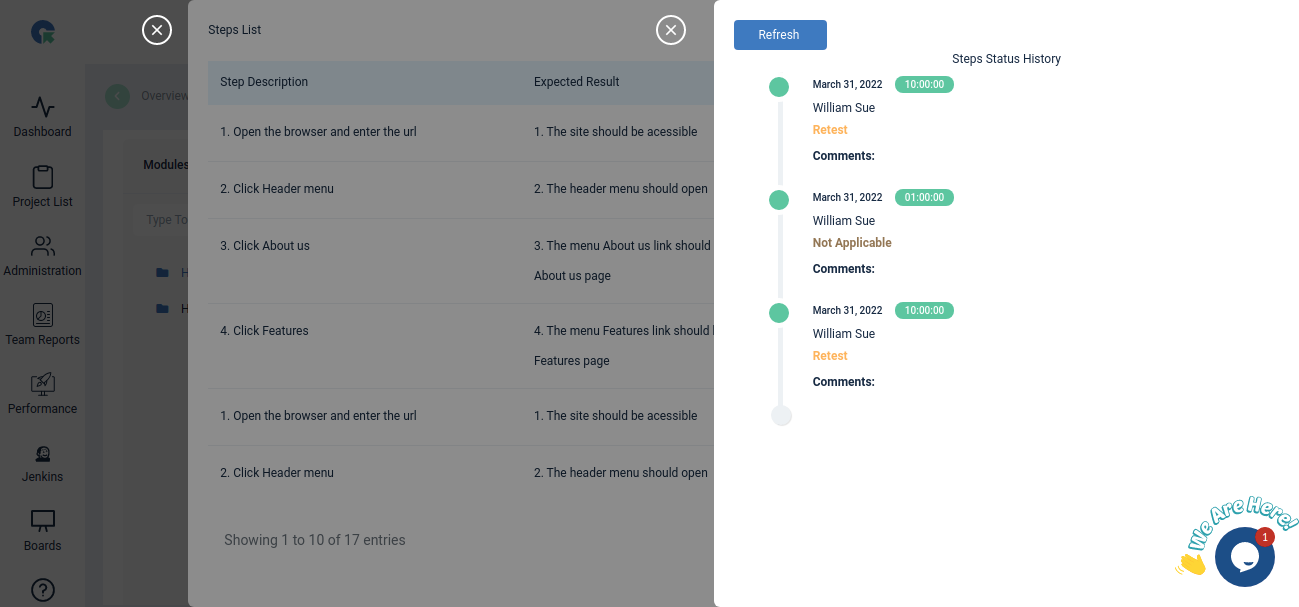
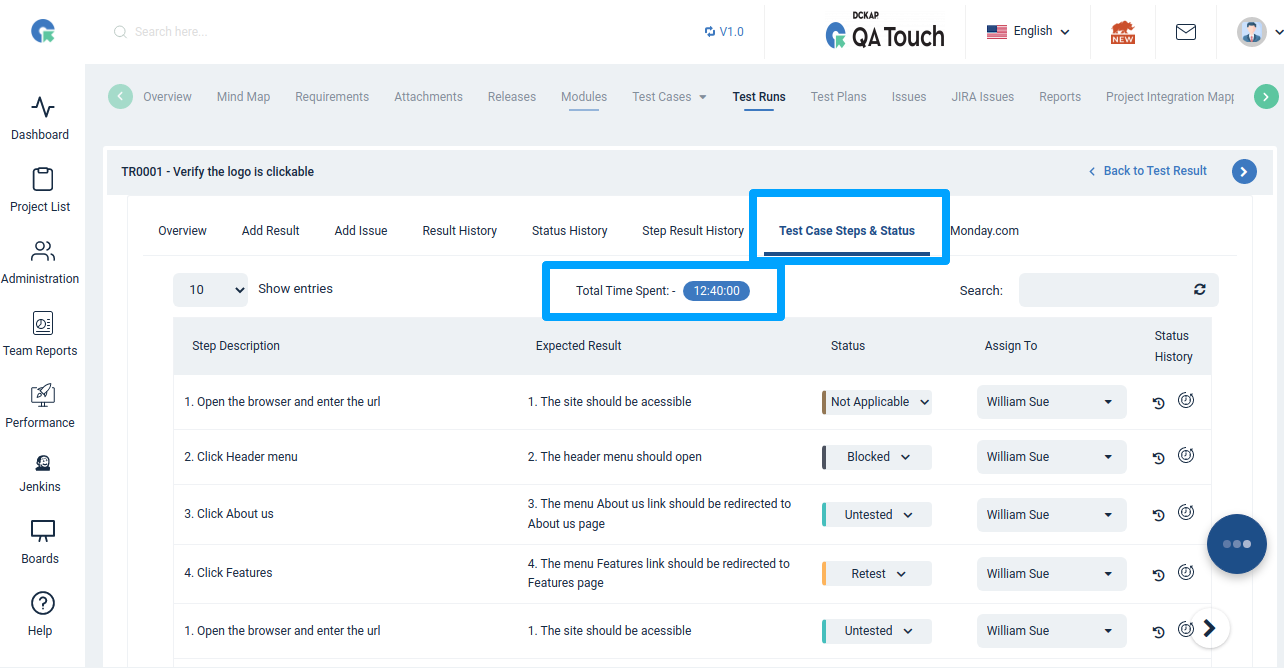
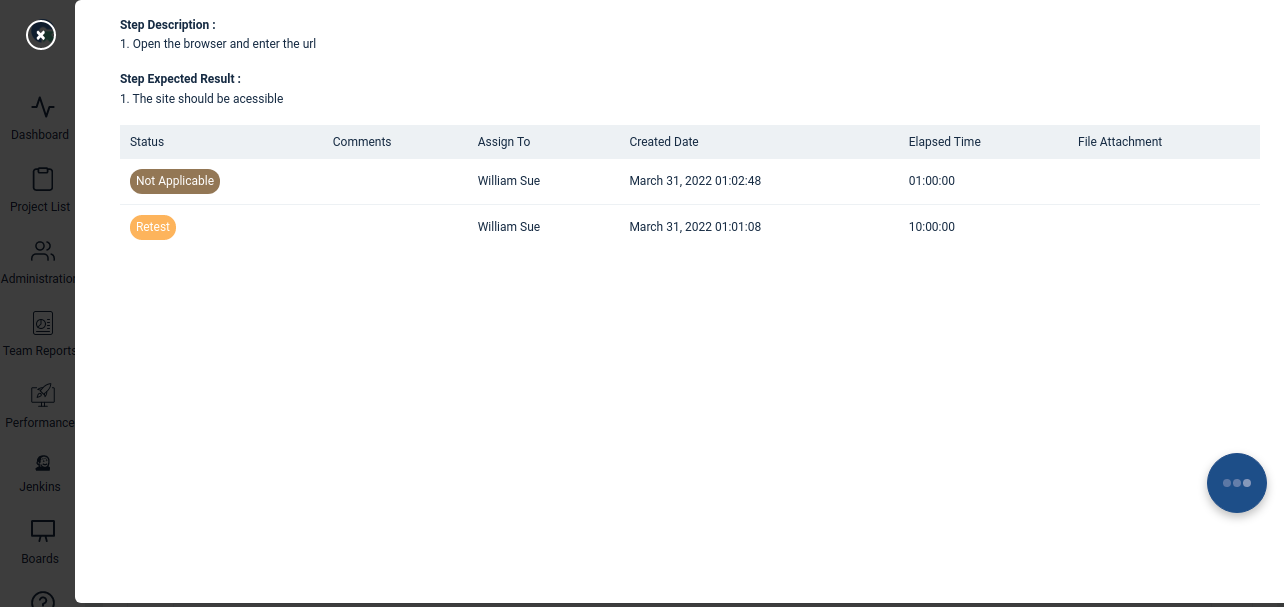
- Test Result History & Export
- Test result view page - tab result history
- Here we can able to export result history also
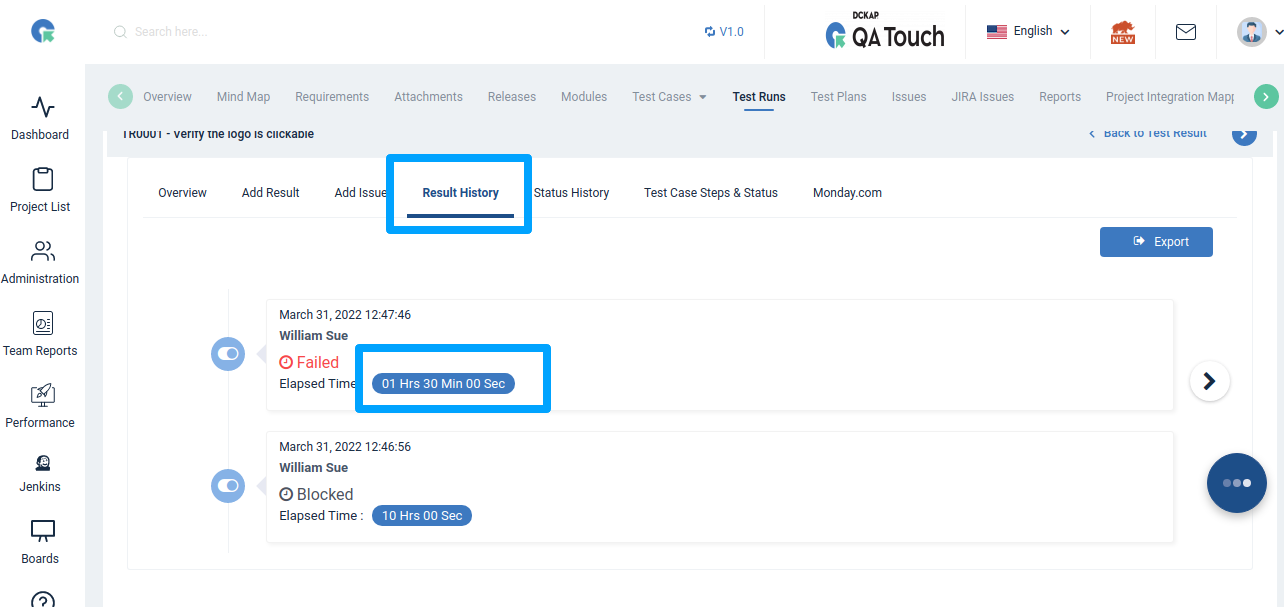
NOTE: The elapsed time for Steps will be counted separately and not added to total time spent of TestCase or module or Overall test run as of now