Requirements Mapping in Bulk
Requirements Mapping in Bulk:
Requirements Mapping map and traces the requirements with test cases.Instead of mapping each Requirement with test cases,now you can map multiple Requirements in one go.This is especially useful if you need to map multiple Requirements with similar or different test cases. This article explains how to map multiple Requirements and how to import them in QA Touch.
Step 1 : Importing Requirements :
We need to import the Requirements to the project.
For more information on importing Requirements Click Here
Importing Requirements into QA Touch for step-by-step instructions.
Step 2 : Importing Test Cases :
Next Step we need to Import the Test Cases to the project Click Here for step-by-step instructions.
Step 3: How to perform Bulk Requirement Mapping?
- Goto Test case List page.
- Click the import menu and navigate to Requirement mapping page by clicking on Requirement (bulk mapping).
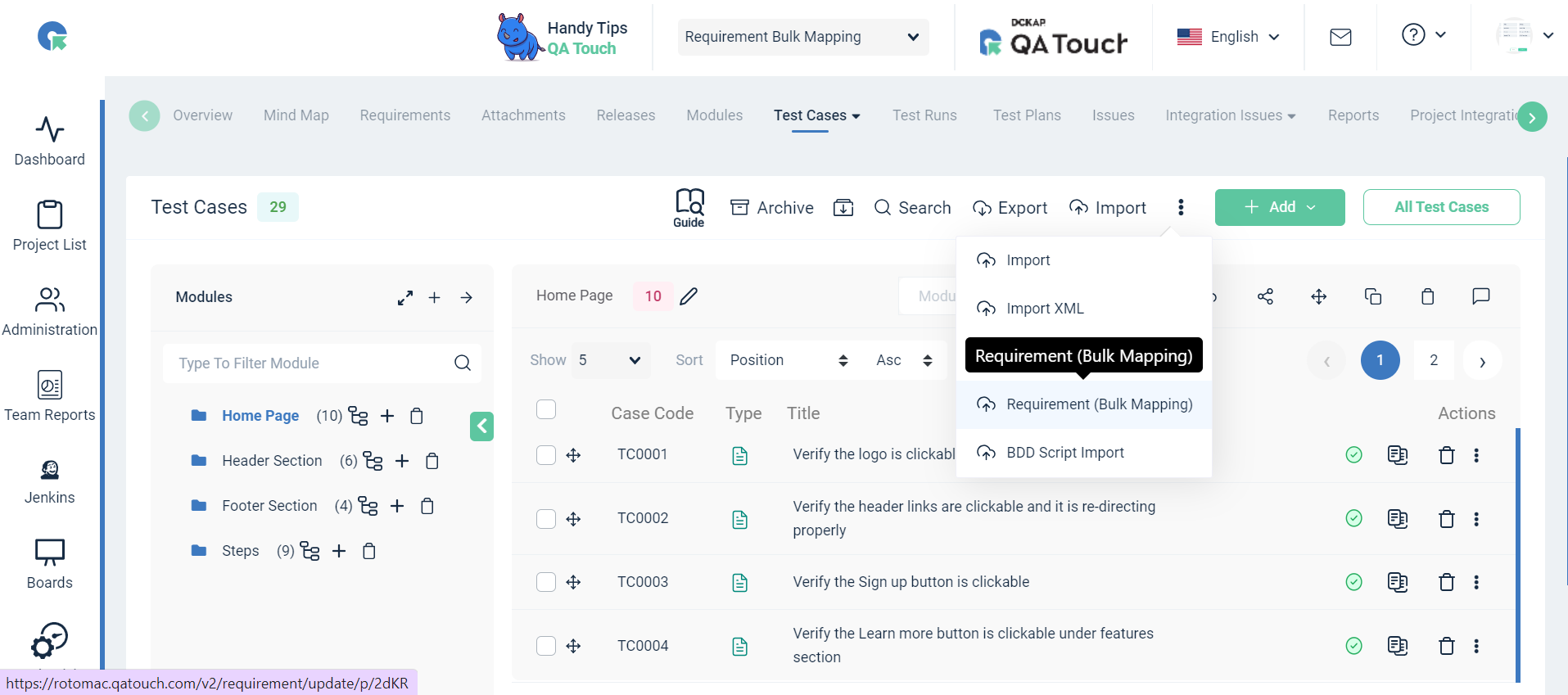
- Download the sample files for import (CSV, XLS, XLSX) format to map the Requirements with the test case.
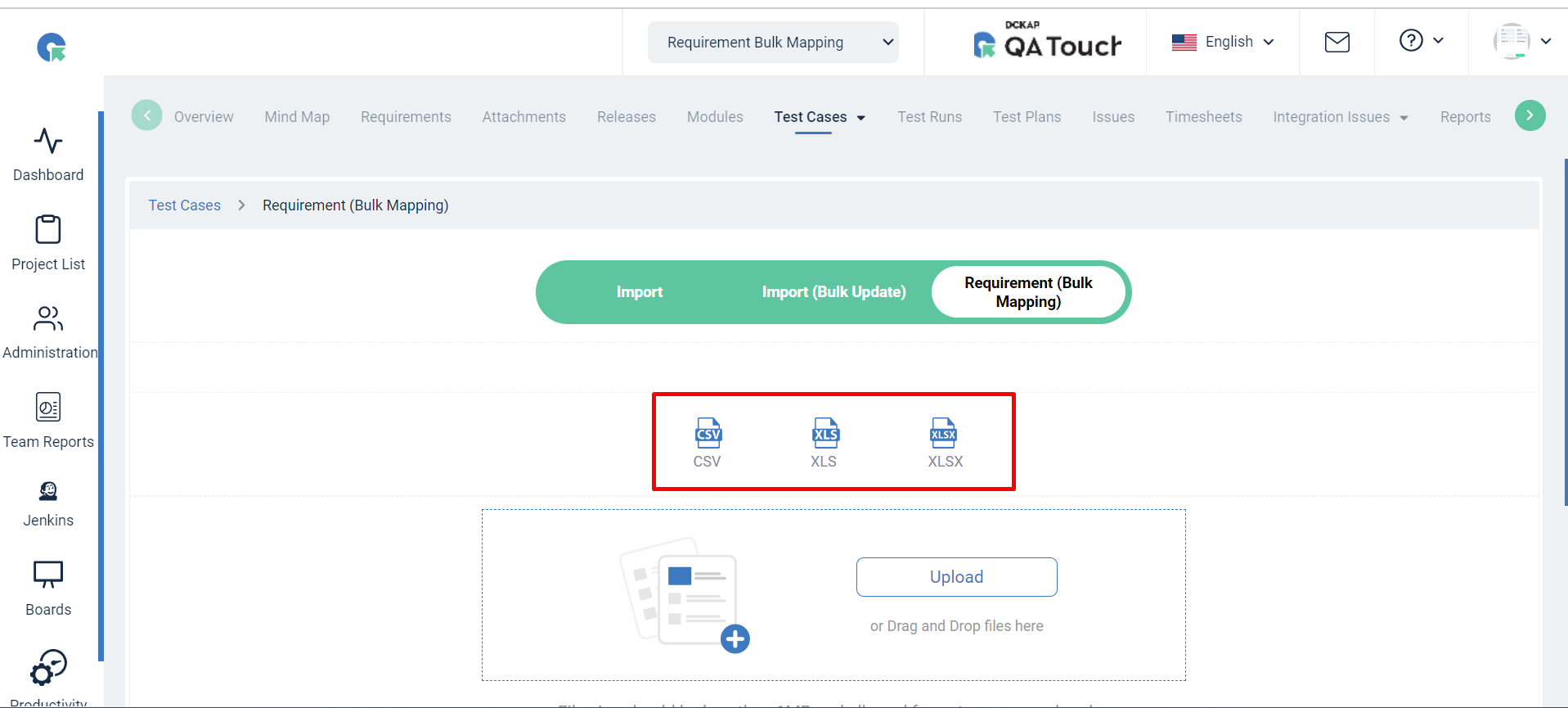
- Downloaded Sample file contains three columns (API Key, Test Case name, Requirements code).
We need to use the Requirement codes for mapping the test cases.
For Example Requirement codes (R0001,R0002,R0003) use a comma in between every requirement code.
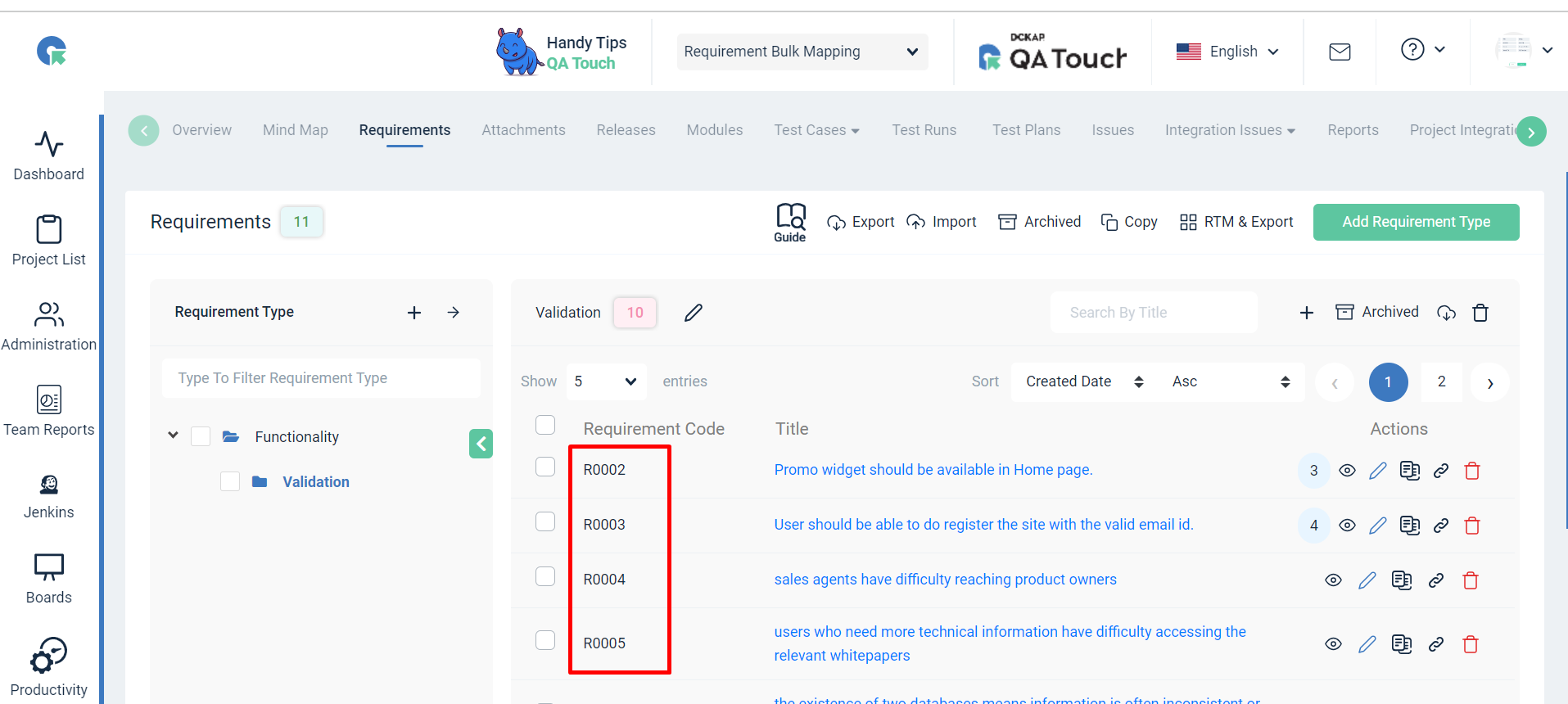
The above Image depicts the Requirement code of the requirement.
Note down the Requirement code which you want to map in the Bulk Requirement mapping.
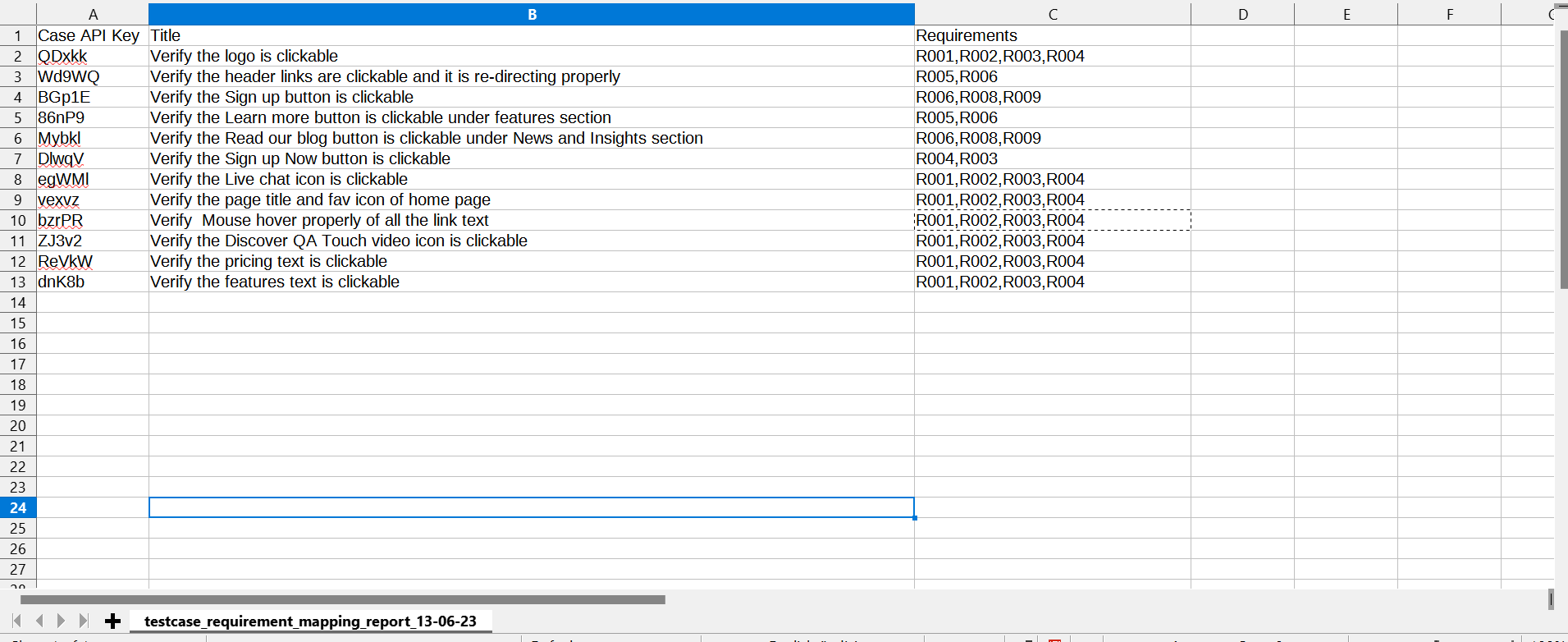
Note: Whenever you perform the Bulk requirement mapping,you can download your sample file from QA Touch and update the Requirement code.
The active Requirement only will be updated. Archived/deleted Requirements won’t be updated.
Also the first column case API Key cannot be changed, since it is system defined.
- Map the fields in your file with QA Touch Test case fields. API Key and Requirement are mandatory.

- Click the Update button and your Requirements are mapped successfully.
Mapped Requirements view :
View Mapped Requirements from Requirement page
To view the mapped requirements Go to Requirement page, click on Linked test case count.
It will display all the requirements mapped during the Bulk Requirement mapping.
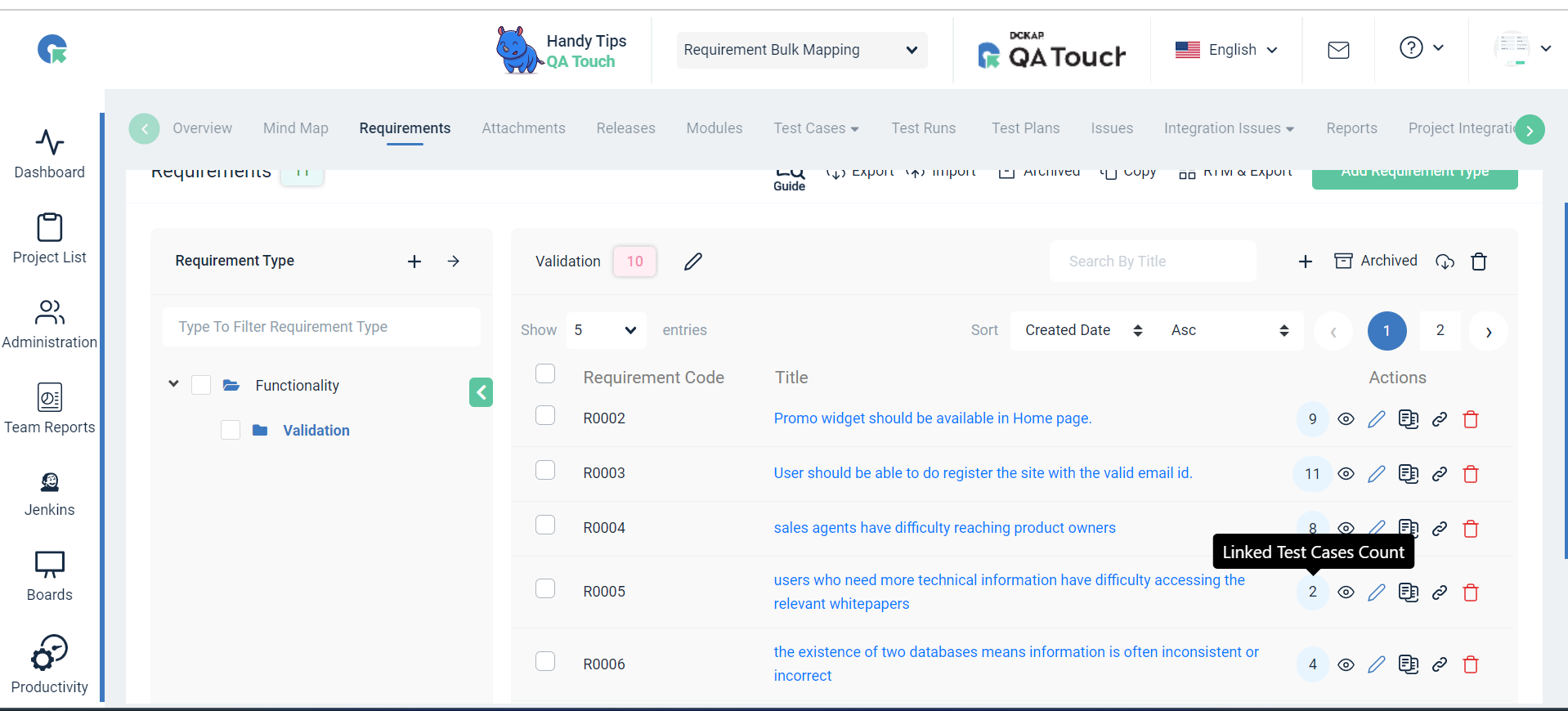
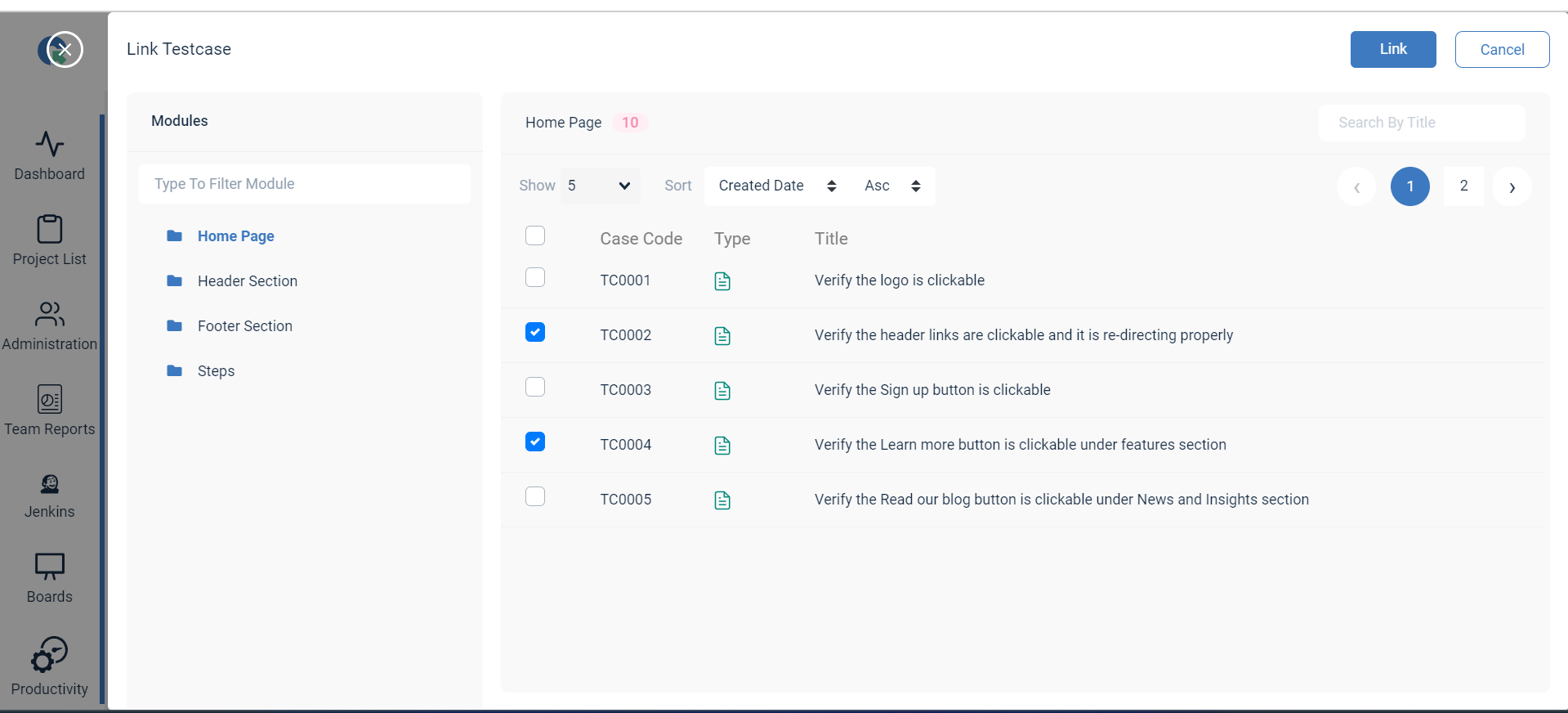
View Mapped Requirements from Test case page
After performing Bulk Requirement mapping, You can view your mapped requirements in the Test case page itself.
Go to the Test case page ,click the test case title then go to Linked Requirements tab.
It will list all the Requirements linked with each Test Case.
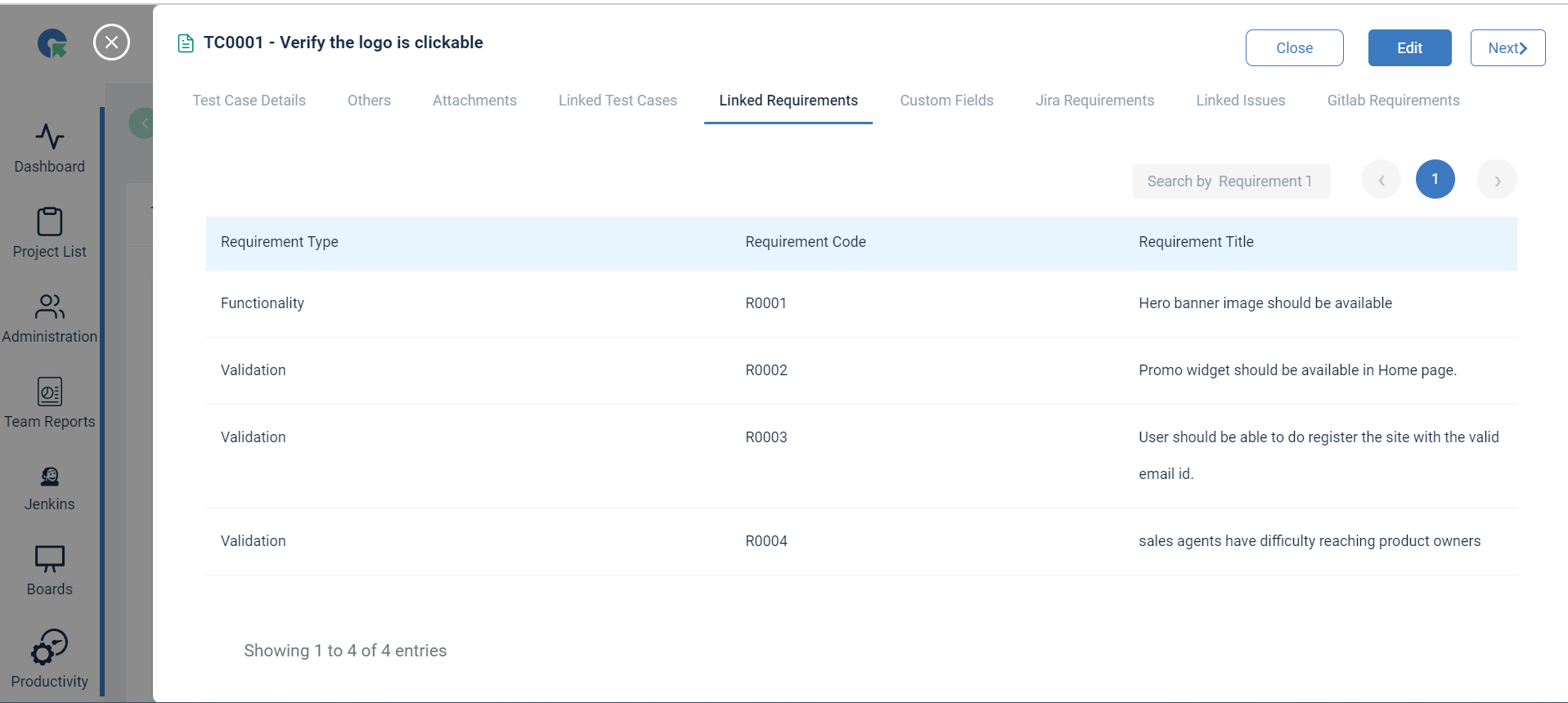
Queue Import Bulk Requirement Mapping:
QA Touch has the option to Queue the process of Import of Test cases. Enabling Queue for importing more than 300 Test cases will run the import in the background without affecting your regular work and takes lesser time and bandwidth to import the data. Follow the steps to Enable Queue for import
Navigation: Go to Administration -> Site Settings
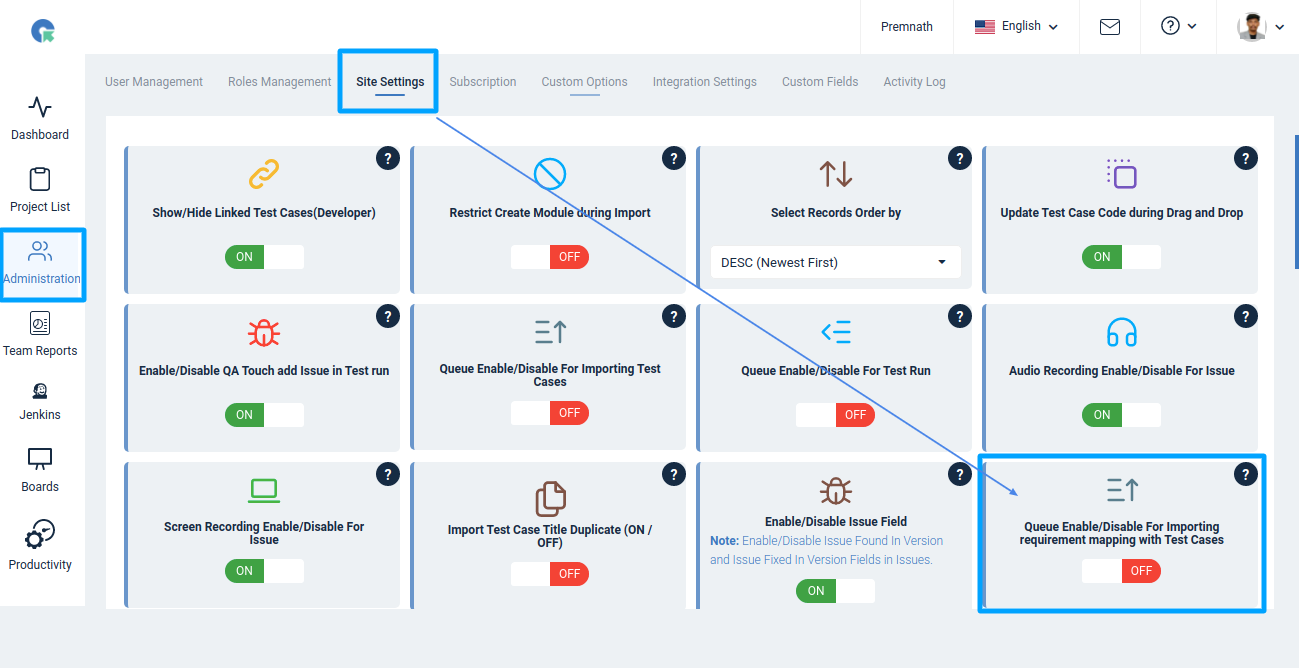
- Administration menu in left side panel then Click the Site settings menu.
- Enable the option "Queue Enable/Disable For Importing requirement mapping with Test Cases"
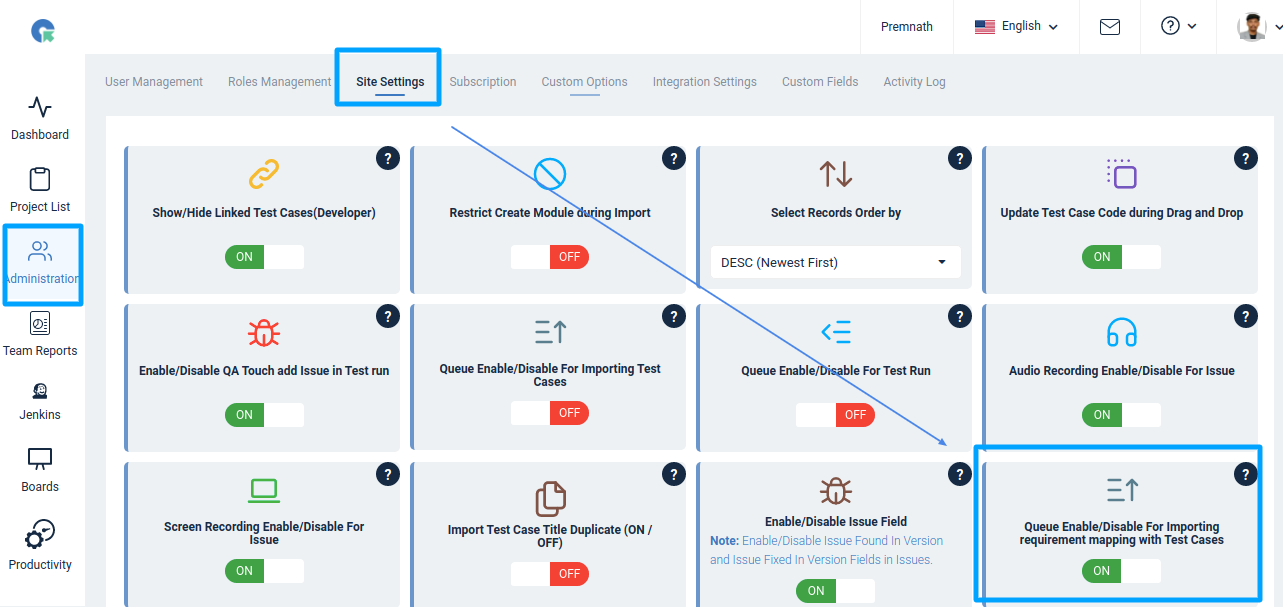
- Then goto Test case List page.
- Click the import menu and navigate to Requirement mapping page by clicking on Requirement (bulk mapping).
- Download the sample files for import (CSV, XLS, XLSX) format to map the Requirements with the test case.
- Downloaded Sample file contains three columns (Api key, Test case name, Requirements code). We need to use the Requirement codes for mapping the test cases. For Example Requirement codes (R0001,R0002,R0003) use a comma in between every requirement code.