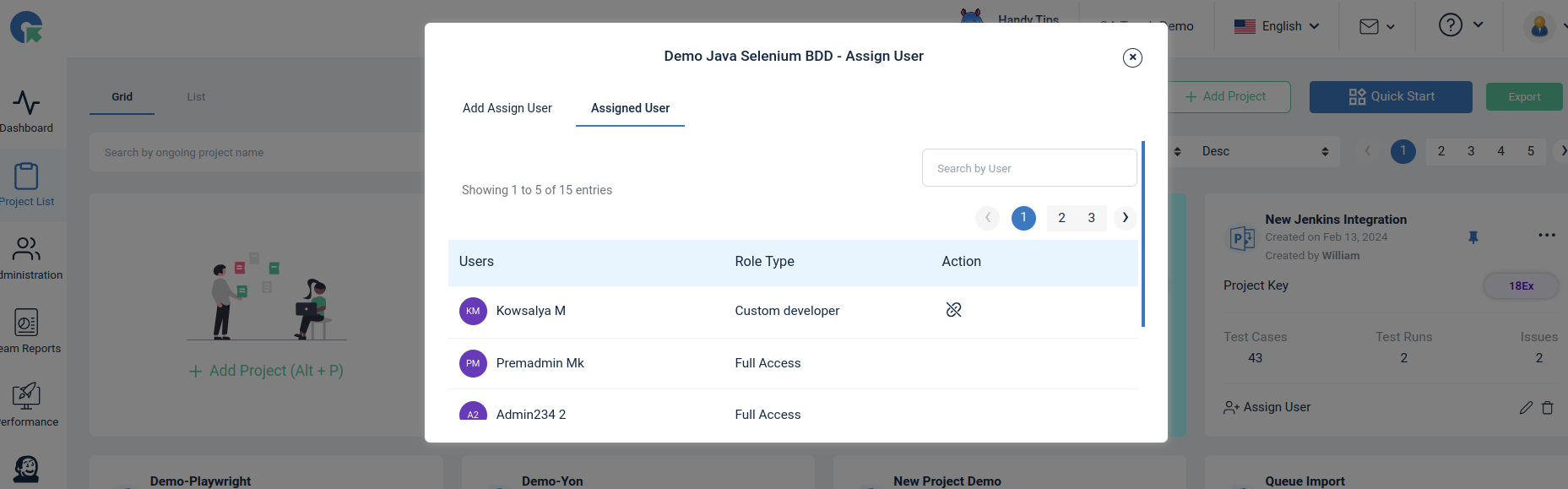User Management
- Overview
- Add User
- How to Delete a User in QA Touch?
- Deactivating users
- To Permanent Delete Deactivated User
- To Revert / Activate a Deactivated User
- How we can change the Super Admin role to another user account?
- View Assigned Projects
- How to view the assigned user from the project list page?
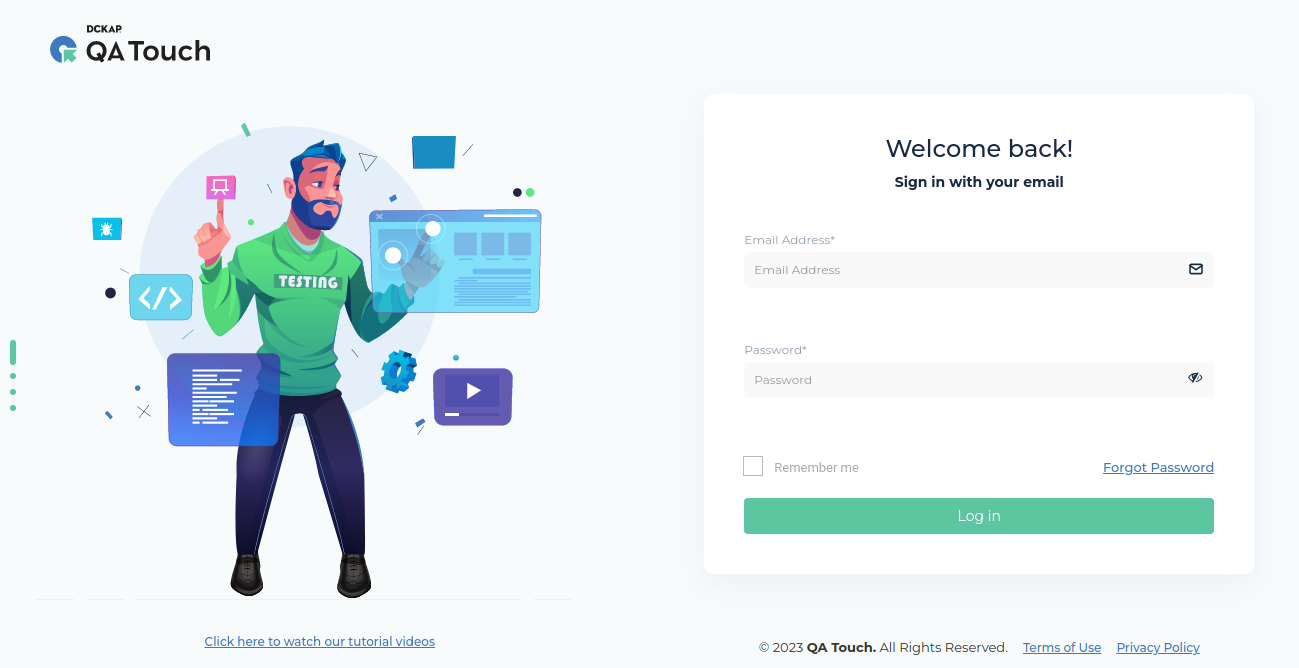
Overview
Navigation :
Goto Administration -> User Management
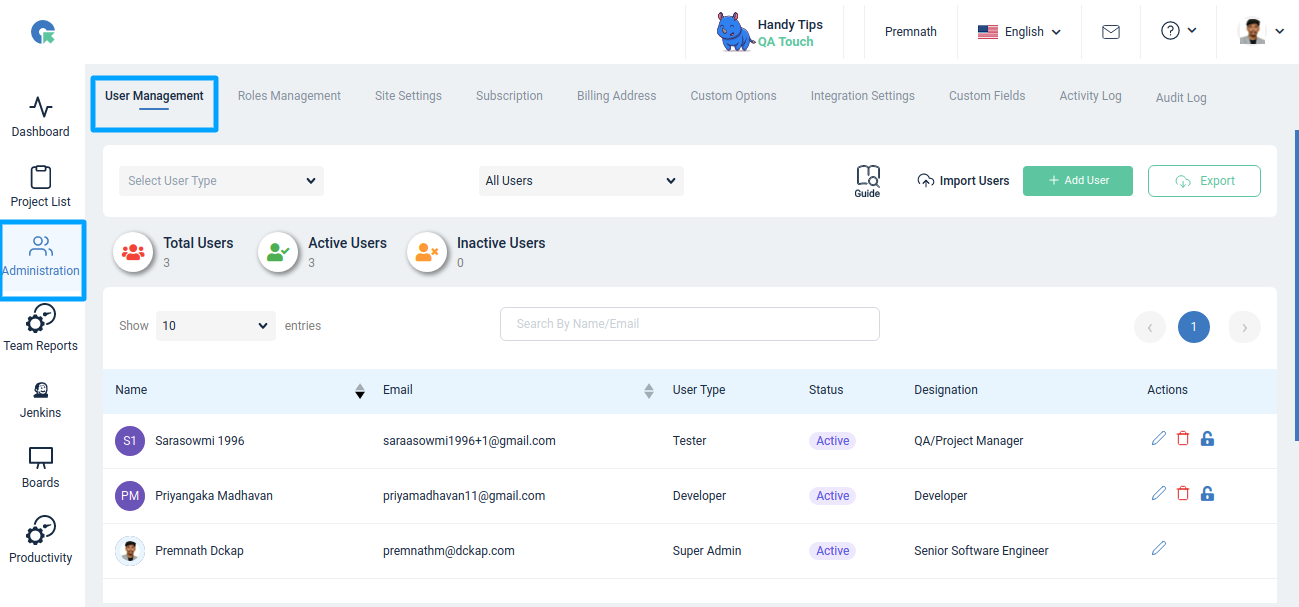
Access Type
1.Tester
2.Developer
3.Admin
Understanding User Roles in Projects
Each user role in QA Touch defines their level of access within a project. Here’s a quick breakdown:
- Admin: Full access across the application.
- Tester: Can create, execute, and manage test cases.
- Developer: Limited access, typically can only view or manage issues.
Custom Role: Configured by admins with specific permissions (e.g., view-only, edit-only).
Tester - Users with access type Tester will have access to Dashboard and Projects Assigned to them(Overview, Requirements, Attachments, Releases, Modules, Test Cases, Test Plans, Test Runs, Issues, Jira Issues, Reports, Project Integration Mapping)
Developer - Users with access type Developer will have access only to Issues of Projects Assigned to them.
Admin - User with access type Tester and Admin access(Marked as "This user is an administrator") will have access to All Projects, Dashboard, Managerial reports, and Administration options(Users Management, Roles Management, Site Settings, Subscription, Billing Address, Custom Options, Integration Settings, Custom Fields, Activity Log).
Add User
- Goto Administration->Users Management
- Click on Add User button
- Enter the User details(Firstname, Lastname, Email)
- Choose whether This user is an administrator or not
- Click Save (Note: After User Creation the Registered Email will get an Email for Password Setup)
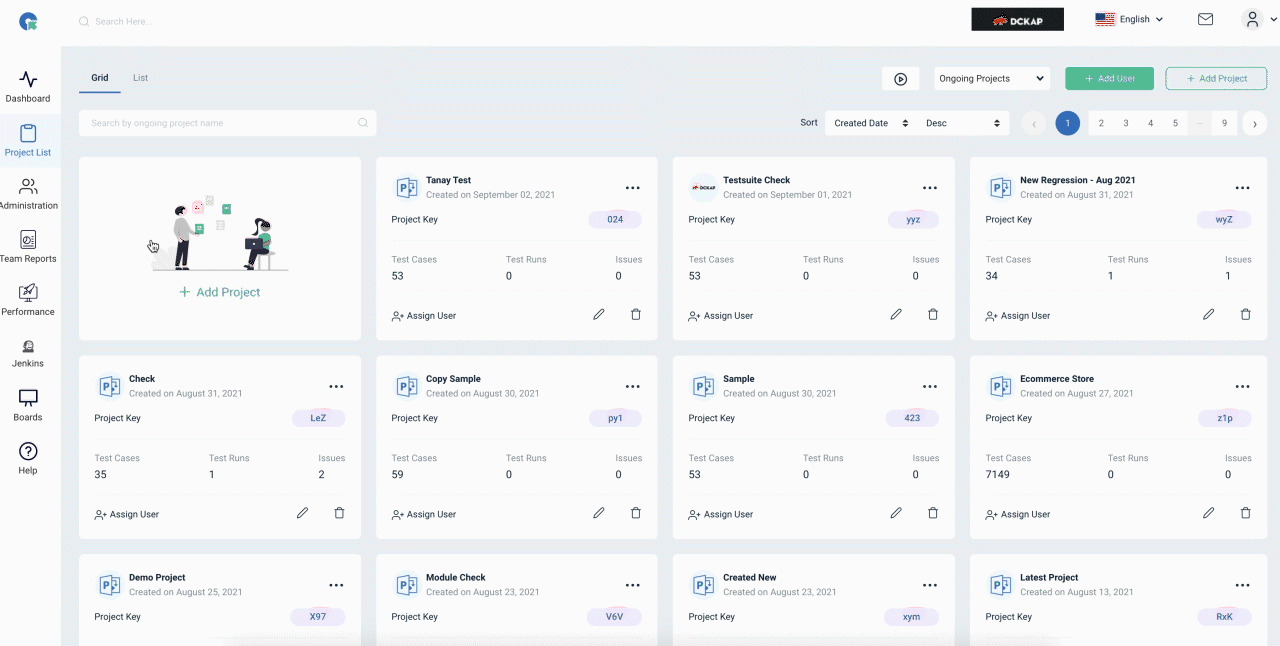
Delete user (Deactivate)
- Go to User Management page
- Click on Delete icon near the user needs to be deactivated
- Confirm delete in popup, Now the user will be De activated
Not Assigned any items it will be delete permanently
Note: Users Assigned to (0) Test Execution and (0) Defects. Will be permanently deleted not deactivated.
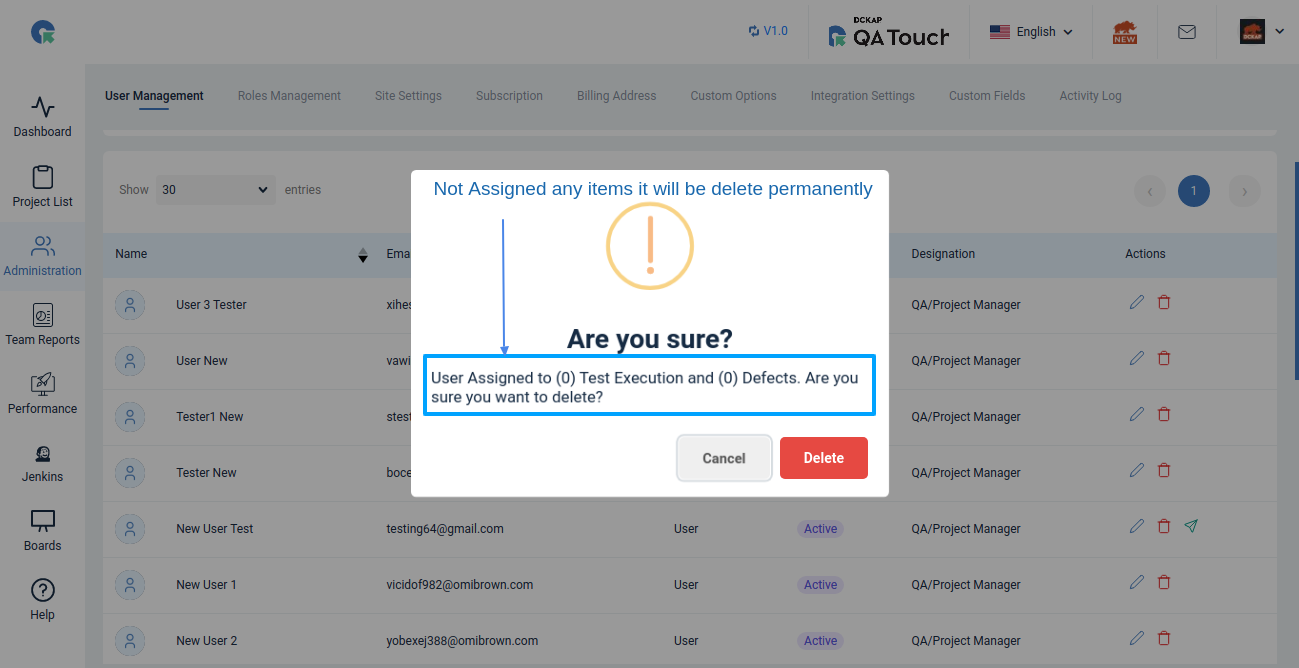
Assigned any items it will be delete Deactivated User
Note: Users Assigned to (0) Test Execution and (6) Defects. Will be permanently deleted not deactivated.
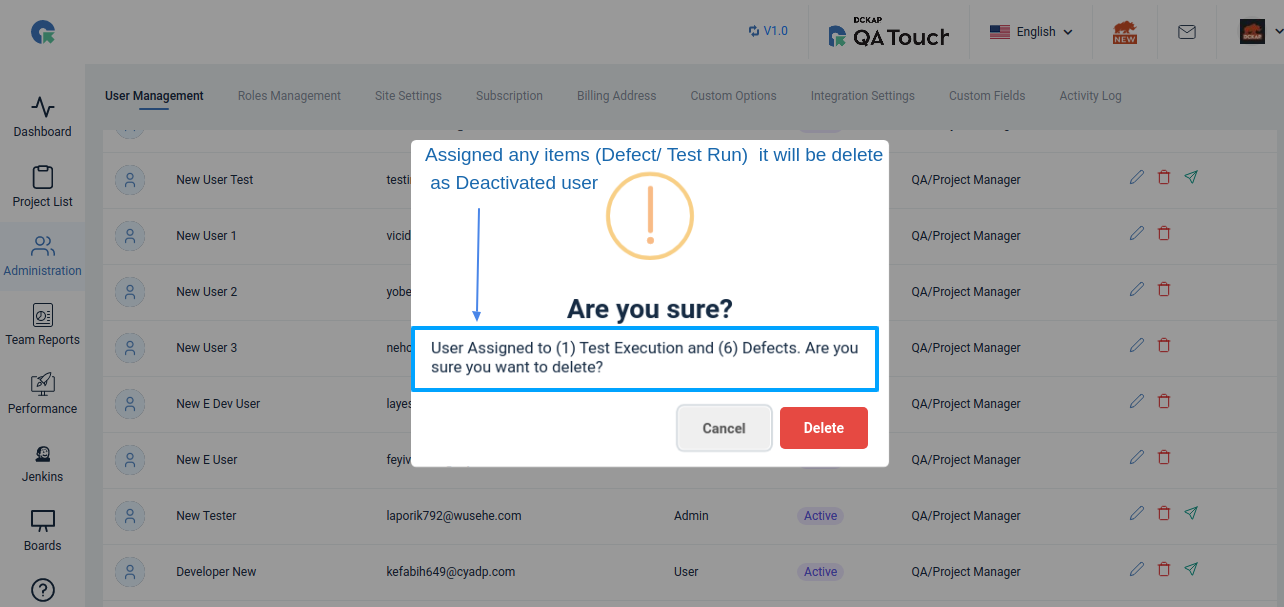
To Permanent Delete Deactivated User
- Go to User Management page
- Select Deactivated Users from the dropdown
- All Deactivated users will be listed here
- To delete permanently click on delete icon
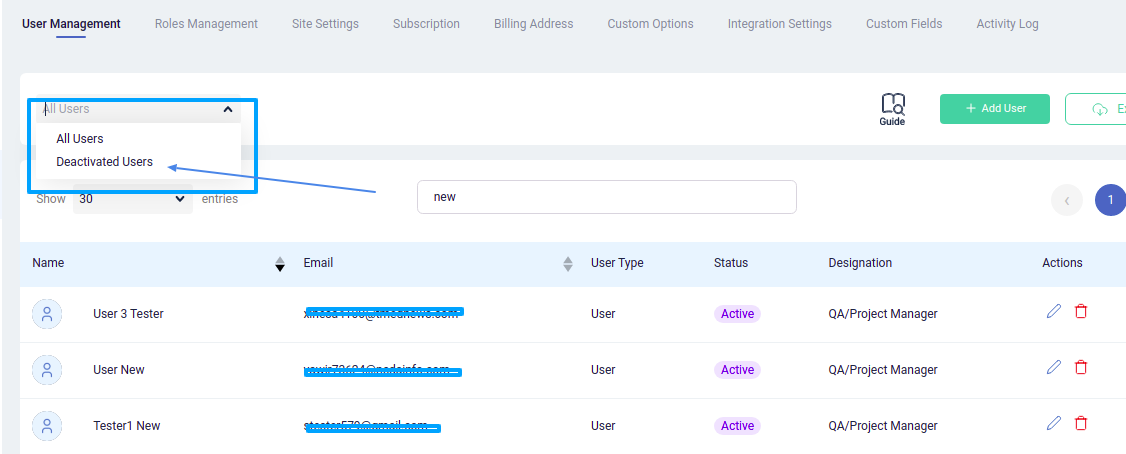
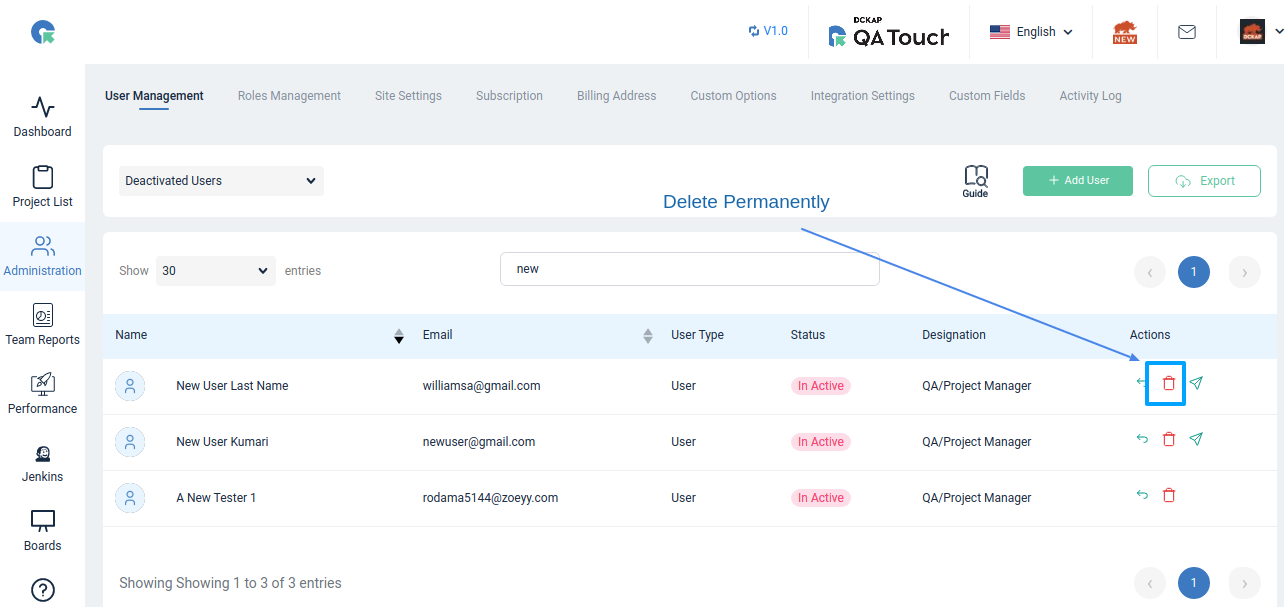
To Revert / Activate a Deactivated User
- Go to User Management page
- Select Deactivated Users from the dropdown
- All Deactivated users will be listed here
- Click on revert back icon and confirm
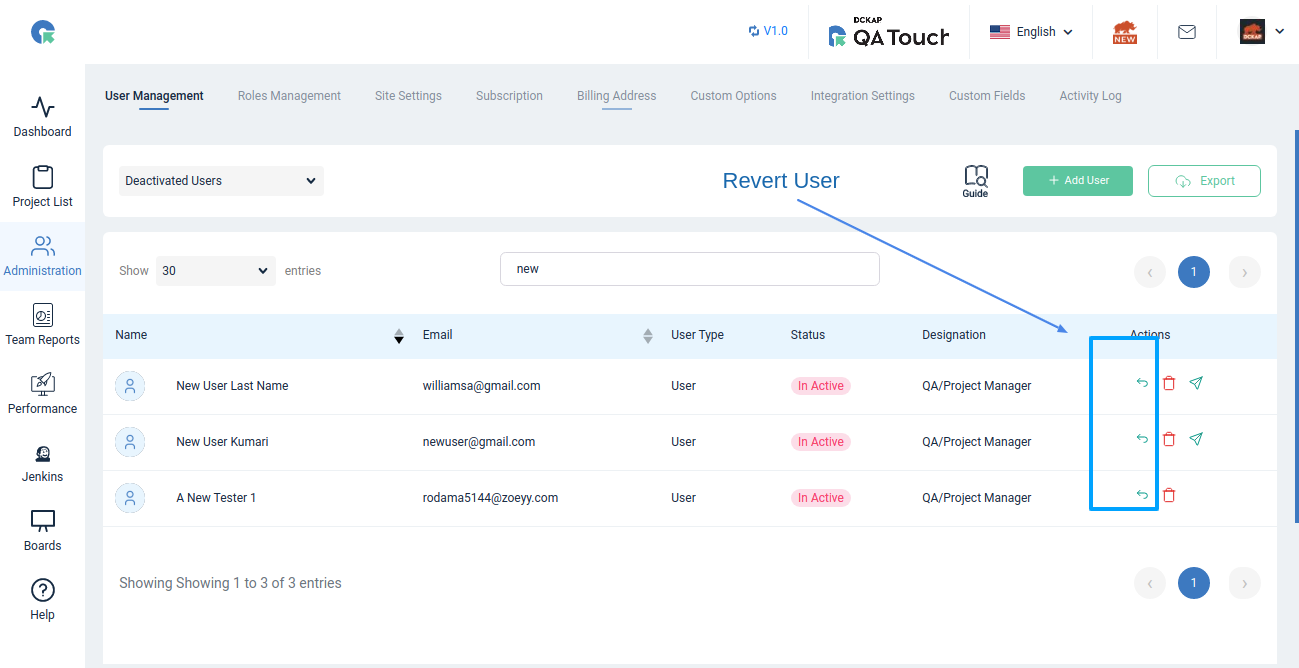
How to View Assigned Projects in Administration User list
To view the assigned project for a particular user click on Assigned user icon ,all the project will be shown
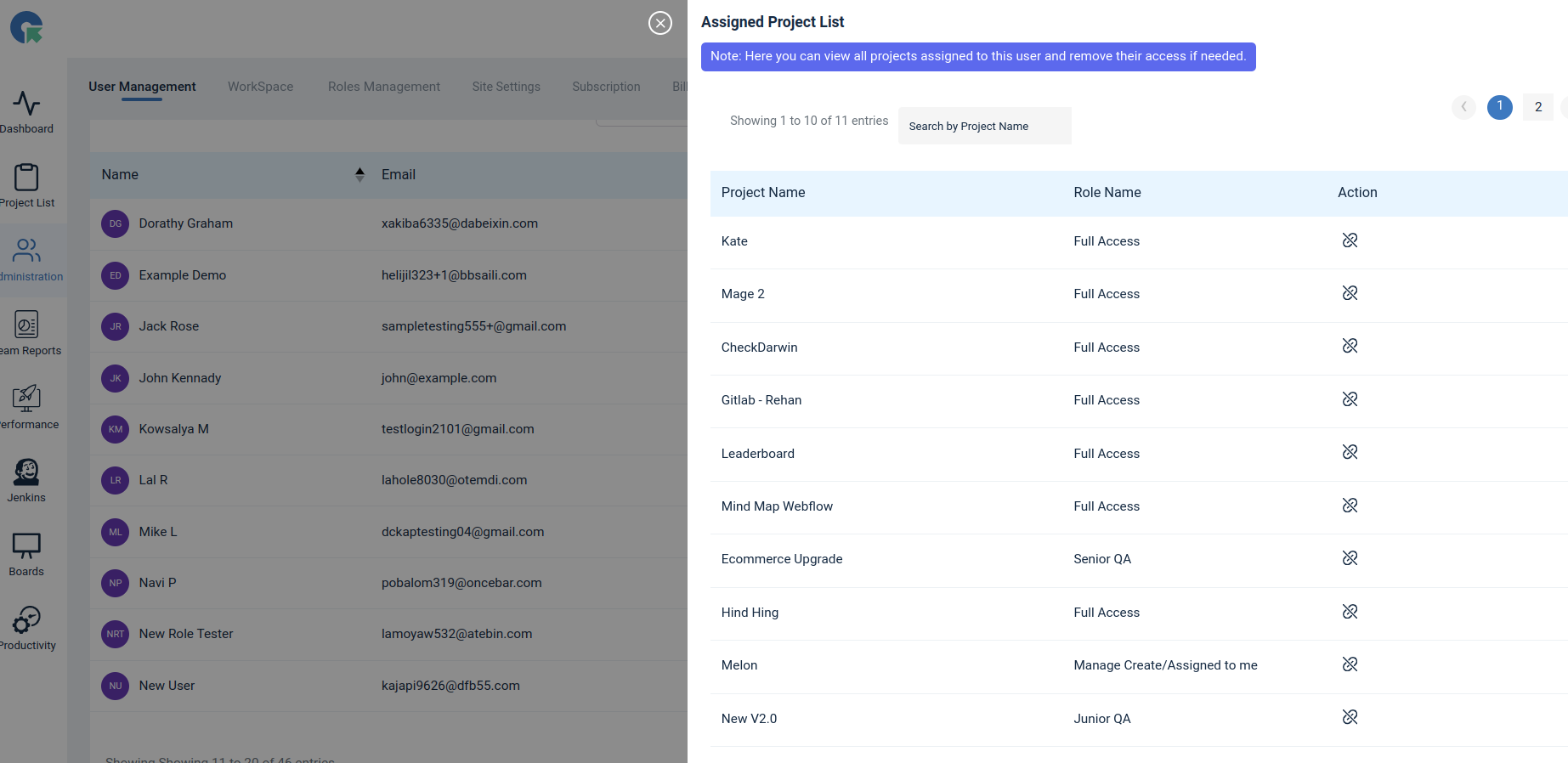
To Unassign the user from the project click on Remove access button ,the user will be unassigned from the project successfully.
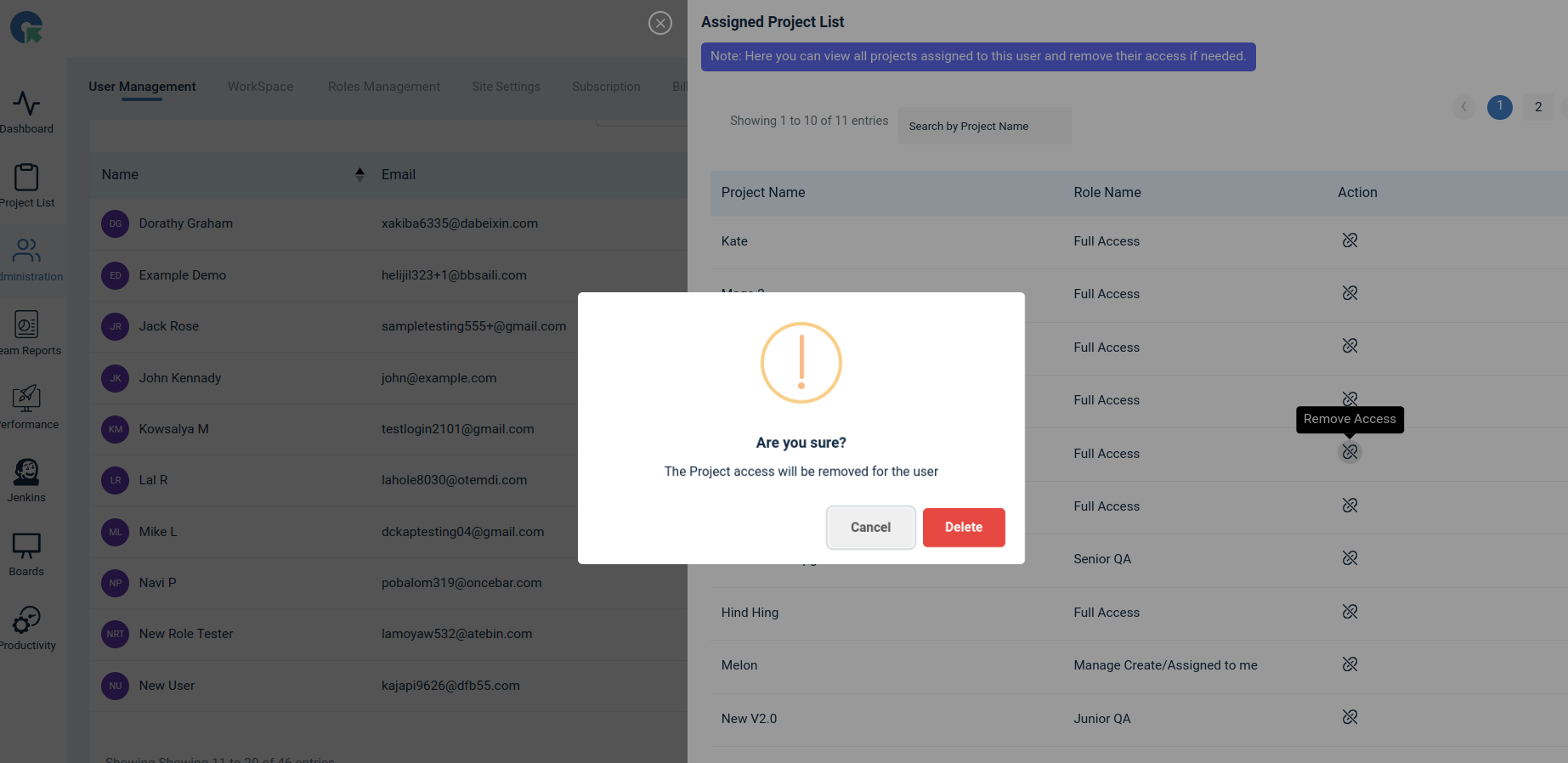
How to view the assigned user from the project list page?
- Click on assign user user button and goto Assigned user tab
- All the assigned users will be listed
- To unassign user the from the project click the Remove access button
- The user will be unassigned from the project successfully.