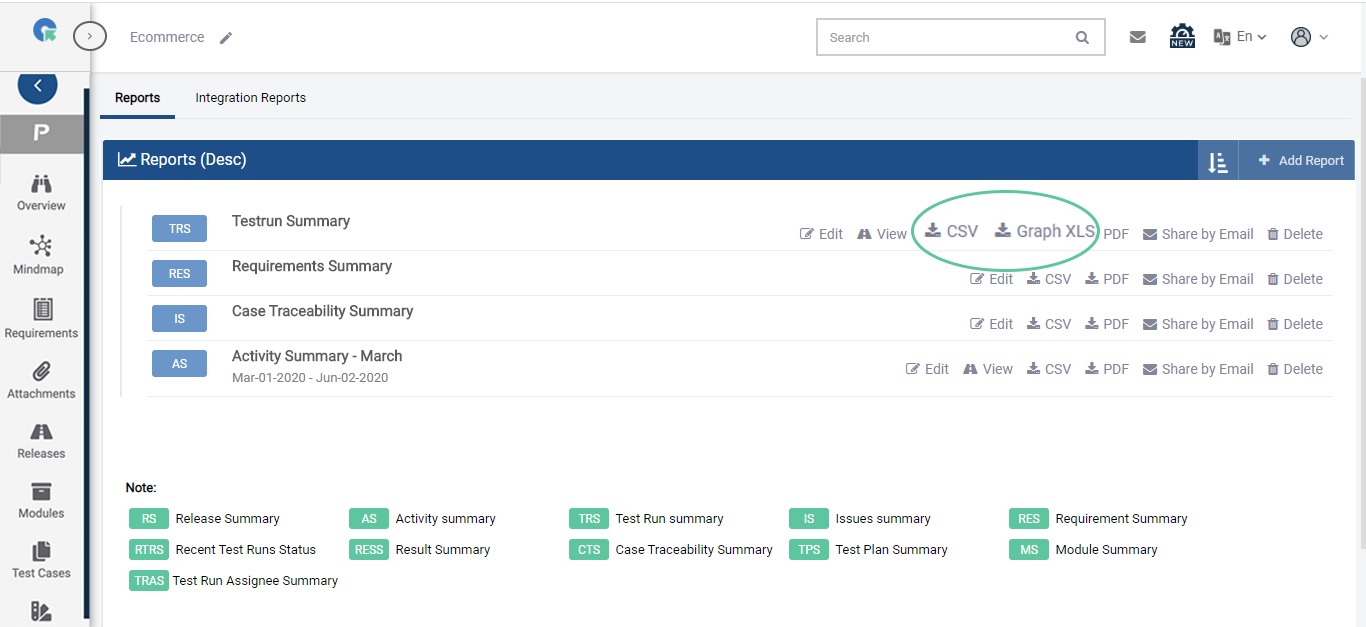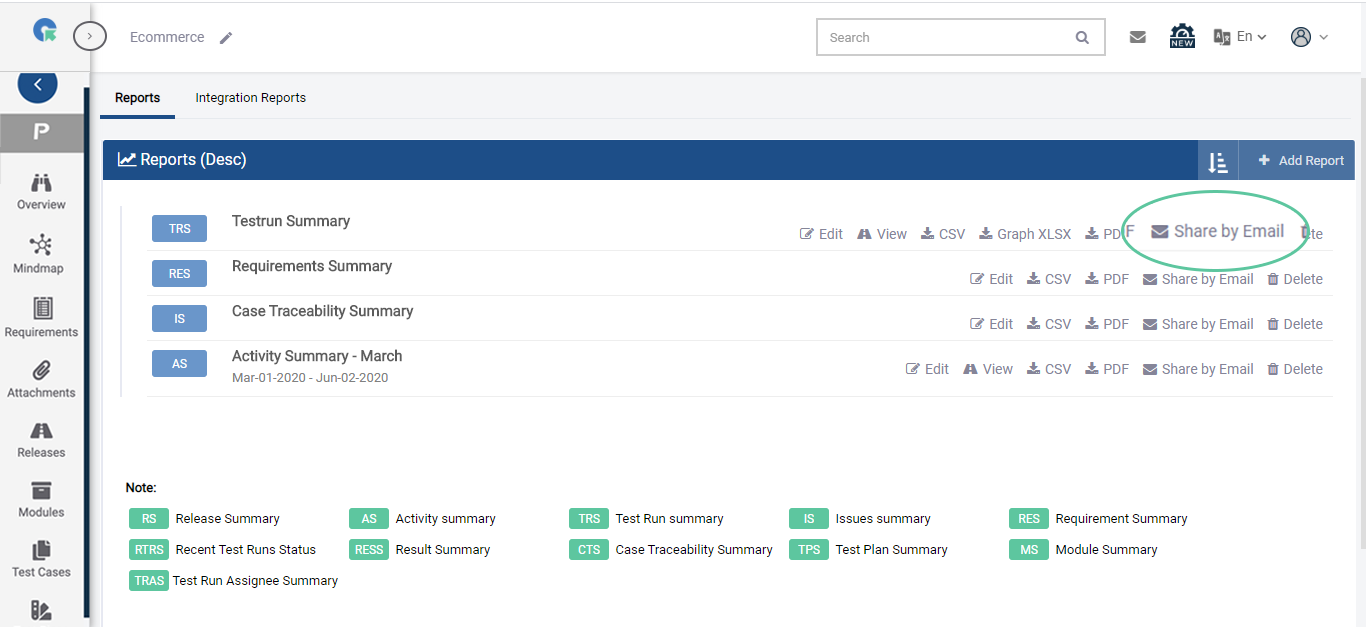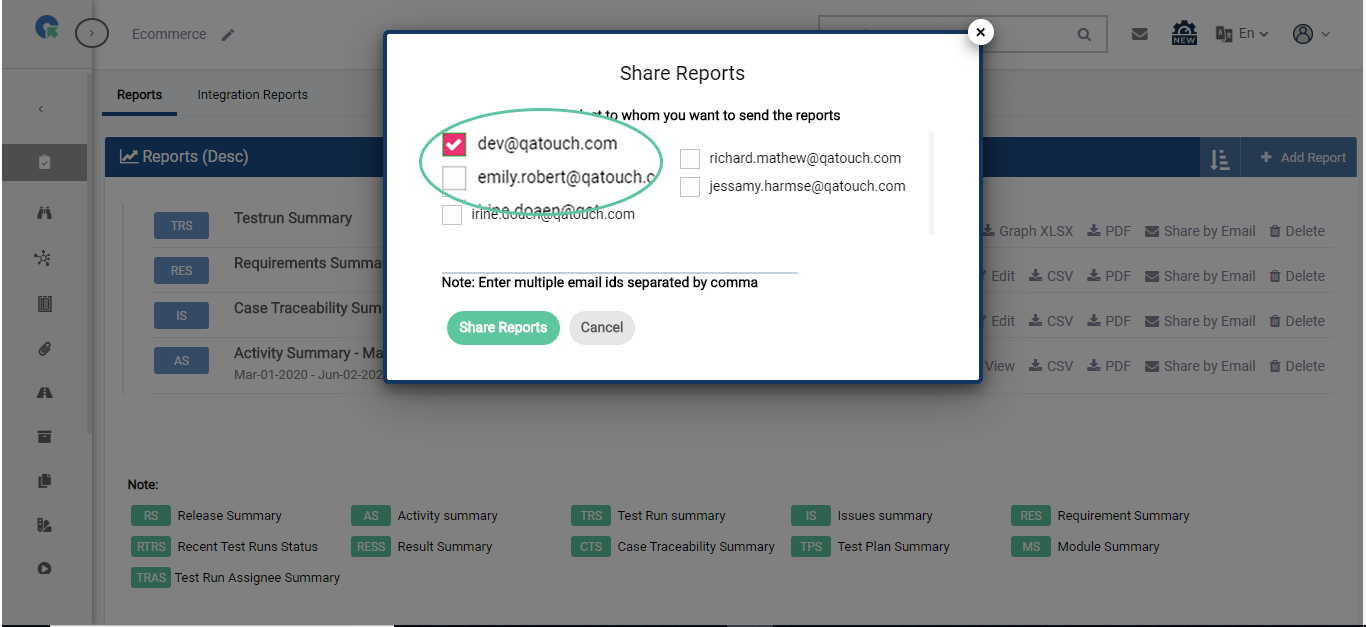Reports
Overview
QA Touch Provides handful of reports to view and keep track of your Testing Efforts
-
Activity Summary: Summary of Activities performed in the project in given time span including(Releases, Test cases, Test Runs, Issues)
-
Releases Summary: Statistics of Test results of Test run(s) mapped with the selected release
-
Test Runs Summary: Statistics of Test results of selected Test run(s)
-
Issue Summary: Summary of Issues and its details in the project filtered based on Priority, Status and Created time
-
Requirements Summary: Summary of Requirements of selected Requirement Type(s) along with its details and Linked Test cases
-
Recent Test Runs Status: Summary of Test cases of selected Test Run(s) and its recent test status
-
Result Summary: History of Test Status of Test Cases in selected Test Run(s)
-
Case Traceability Summary: Summary of Test Cases and Issues in selected Test Run(s)
-
Test Plan Summary: Summary of selected Test Plan(s) and statistics of Test Run(s) associated with it
-
Module Summary: Summary of Test cases and Issue under the selected Module(s)
Add Report
1.To Goto Reports page, Click on Project->Reports
2.Click on "+ Add report" Button
3.Select the Report Type
4.Enter the Report Title
5.Choose the details
6.Click Save Button
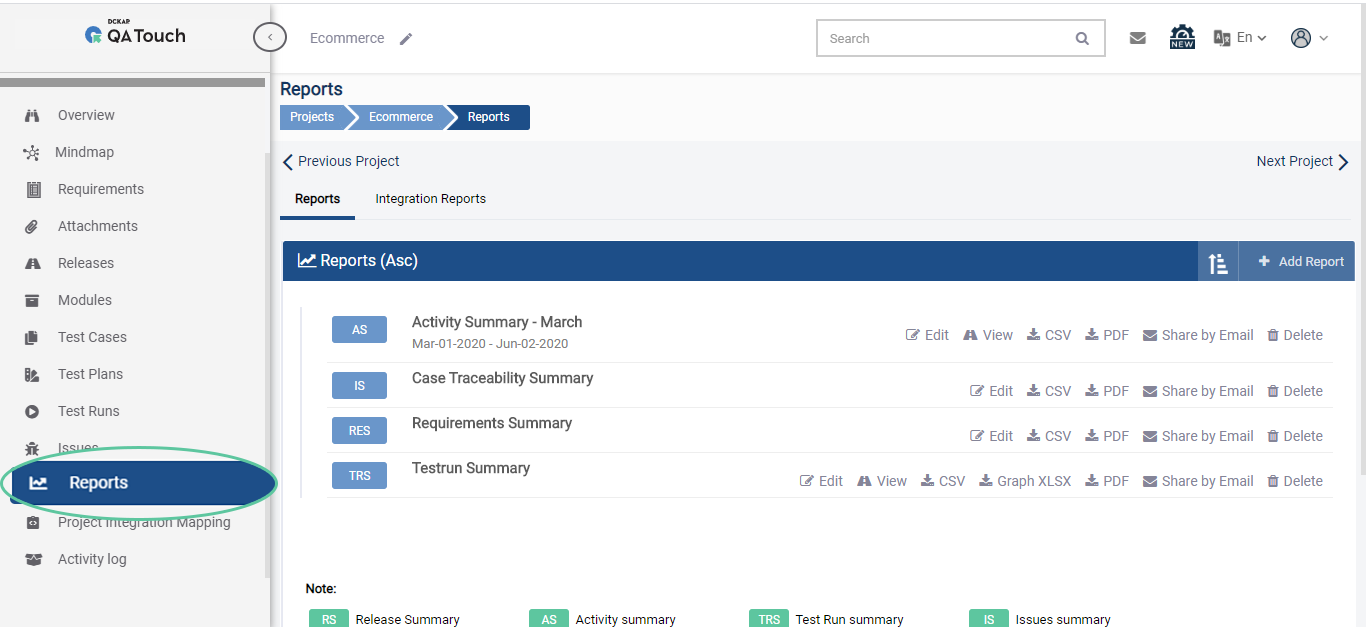
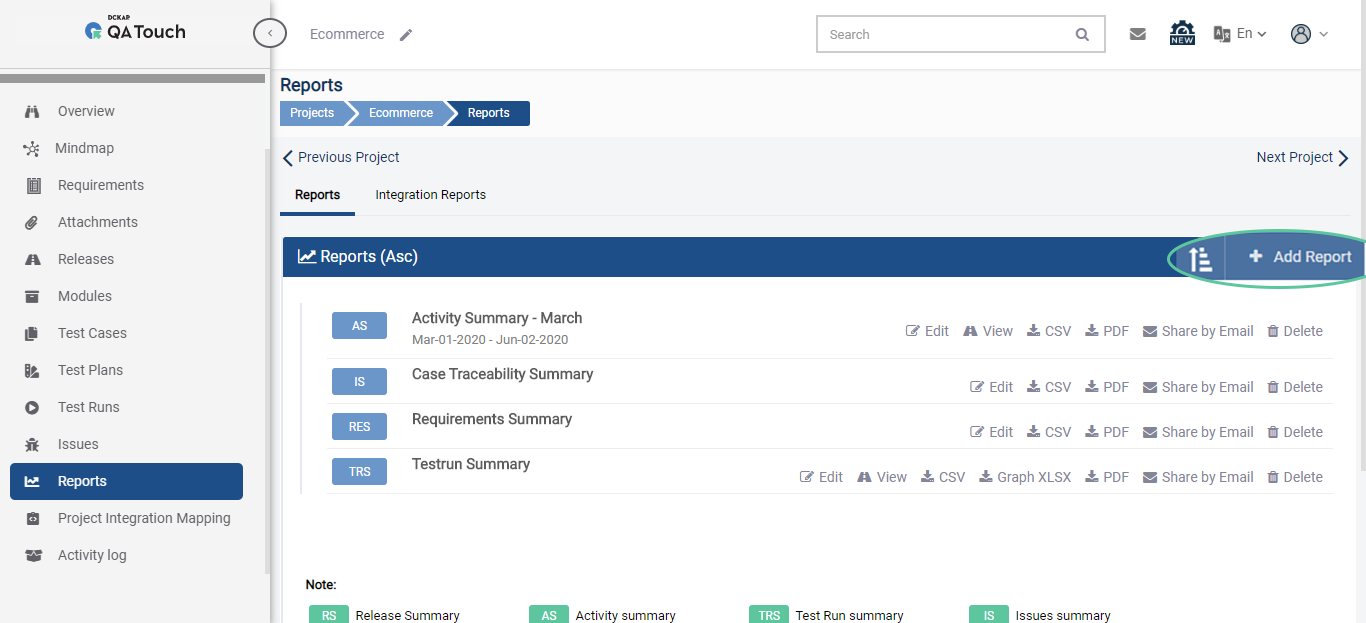
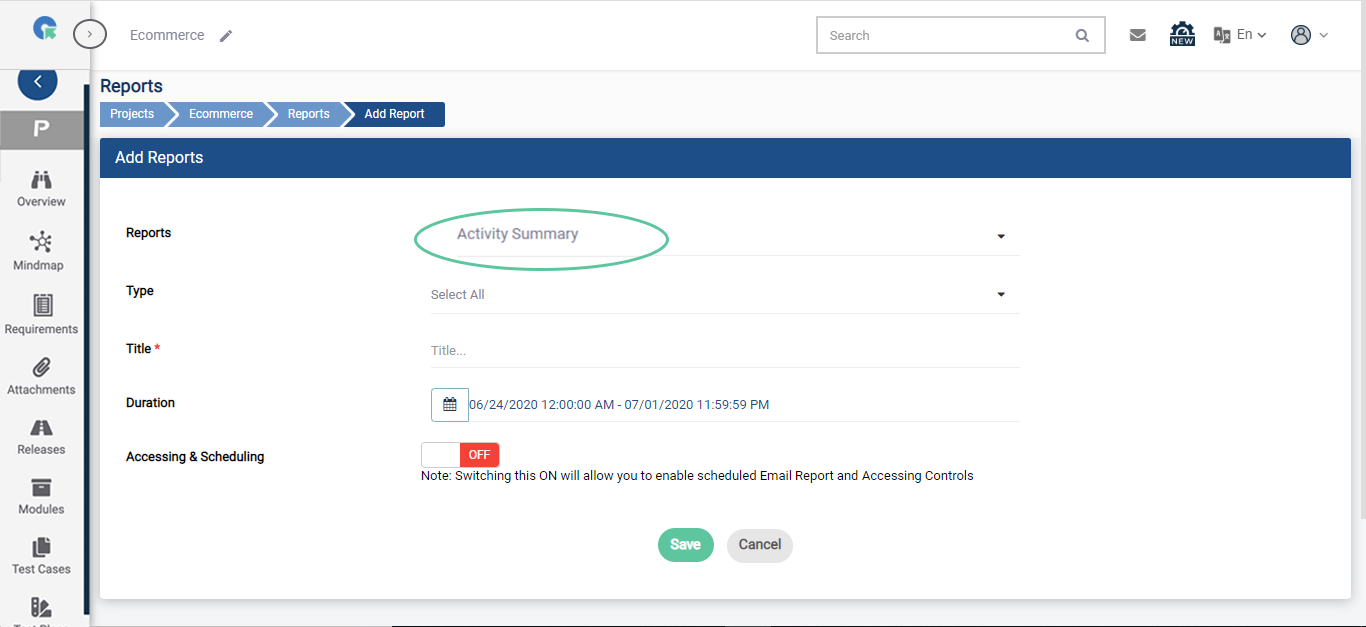
Schedule Report
1.Login to QA Touch.
2.Click Project which you wanted to generate & schedule the report.
3.Click Add Report.
4.Select the Report Type.
5.Select the duration.
6.Slide the option of Accessing & Scheduling to ON.
7.Select the option Enable/Disable.
8.Configure recipient of the reports in an email
i. Myself only
ii. Everyone (with project Access)
9.Schedule Report (frequency and the time need to be scheduled).
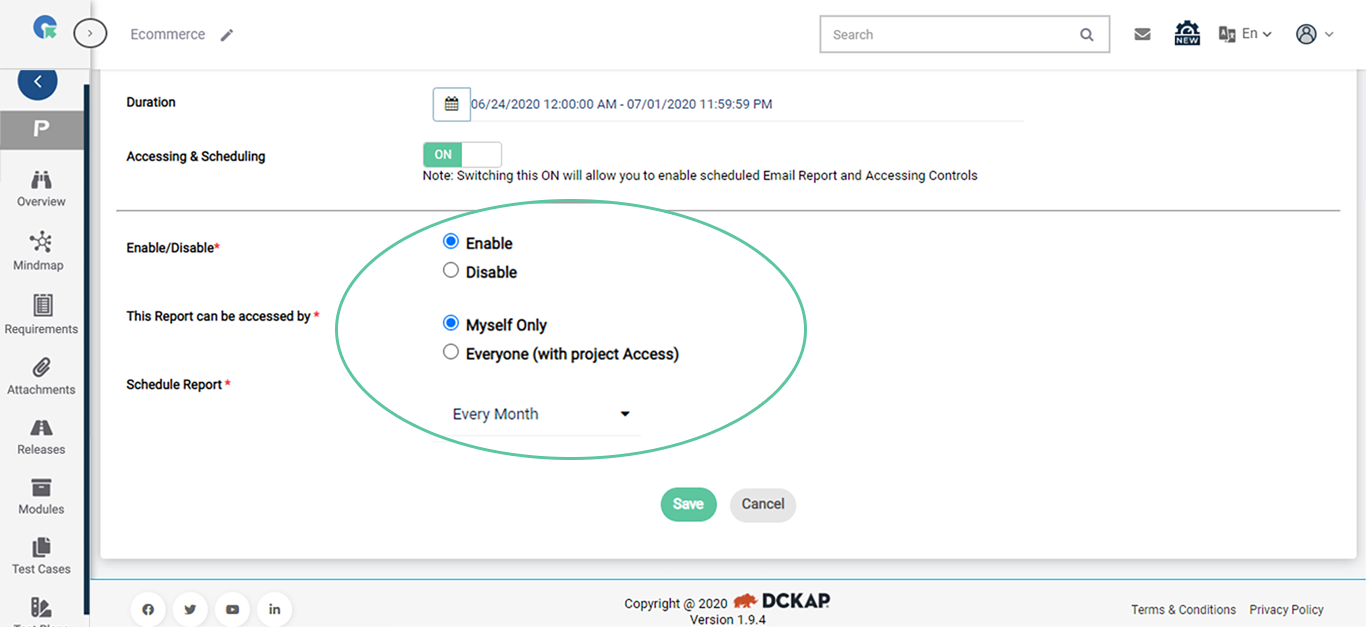
Export Report
QA Touch provides a suite of options to share test cases
1. Export(CSV, PDF)
2. Share by Email
To Share by Email
i. Click on "Share by Email" Option in Reports list
ii. To share with members of the project. Choose the member
iii. To Share with Other Enter their Email Ids separated by a comma
iv. Click Share