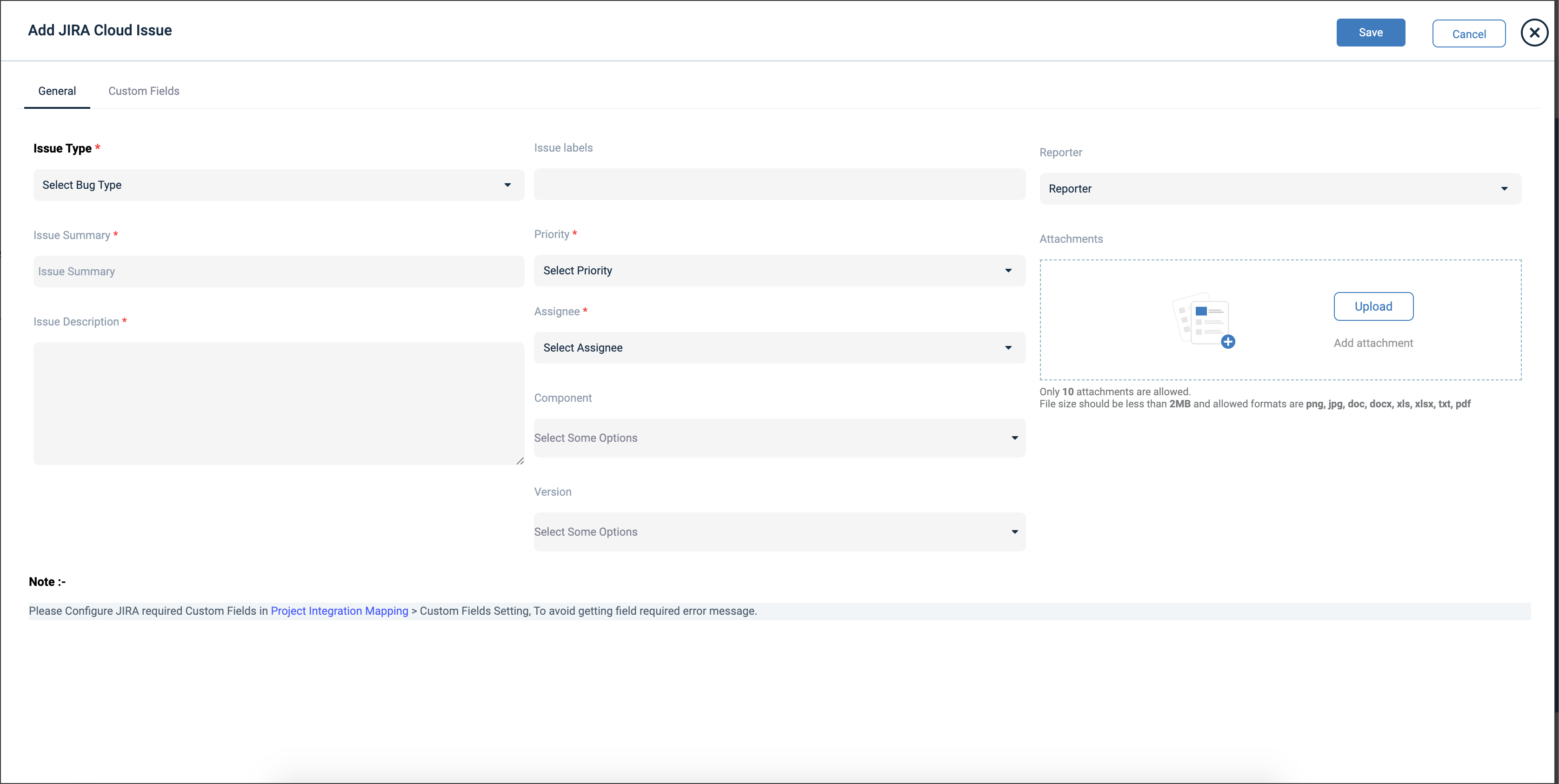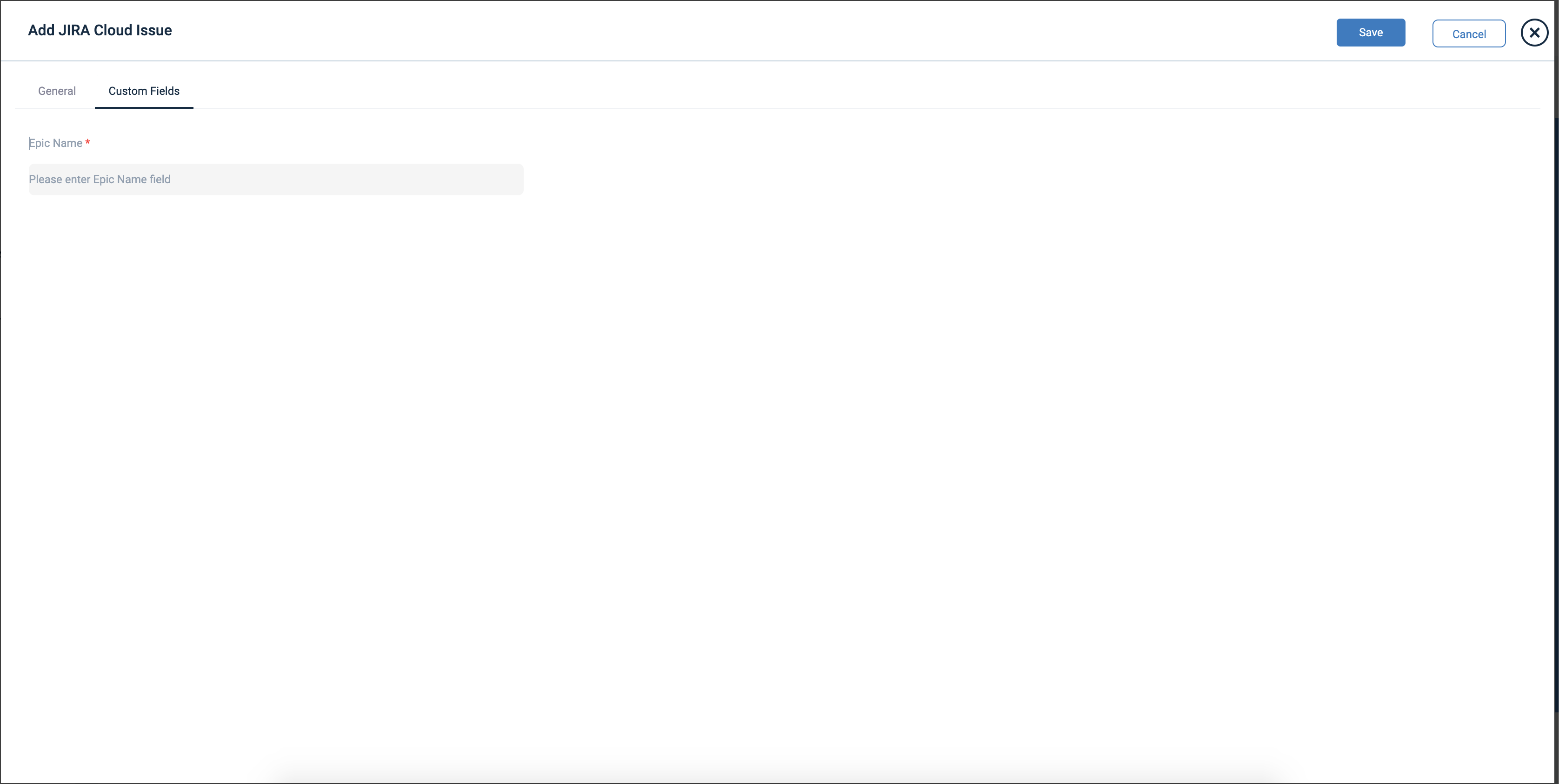QA Touch Jira Cloud Integration Guide
- JIRA - QA Touch APP Configuration Setup
- QA Touch and Jira Cloud configuration Setup (Configuration Setup)
- Enable List Project Permission in Jira
- Setting Team-Managed Project Permissions
- Mapping Jira Requirements and Test Cases (JIRA Requirements Mapping)
- Jira Requirements Traceability Matrix (Jira RTM) JIRA RTM
- Executing Test Run and Add Result into Jira
- QA Touch is Two way Integrated with JIRA
- How to Sync JIRA Cloud Custom Fields in QA Touch?
- Add Jira Cloud issue without Test Run
- Jira Cloud Summary Report
- Setting up Reporter Field Permission in JIRA
QA Touch and JIRA Cloud configuration Setup
We are going to see the steps to integrate JIRA Cloud in detail as below.
- Login to QA Touch as an Administrator
- Click the Administration → Integration Settings.
- Click JIRA Settings a. Enter JIRA Cloud URL b. Enter Email
How To Generate JIRA API Key In JIRA?
- Log in to "https://id.atlassian.com" as Jira Administrator.
After login Please click the URL to direct Generate API Token URL : https://id.atlassian.com/manage-profile/security/api-tokens
Note : Please Generate API Token in JIRA Administrator account and configure same in the QA Touch portal
Admin Account

Generating a Jira Cloud API Token:
https://id.atlassian.com/manage-profile/security/api-tokens
- Click on create API Token
- Enter API token name and set Expiry date for 1 year.
- Now you can copy the token
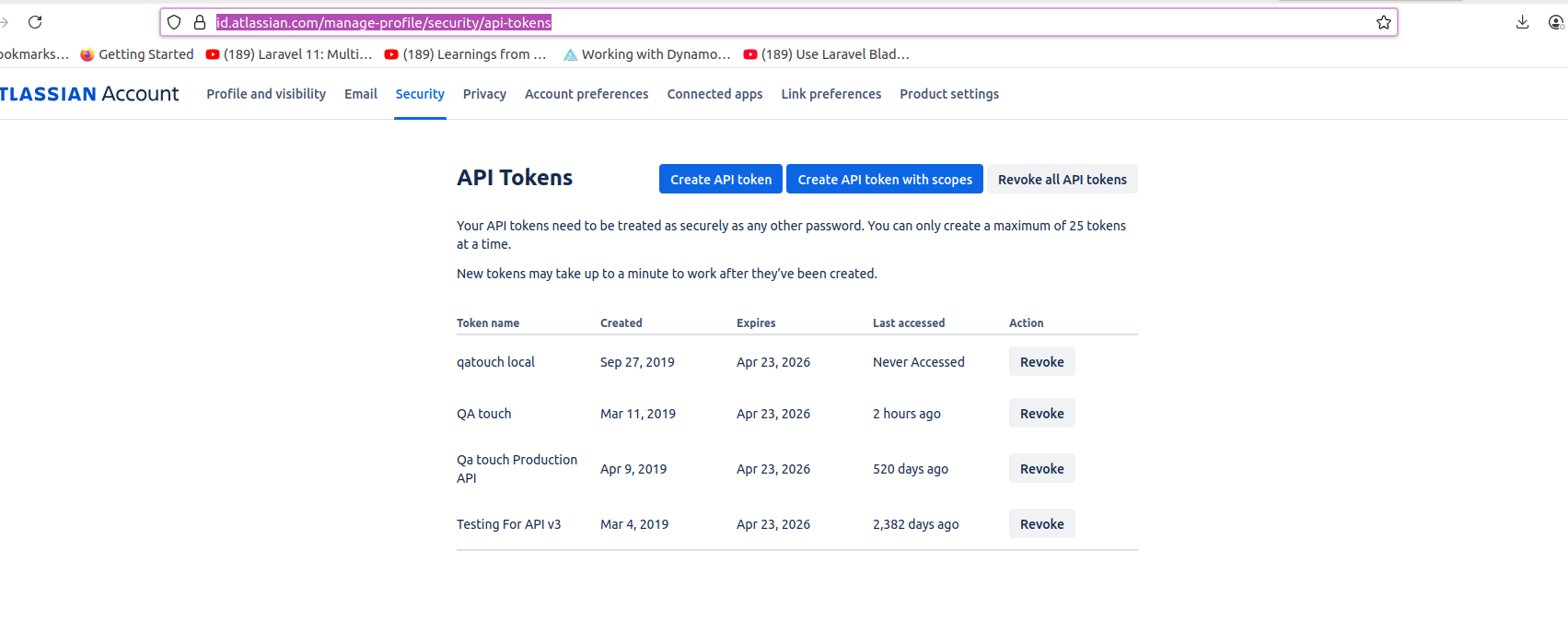
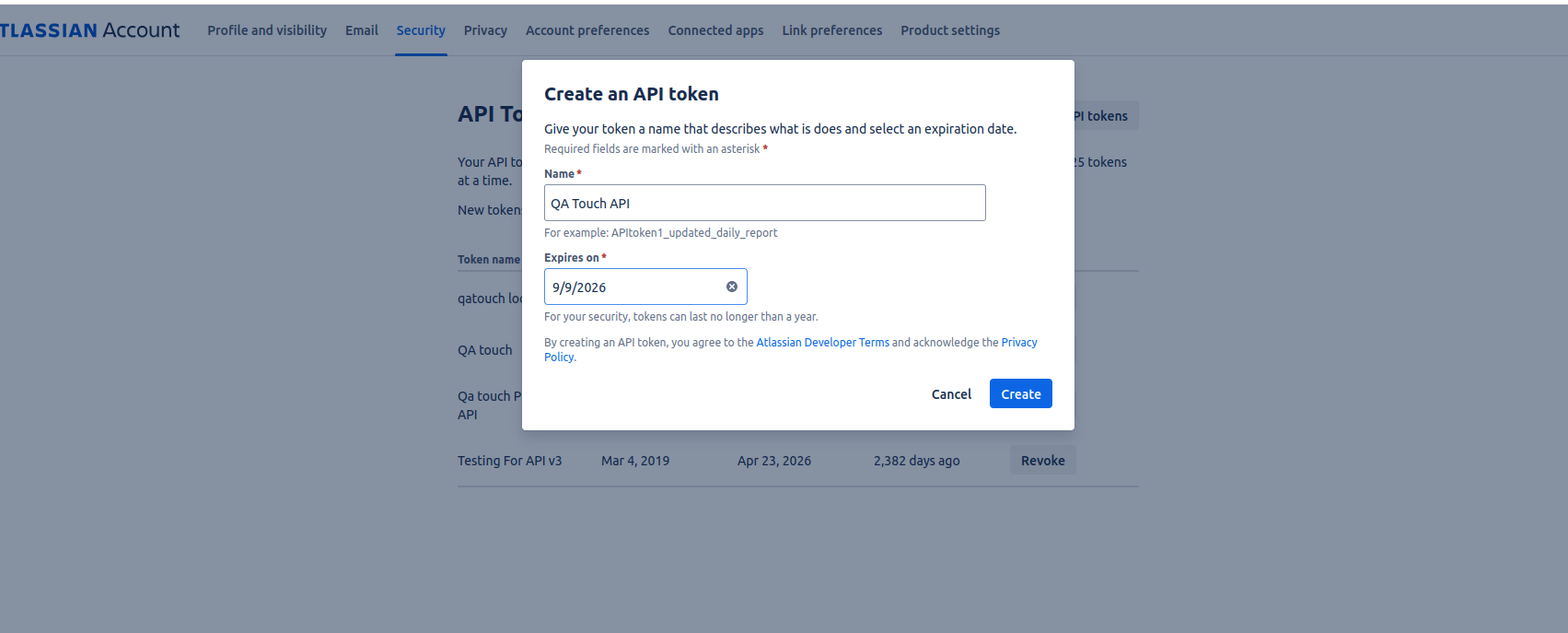
- Access Account Settings: Log into your Jira Cloud instance. Click on your profile avatar in the top right corner and select "Account Settings."
- Navigate to Security: In your account settings, locate and click on the "Security" tab.
- Manage API Tokens: Find the "API Tokens" section and click on the "Create and manage API tokens" hyperlink.
- Create Token: On the API tokens page, click the "Create API token" button. Label and Create: Provide a descriptive label for your token (e.g., "Integration with XYZ App") and click "Create." Copy Token: The newly generated API token will be displayed. Crucially, copy this token immediately and store it securely, as it will not be accessible again after you close the window.
Generate API Token URL : https://id.atlassian.com/manage-profile/security/api-tokens
Configure API Token to QA Touch in Administration → Integration Settings
- Login to QA Touch as an Administrator / Already logged in
- Click the Administration → Integration Settings.
- Click JIRA Cloud Enter JIRA Cloud URL b. Enter Email
- Use Copy to the clipboard, and paste the token to your QA touch Jira Settings – API token.
- Enter API token generated from your Jira Administrator account
- Click Save Successfully configured
- After successful settings configuration, the screen looks like the screenshot shared below
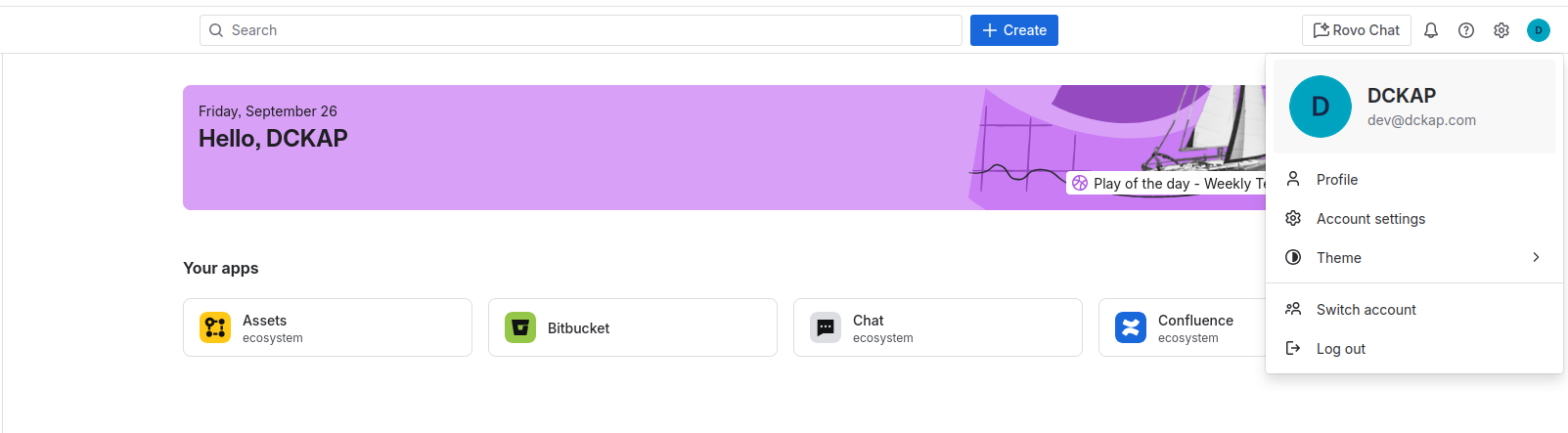
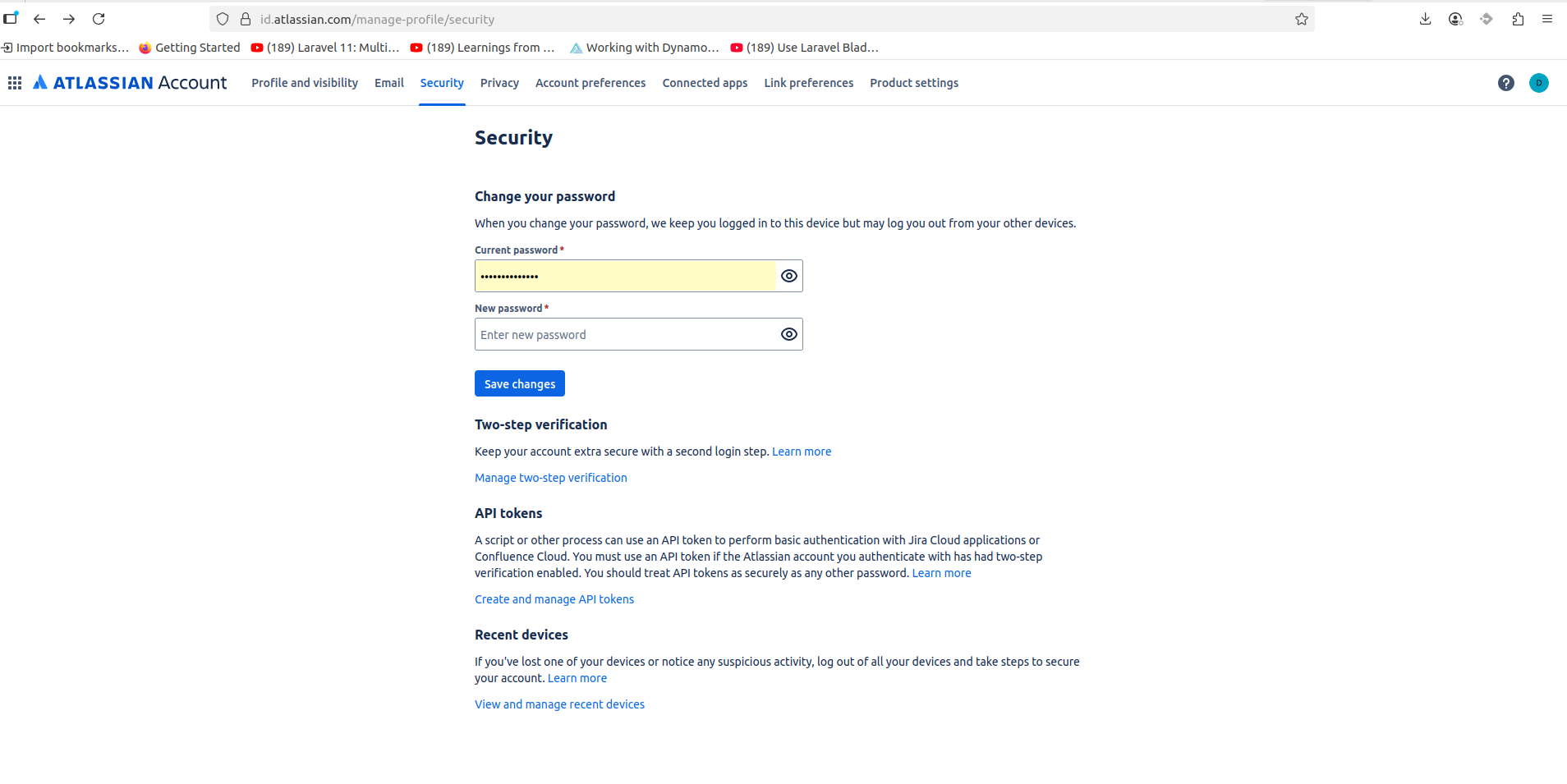
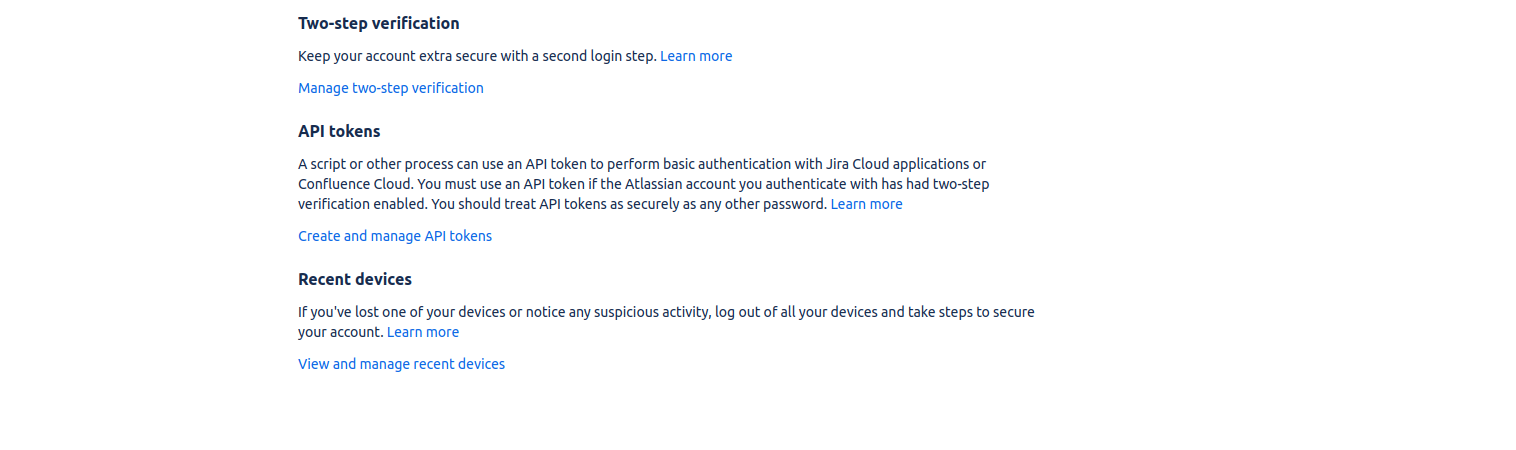
Mapping QA Touch & Multi JIRA Projects
Navigation - Projects -> Project name -> Project Integration Mapping
After saving the settings, we have to configure the Jira Multi project and map the QA Touch project
Next step is the critical one,
which will map QA Touch project and Jira Project.
It can be done by accessing left navigation menu projects → project name → Project Integration Mapping.
To select multiple projects from the JIRA Project list, click the checkbox next to each Project Key.
In the resulting page, search the Jira project and select and click Update.
The below snapshot will be shown after configuration of Jira project.
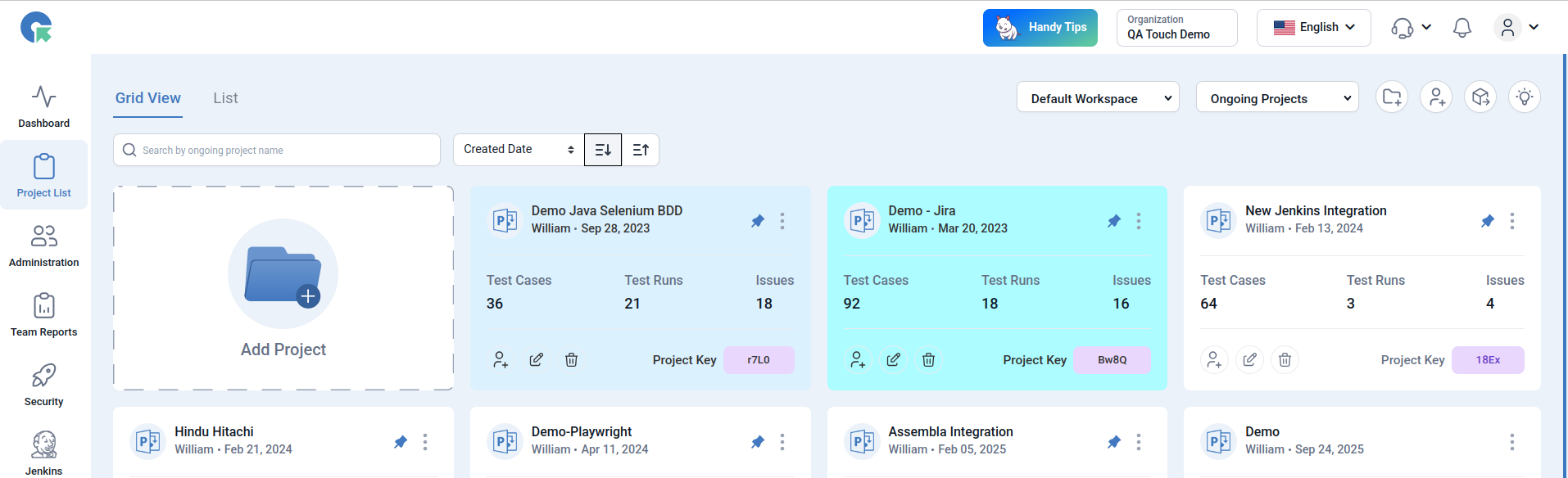
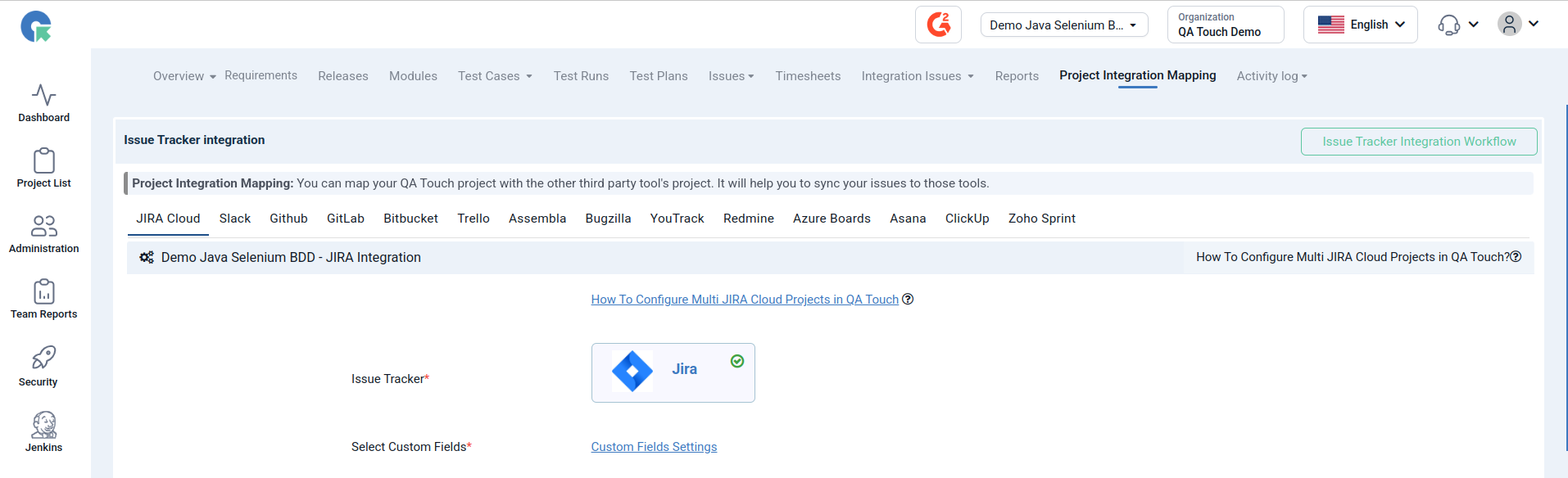
JIRA Project list
JIRA Project list, select multiple projects by clicking the checkbox next to the Project Key To select multiple projects, simply check the box next to the desired Project Key on the list.
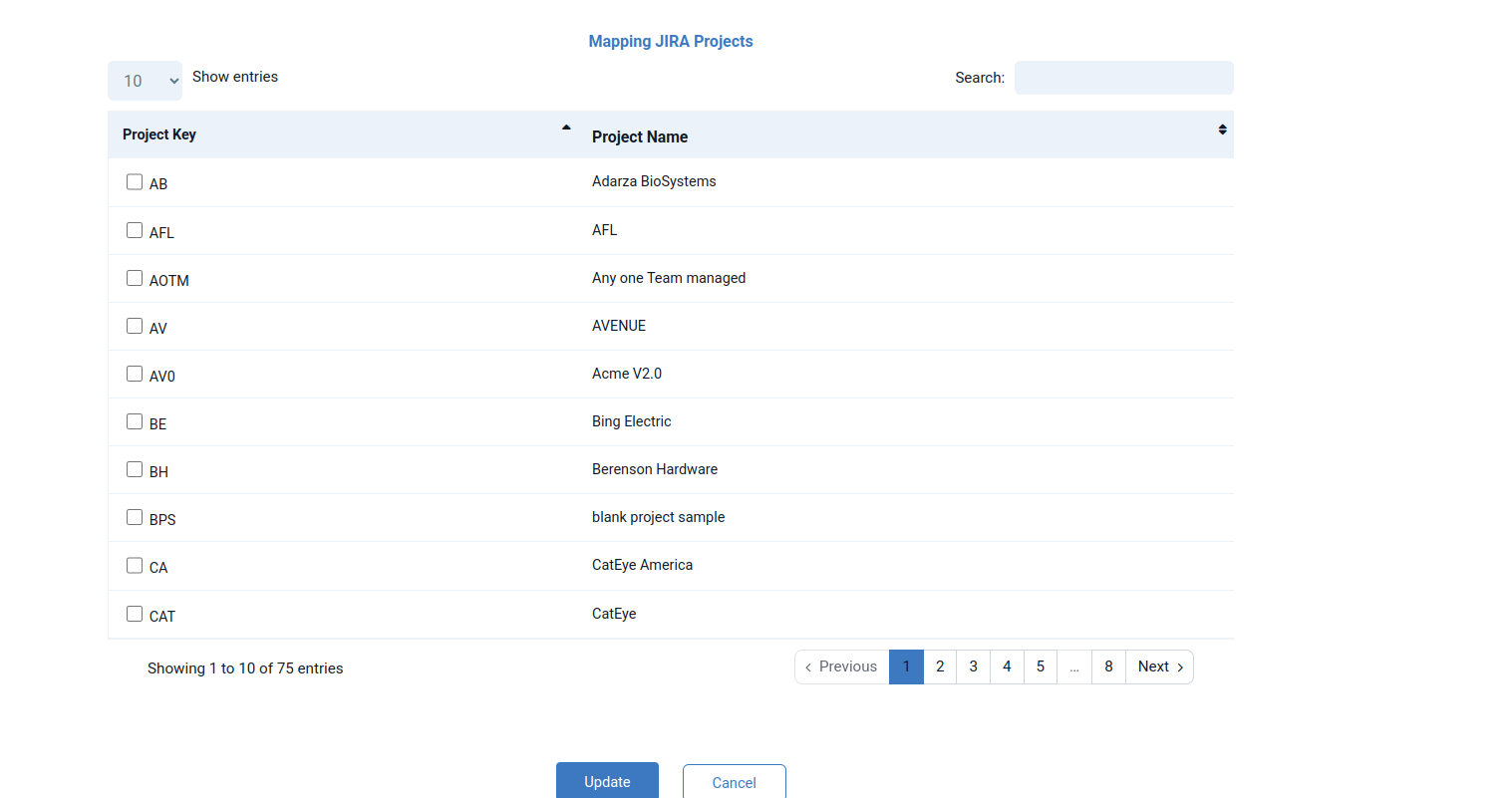
JIRA Project - Search option to search any project
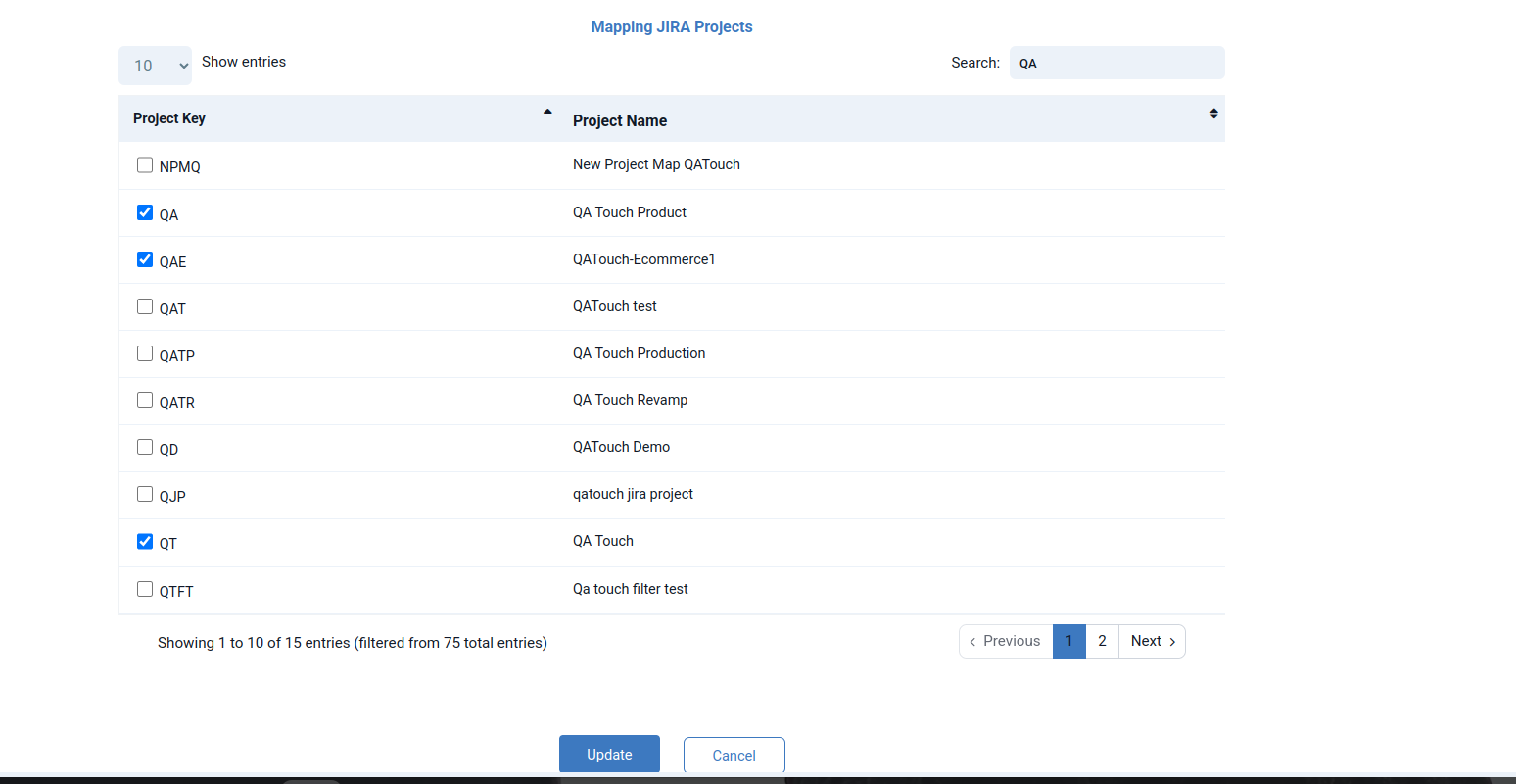
JIRA Multi Project - Mapped Succesfully
Action Delete option to delete unwanted mapped JIRA Project
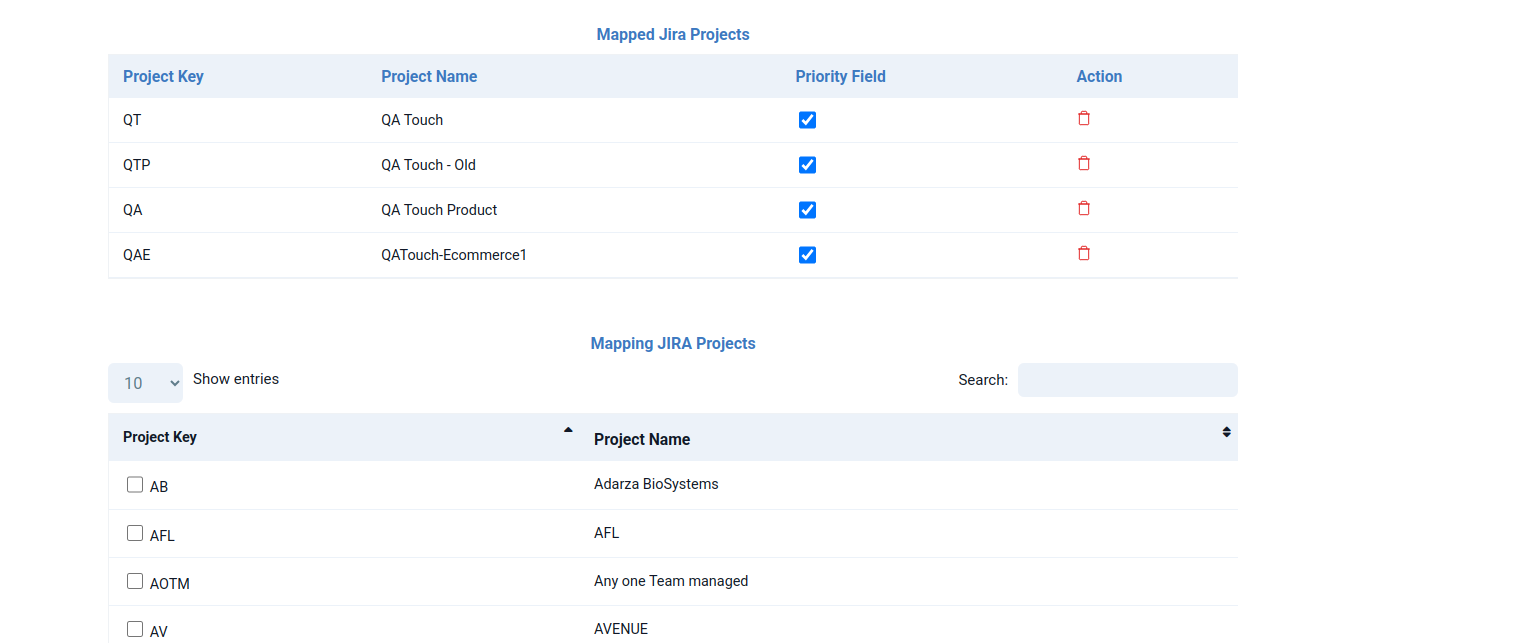
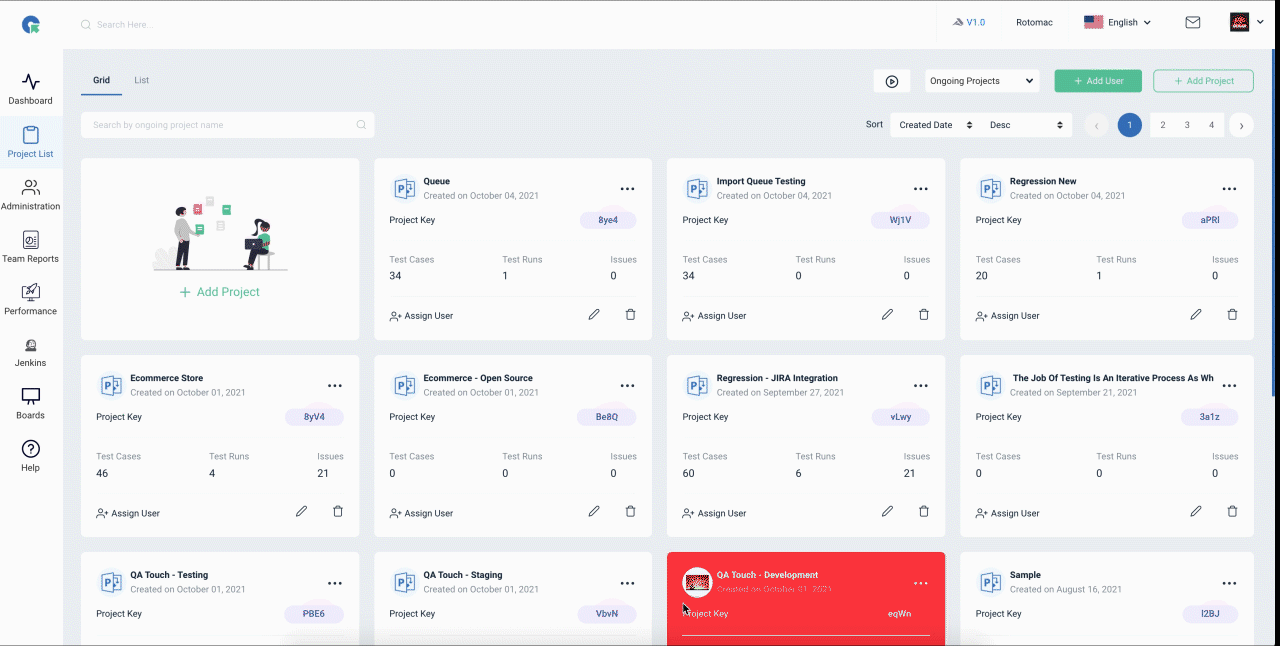
Next, we are going to see how to map Jira Requirements and test cases.
Enable List Project Permission in Jira
Click on Permissions Menu in the sidebar
Check whether the Browse project permission is enabled for the user if not Give the permission
The below snapshots show the permission schemes in Jira and configure the same.
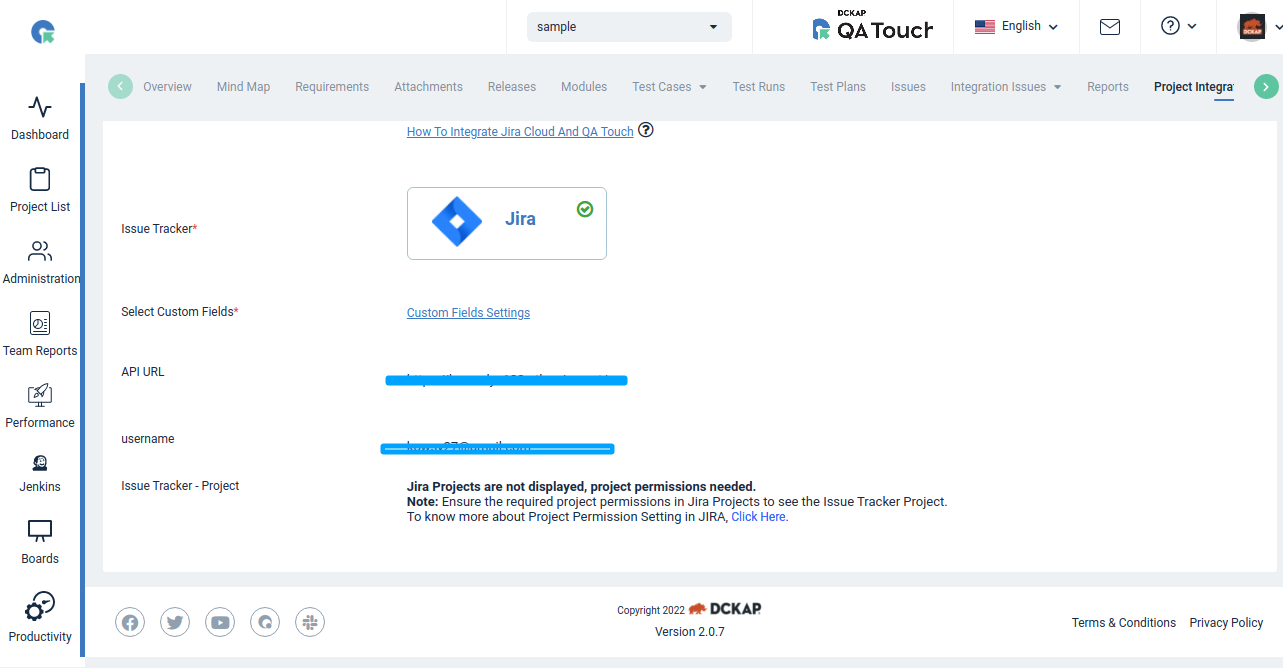
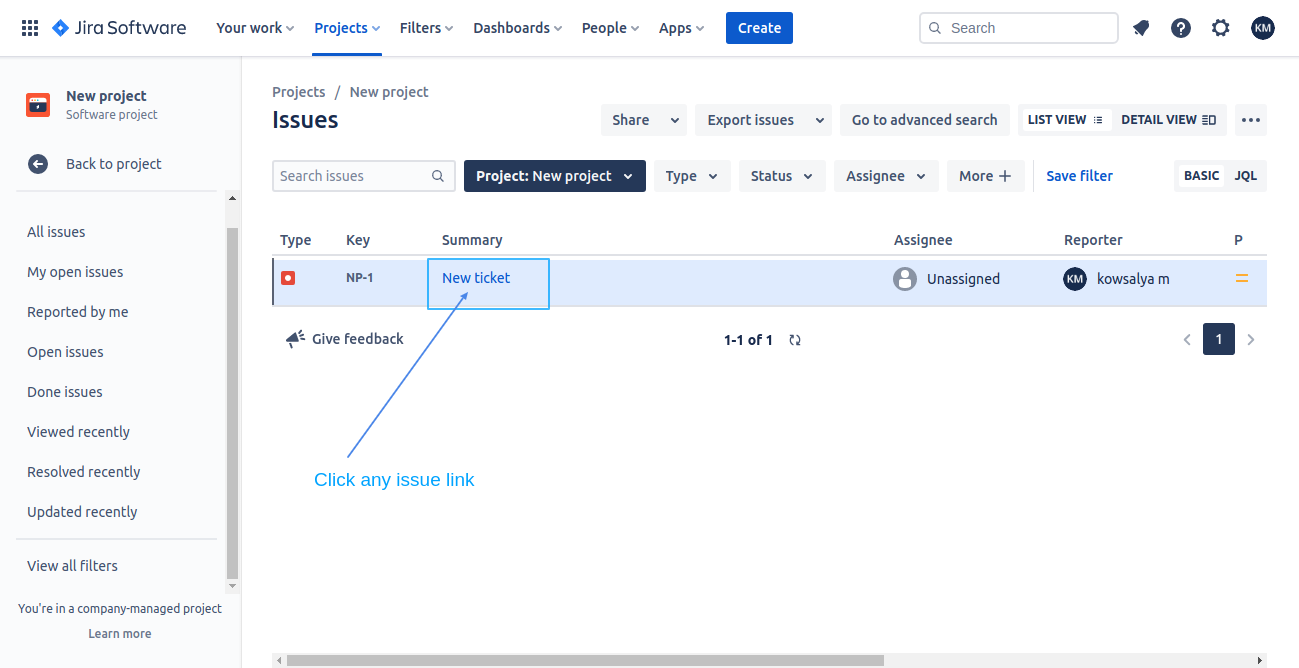
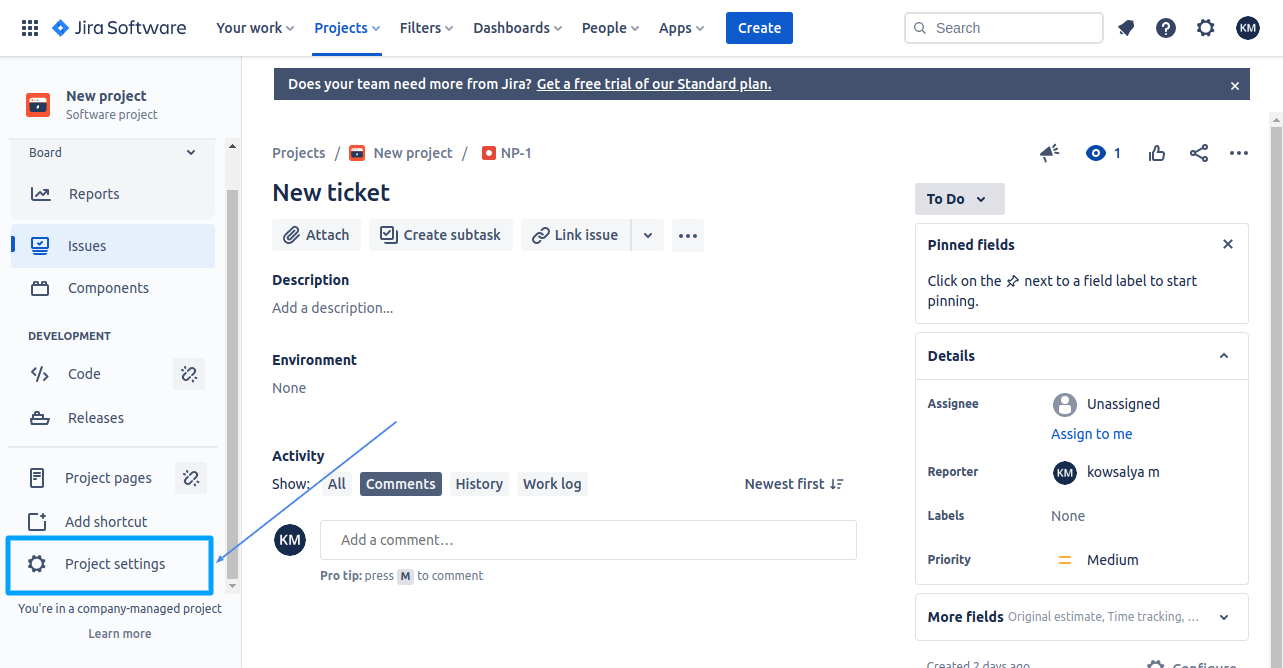
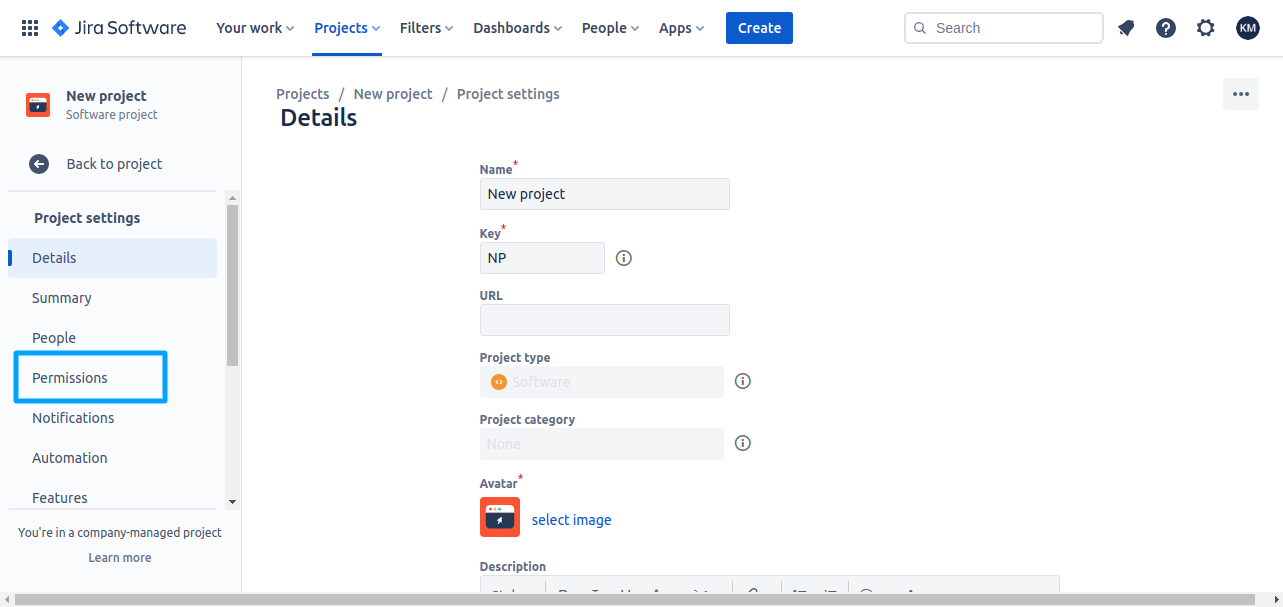
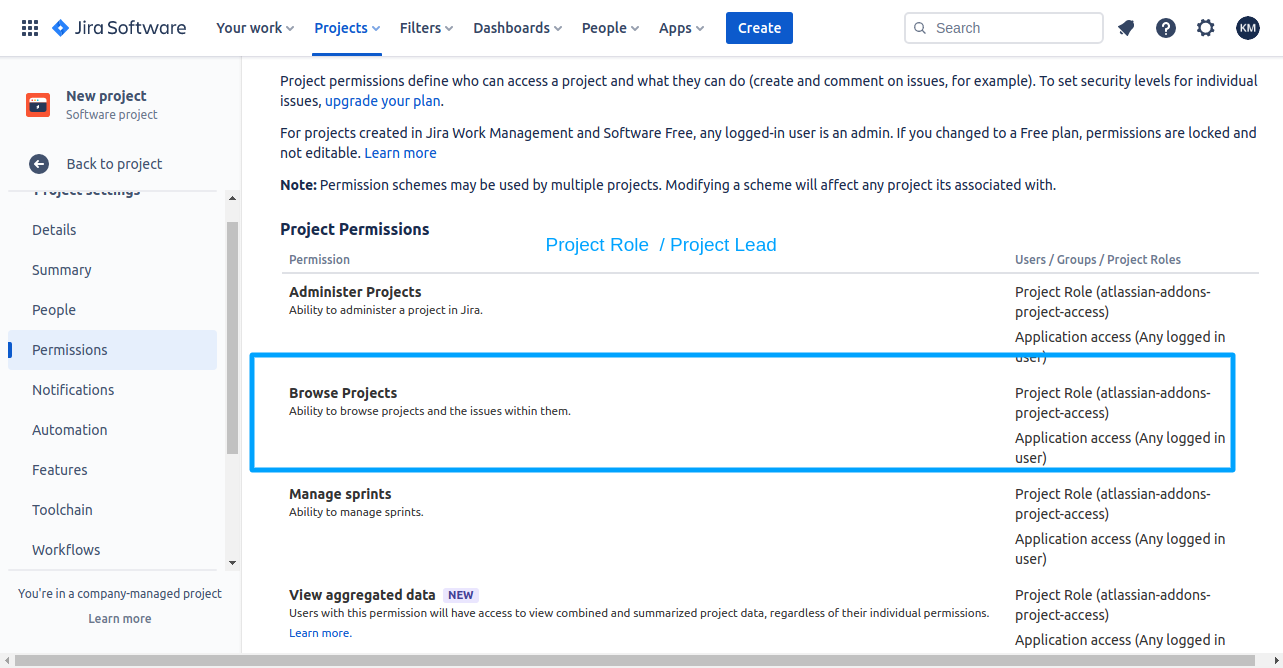
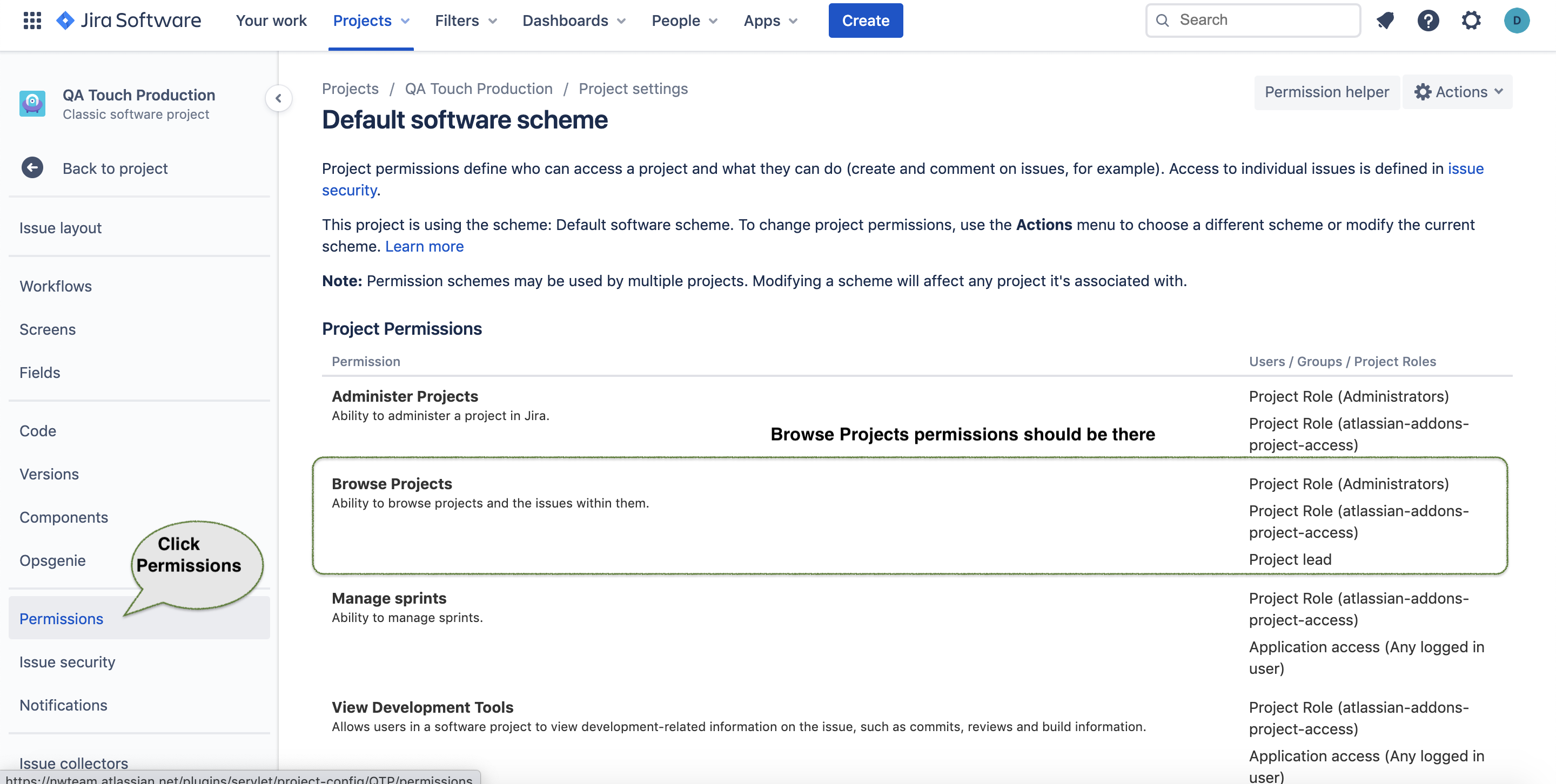
Re-Generate JIRA API Key
- Log in to https://id.atlassian.com/manage-profile/security/api-tokens
- Click API tokens, then Create API token.
- Use Copy to clipboard, and paste the token to your script This configuration has to be done with the Jira's administrator mail id and the API key to avoid the Jira Project permissions.
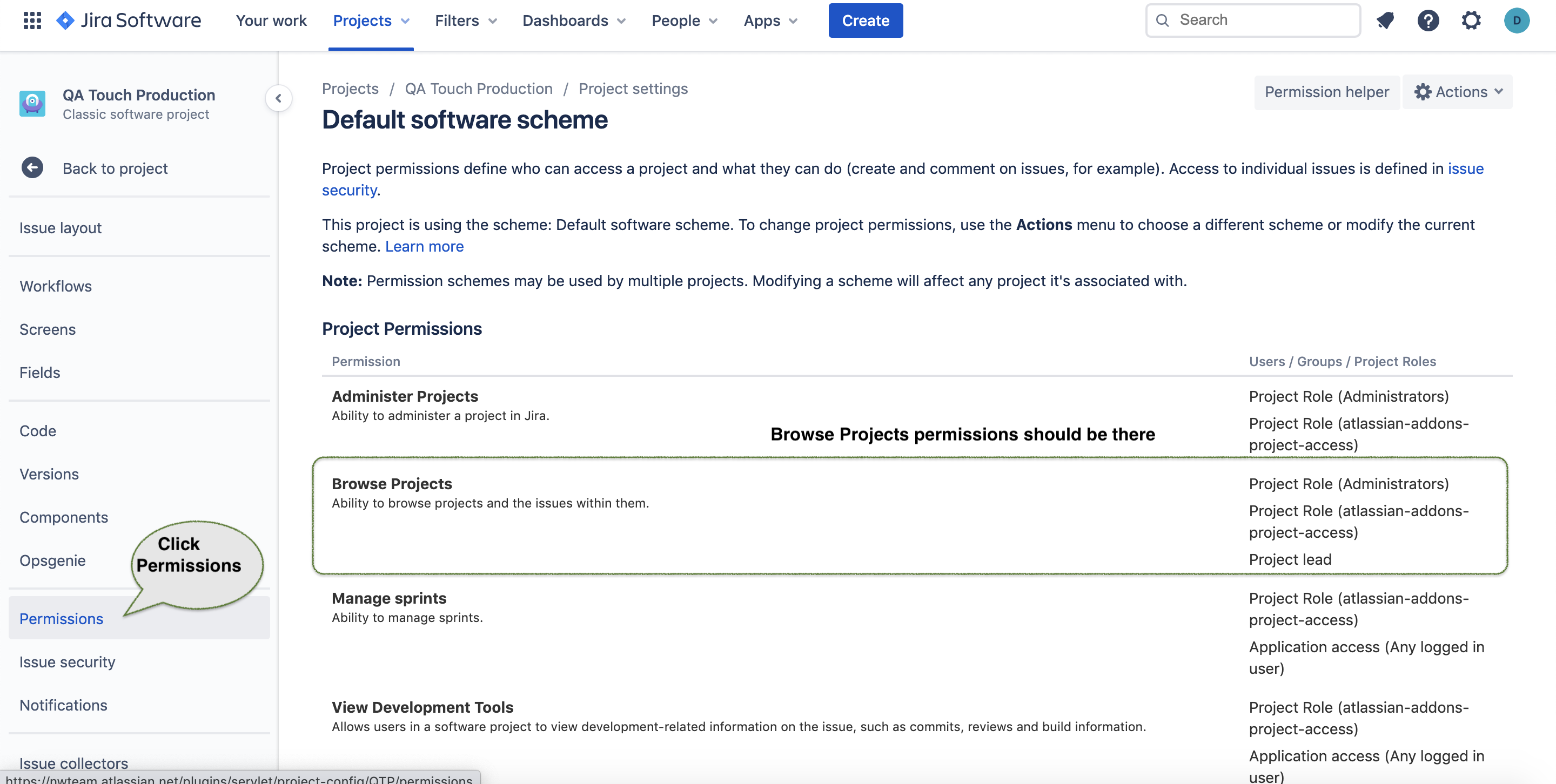
Mapping Jira Requirements and Test Cases
There are multiple ways to mapping the Jira requirements and test cases.
1.Pull Jira Requirements and mapping the test cases
2.Mapping Jira Requirements while creating the test cases
3.Test case view - Fetch Jira Requirements.
Pull Jira Requirements and Mapping the Test Cases
When you wanted to add multiple Jira tickets(Epic, Story, Bugs, Tasks etc) to the test cases faster.
- After logged In QA Touch, access the project which is mapped with the Jira project.
- Click Requirements
- Click Jira Requirements button.
- By default, you will be able to see the Epics from your Jira project.
- You can select the other Jira ticket types from the Issue type filter.
- Select the Jira ticket id and click link test cases.
- In the resulting popup select the module or search by tags to get the test cases you want to map it.
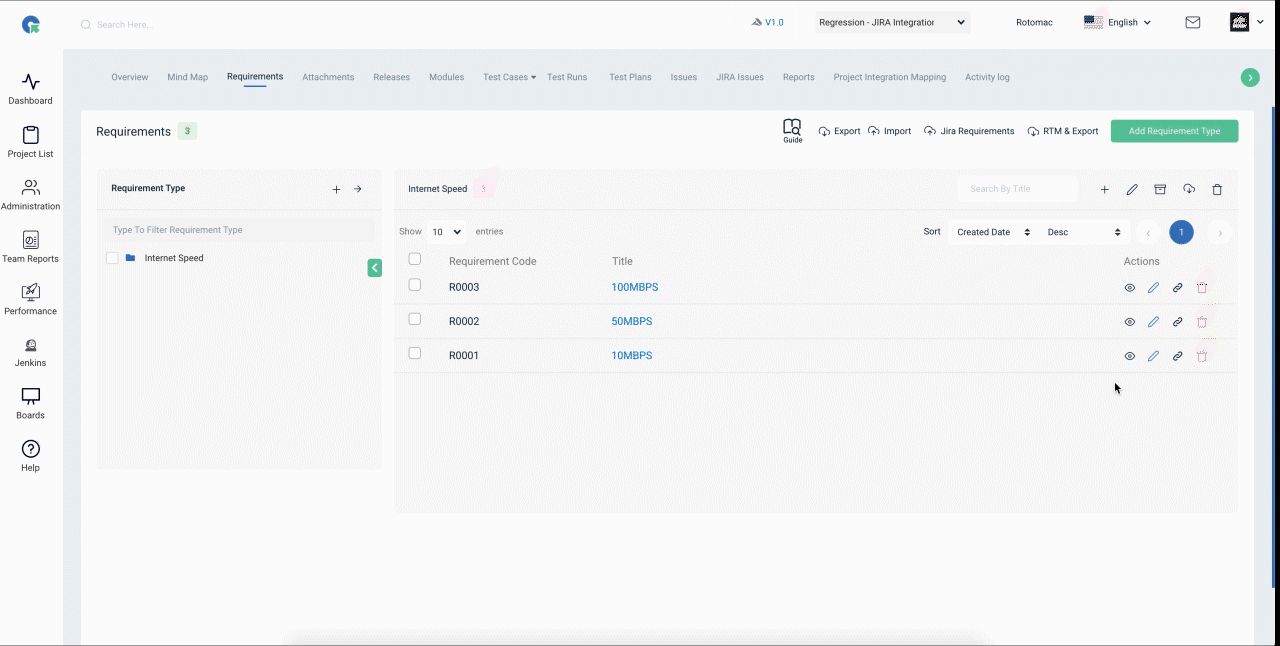
- Click Close to close the popup.
- Click Save to complete the mapping.
Mapping Jira Requirements While Creating the Test Cases
When creating the test cases itself, if you have your Jira requirements ready, then you will be able to map it. After logged In QA Touch, access the project which is mapped with the Jira project. Click Test Cases - Add Test Case Select the module and fill up the other values. Click Jira Requirements and select the Jira ticket type and click Save.
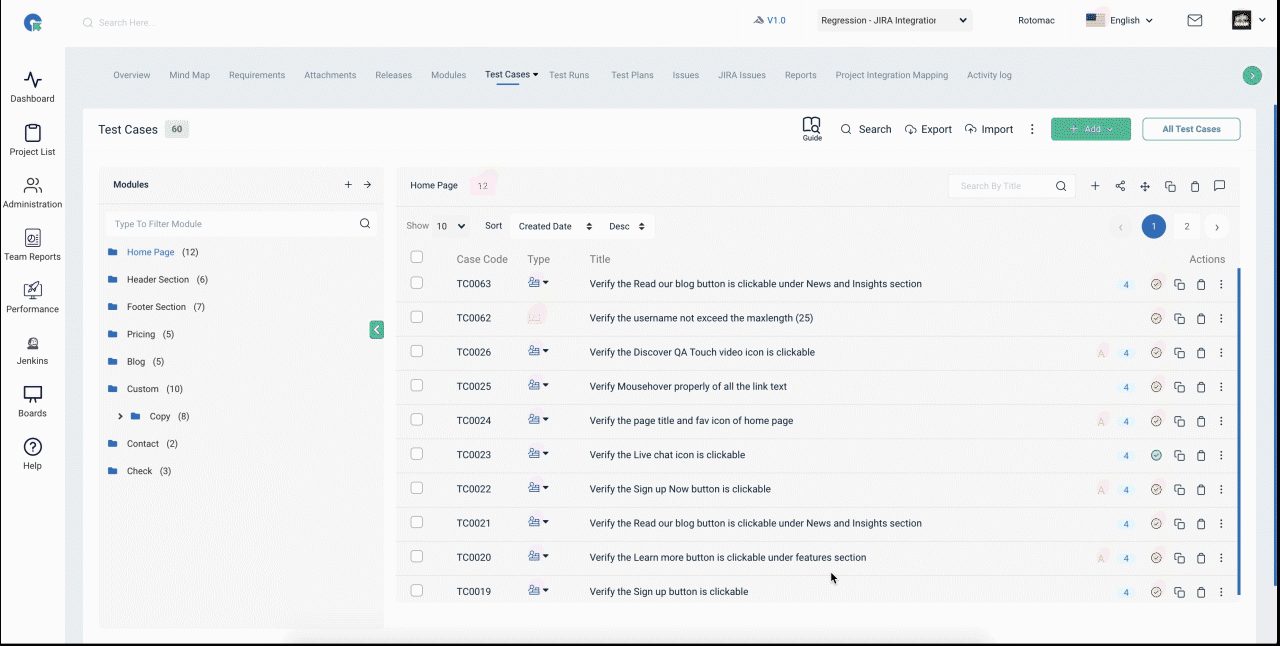
Test Case view - Fetch Jira Requirements
After logged In QA Touch, access the project which is mapped with the Jira project. Click Test Cases - Click View icon. Click Fetch Jira Requirements. In the resulting popup, you can select and map the Jira Requirements.
After selecting the Jira ticket ids click save to complete the mapping. In the view page, you will be able to see the mapped Jira requirements.
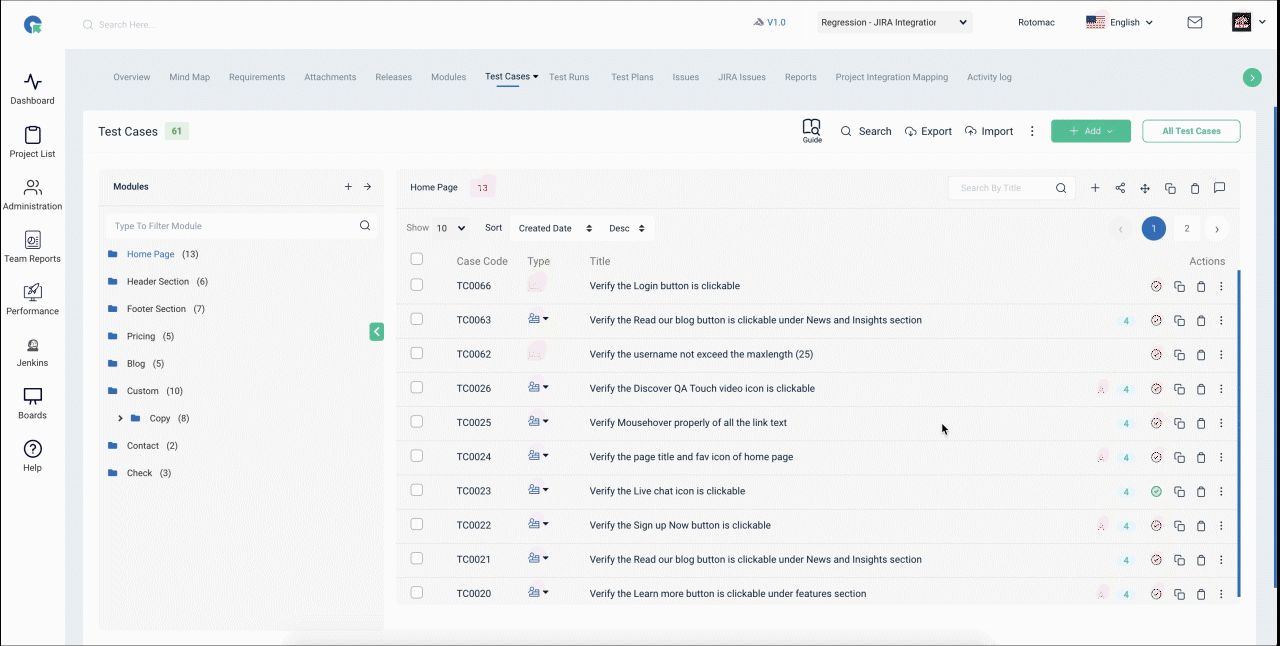
Jira Requirements Traceability Matrix
When the QA Touch’s test cases and requirements are mapped, Jira Requirements Traceability Matrix will be generated automatically. The Jira RTM can be exported in .xlsx format. It will look like below:
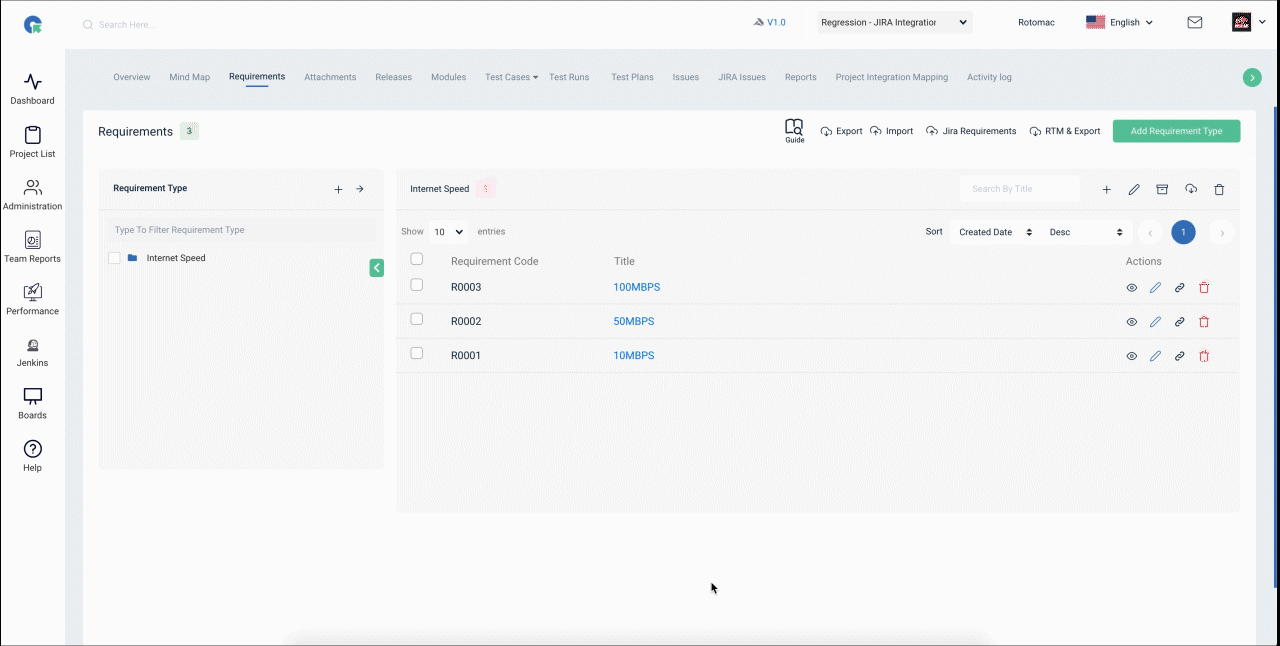
Executing Test Run and Add Result into Jira
Go to the configured QA touch project’s test run, click Add Result.
In the resulting popup click Create Issue in Jira.
Select the issue type, and enter the details for summary, Description, Assignee, Priority and Click Add Jira Issue.
Click Save Result.
You can map your existing Jira tickets during the test execution, it is also possible to do that.
In the Add result page click Fetch Jira Keys.
The Jira tickets will be listed. You can select the Jira ticket ids and click Link Issues. There are options to search the Jira tickets by Jira ticket ids or Search.
by title too to make it faster.
Once the tickets are linked, in the resulting page click Save Result to complete it.
- In the test run, you will be able to see the Jira tickets posted or You will be able to see the linked in the test runs will be available.
- You can export these tickets, you can access the Jira ticket from the link View in Jira.
- You can get the latest status of the Jira tickets, by clicking on the Pull Jira Status button.
Whenever an issue status in JIRA linked with QA Touch gets updated, the result will be pulled and updated in QA Touch. These status updates can be viewed under the JIRA issues section in the Test Run details page.
Creating issue or linking test results with JIRA issues will save all the test result details like issue summary, issue description and attachments in JIRA and QA Touch.
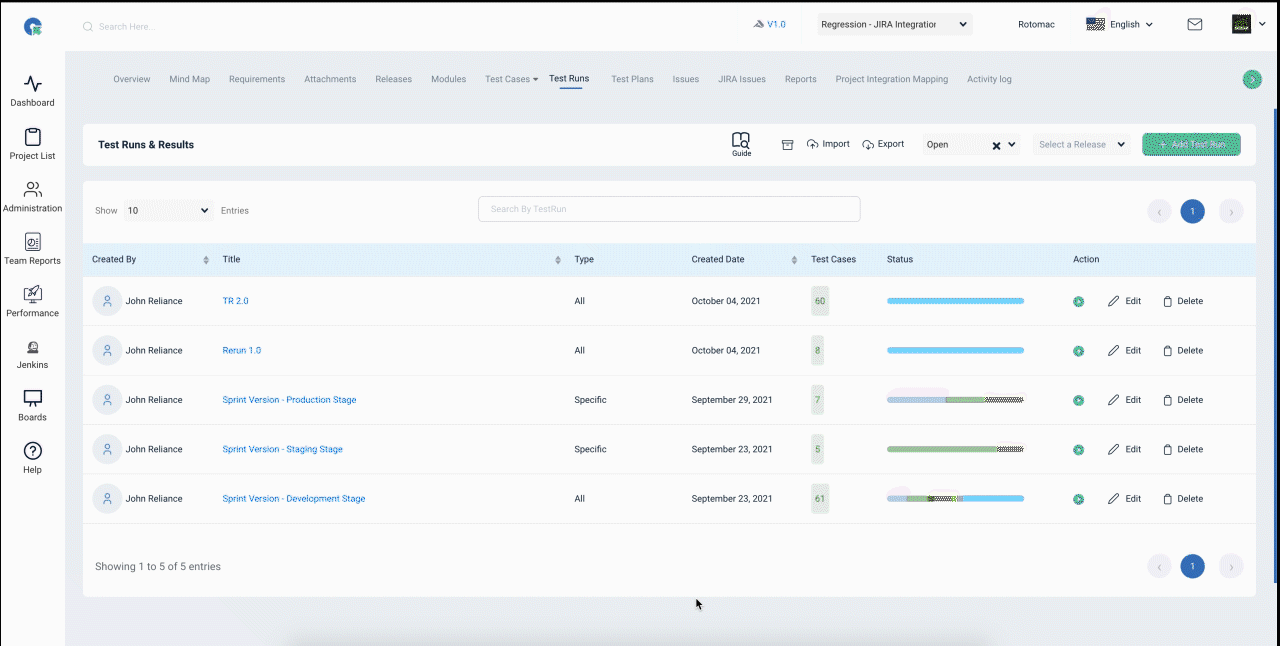
Prerequisite for seeing the QA Touch test results, QA Touch Jira App must be installed. Refer the following link to install and setup.
Next we are going to see how the created Jira ticket appears with QA Touch test results in Jira.
- In Jira access the newly created ticket created from QA Touch.
- The description and the details are appearing.
Click the 3 dots and click QA Touch Test Results.
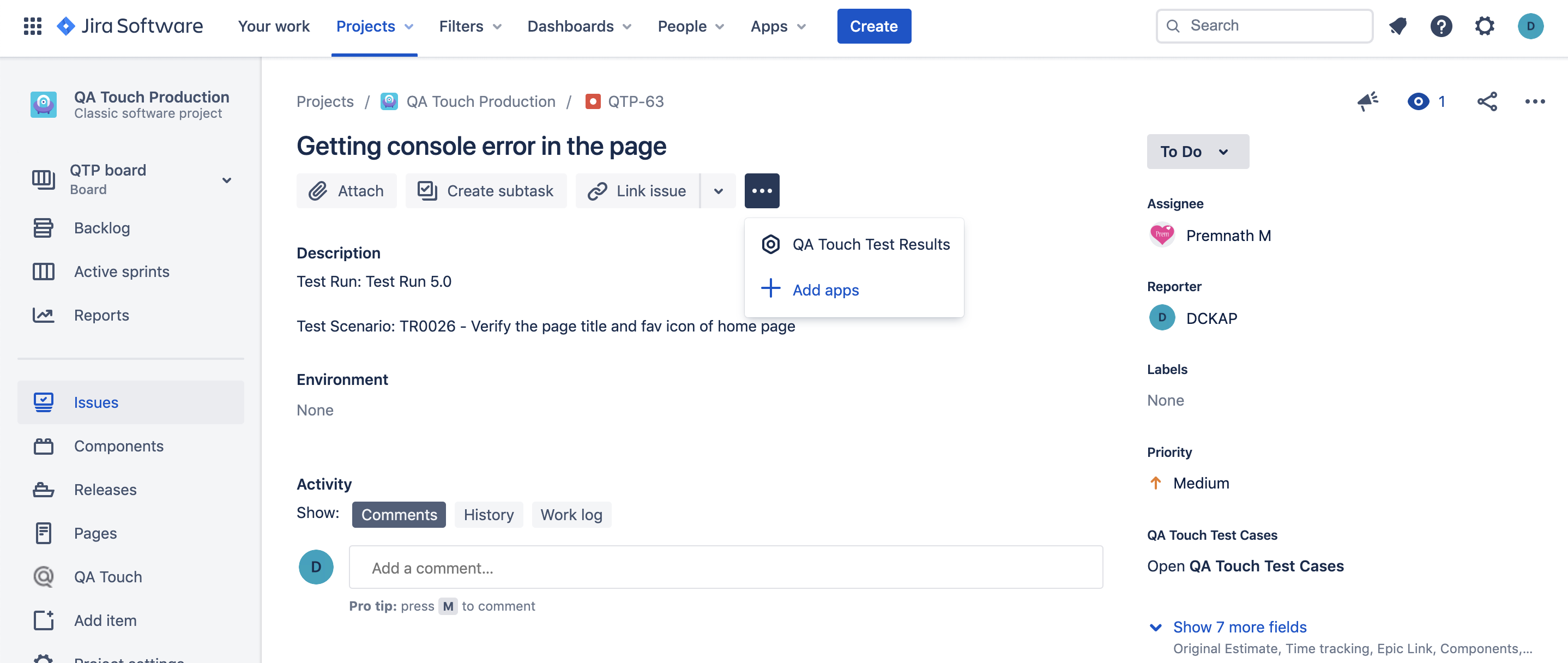
The test results will appear in the Jira as below.
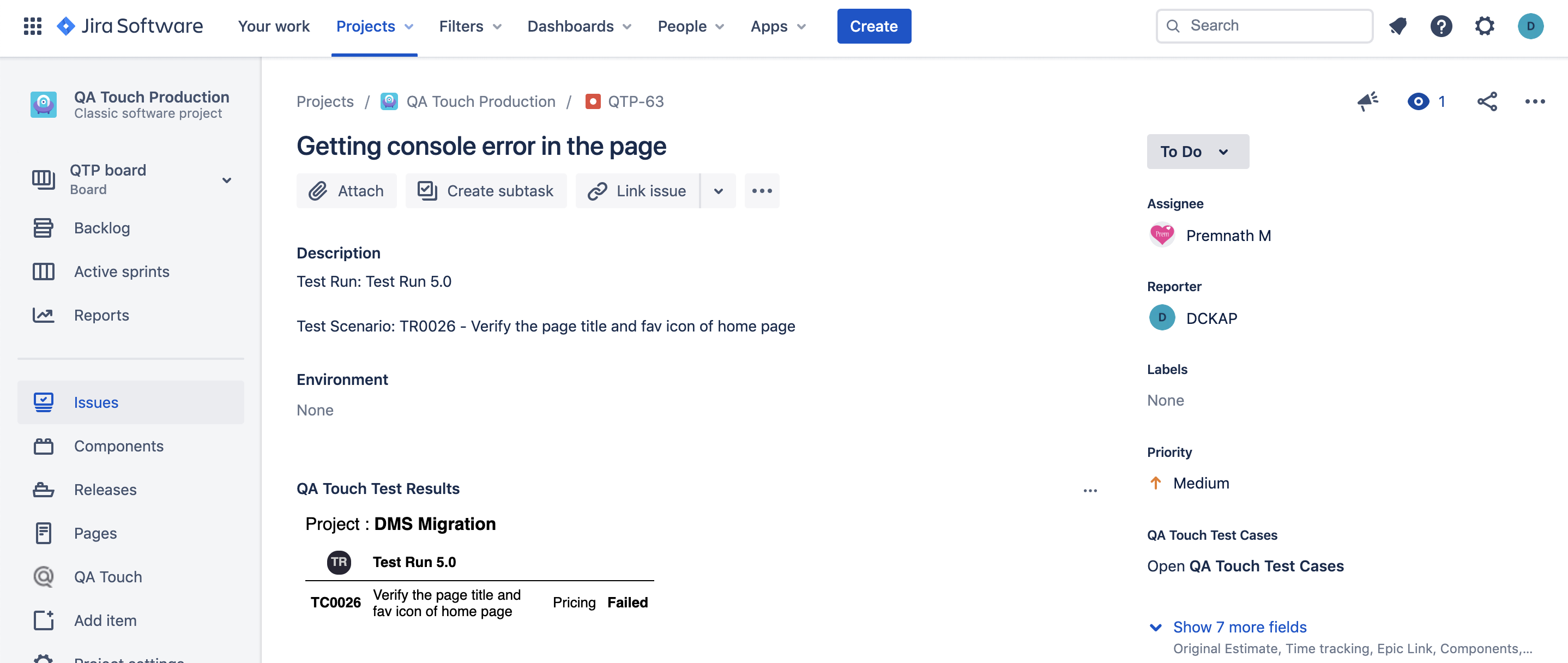
We have introduced another way to post Jira tickets from QA Touch without creating a test run. Make sure you configure the Jira cloud API and other details before proceeding to this.
Add Jira Cloud Issues Without Test Run
You will be able to post issues from QA Touch to Jira Cloud directly without creating a test run after setting the Administration configuration steps. The project mapping steps are below:
1.Click the mapped project’s Issues menu link from the left navigation menu. 2.Click Add Issue – Click Add Jira Cloud Issue. 3.Enter the details in Add Jira Cloud Issue and click save.
- The issue is posted in your mapped Jira Cloud project now.
- After saving the issue click View icon or click view more to see the linked Jira tickets.
- The linked Jira tickets appear like in the below snapshot. By clicking View in Jira, you will be redirected and able to access your tickets in Jira.
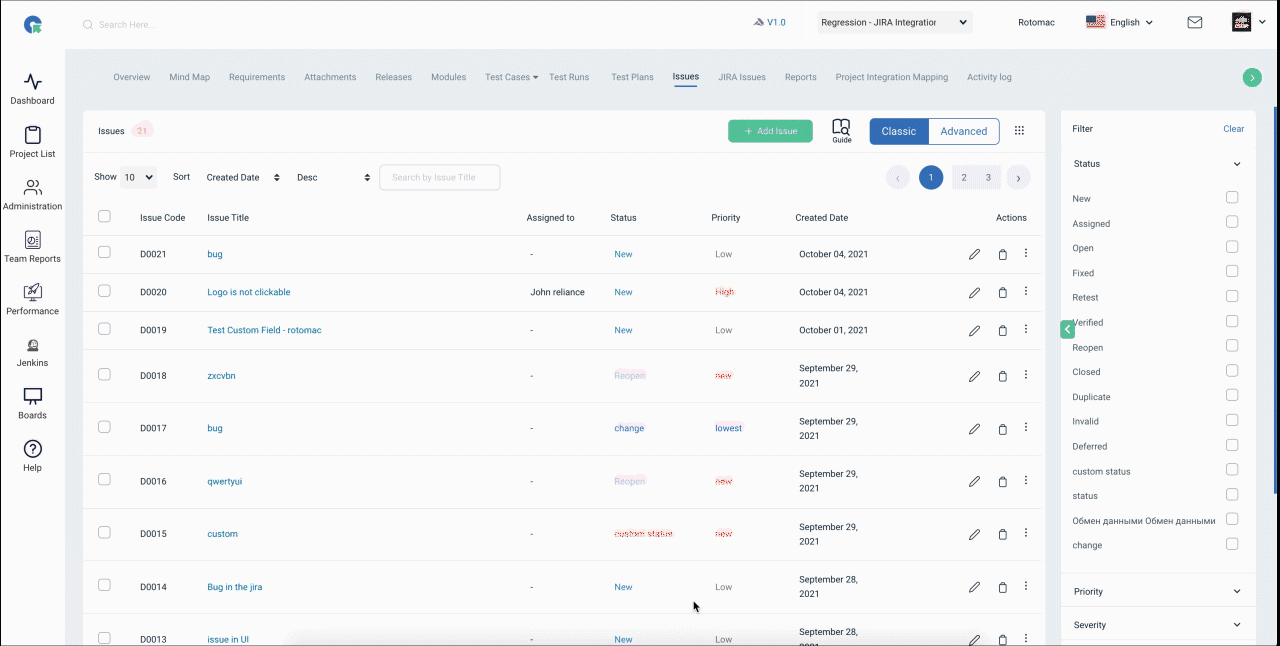
Jira Cloud Summary Report
- You will be able to generate reports for the Jira tickets posted from QA Touch’s Test run or without test run. The steps are below:
- Click the mapped project’s Reports menu link from the left navigation menu.
- Click Integration Reports.
- Click Add Report.
Select All Issues option and click Save.
This is to generate the report which will fetch both the Jira tickets mapped with test run as well as not mapped in test runs.
Click Integration Reports.
You can download the report in csv, .pdf formats.
Also you can share the report in email.
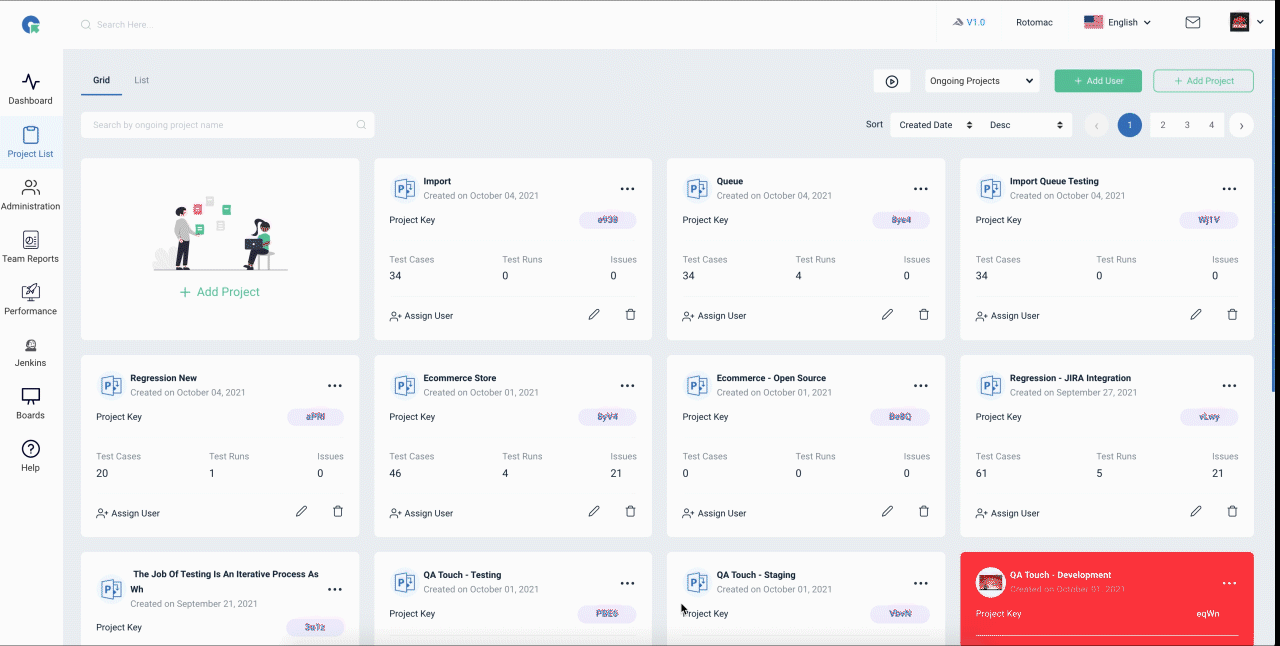
The sample output with the All issues option will look like this.
When you select Include Issues Mapped with Test Run option, you can select the test runs and click save.
- Click Integration Reports. You can download the report in csv, .pdf formats. Also you can share the report in email.
- The sample report output with the option Include Issues Mapped with Test Run.
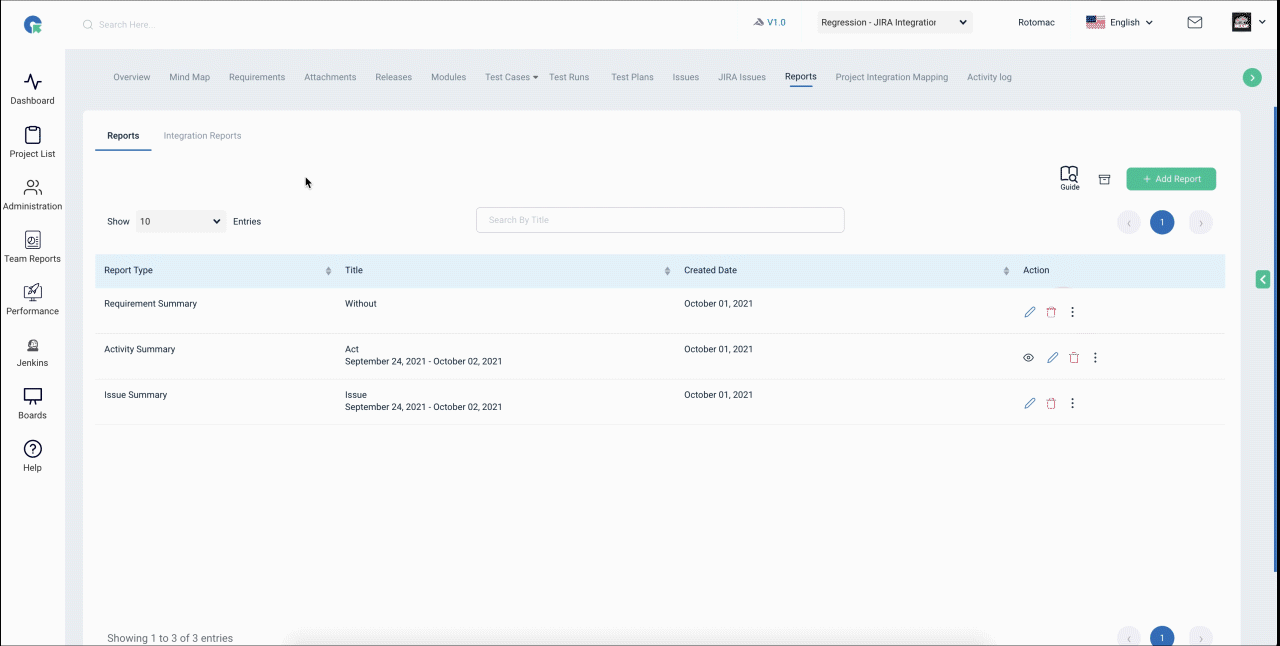
Now, you have learned to know how to set up QA Touch and Jira Cloud and how to leverage its complete capabilities.
QA Touch is Two way Integrated with JIRA.
The Integration is continuously and automatically synced up between QA Touch and JIRA, allowing to manage the Issues and requirements with Ease.
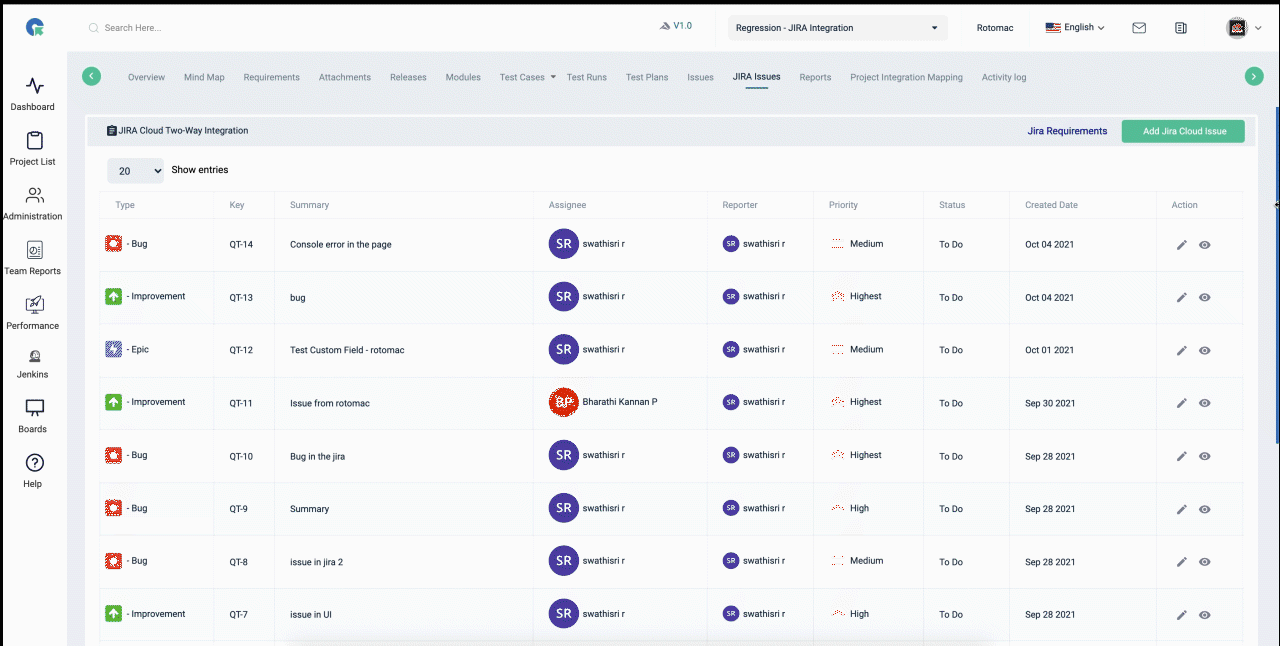
How to Sync JIRA Cloud Custom Fields in QA Touch?
JIRA Custom Fields
It is a paid feature
You can sync your JIRA Cloud Custom fields to QA Touch Please see the screenshot below
Navigation Link : Project Menu -> Project Integration Mapping -> Custom Fields Settings
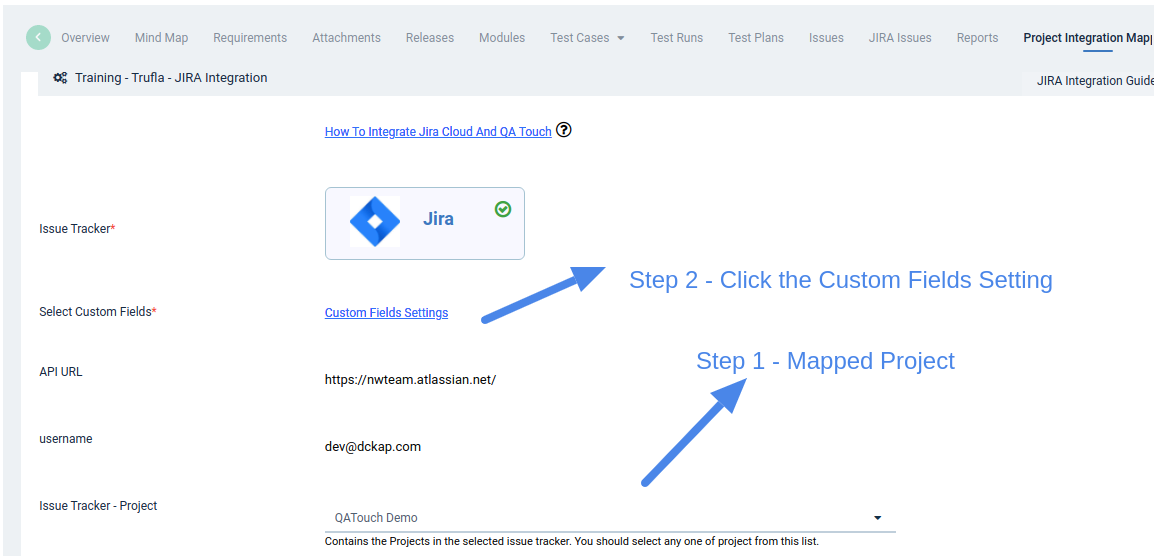
We have listed all the JIRA Custom fields, you can select and enable the field with switch on.
Note : Only "String" , "Number" , "Array" , "Option" type of Custom Fields are supported
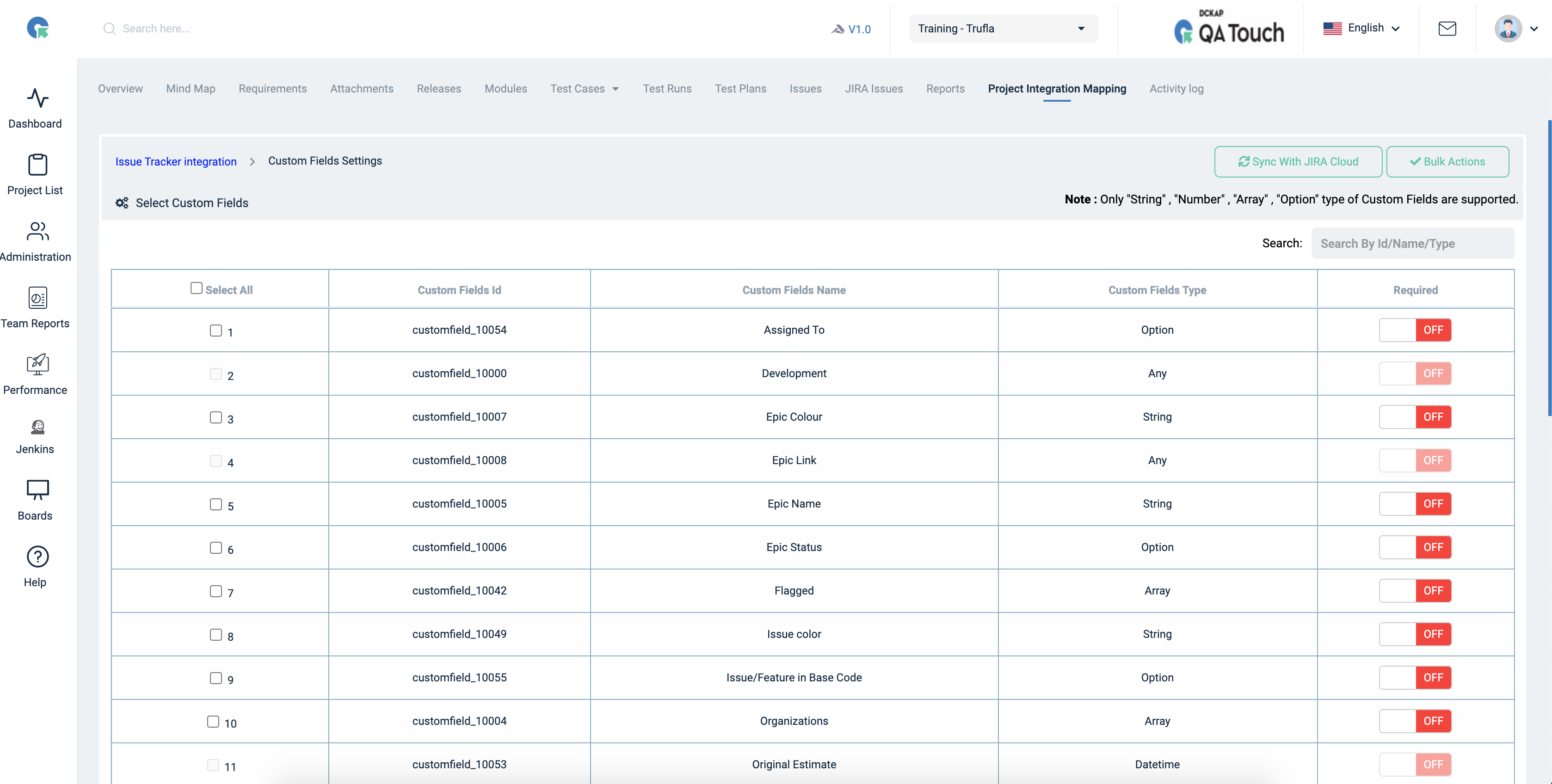
Enable
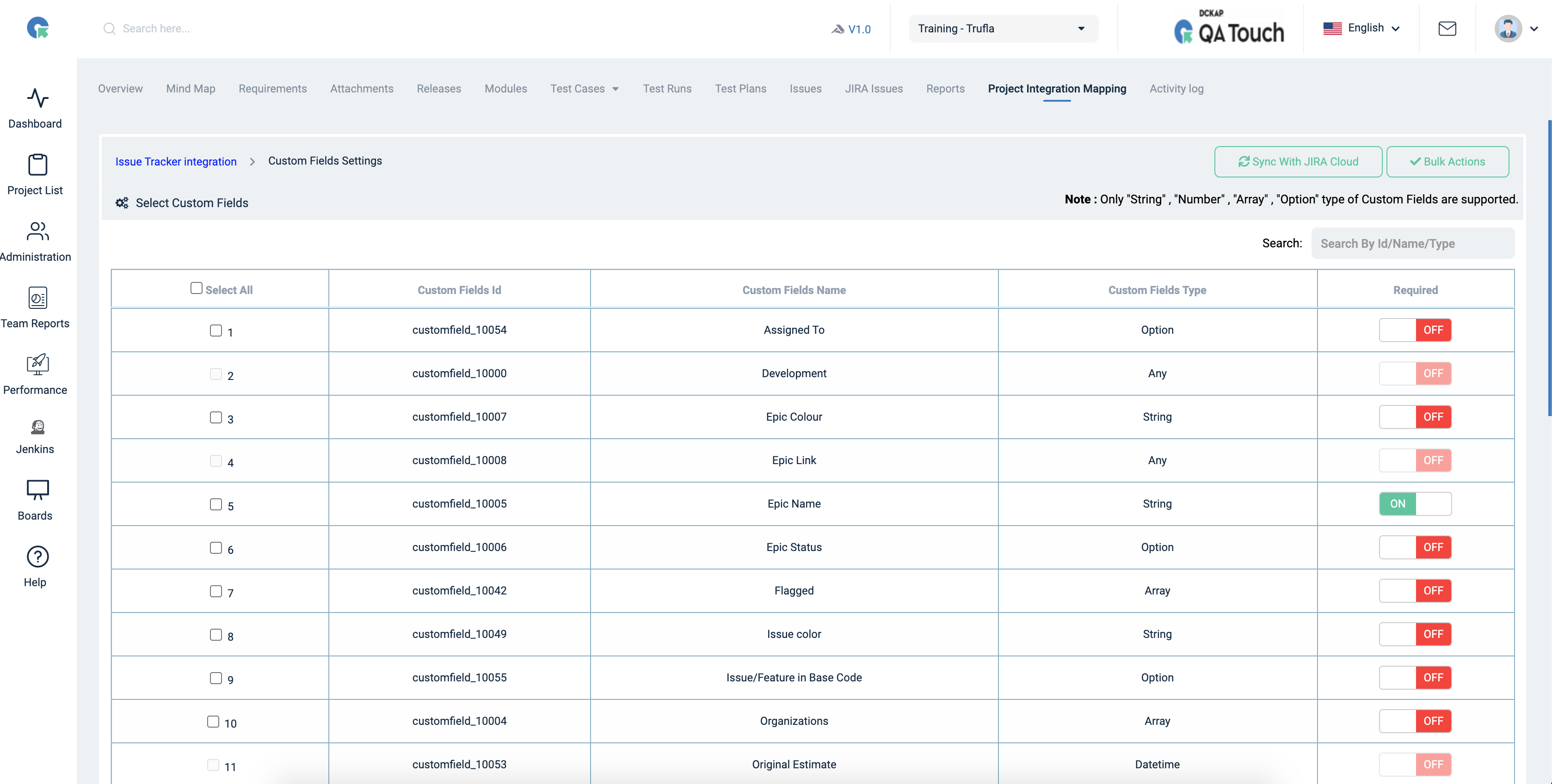
Mapped JIRA Fields in the QA Touch Issue
Note : Every project need to mapped JIRA Custom fields - Mandatory