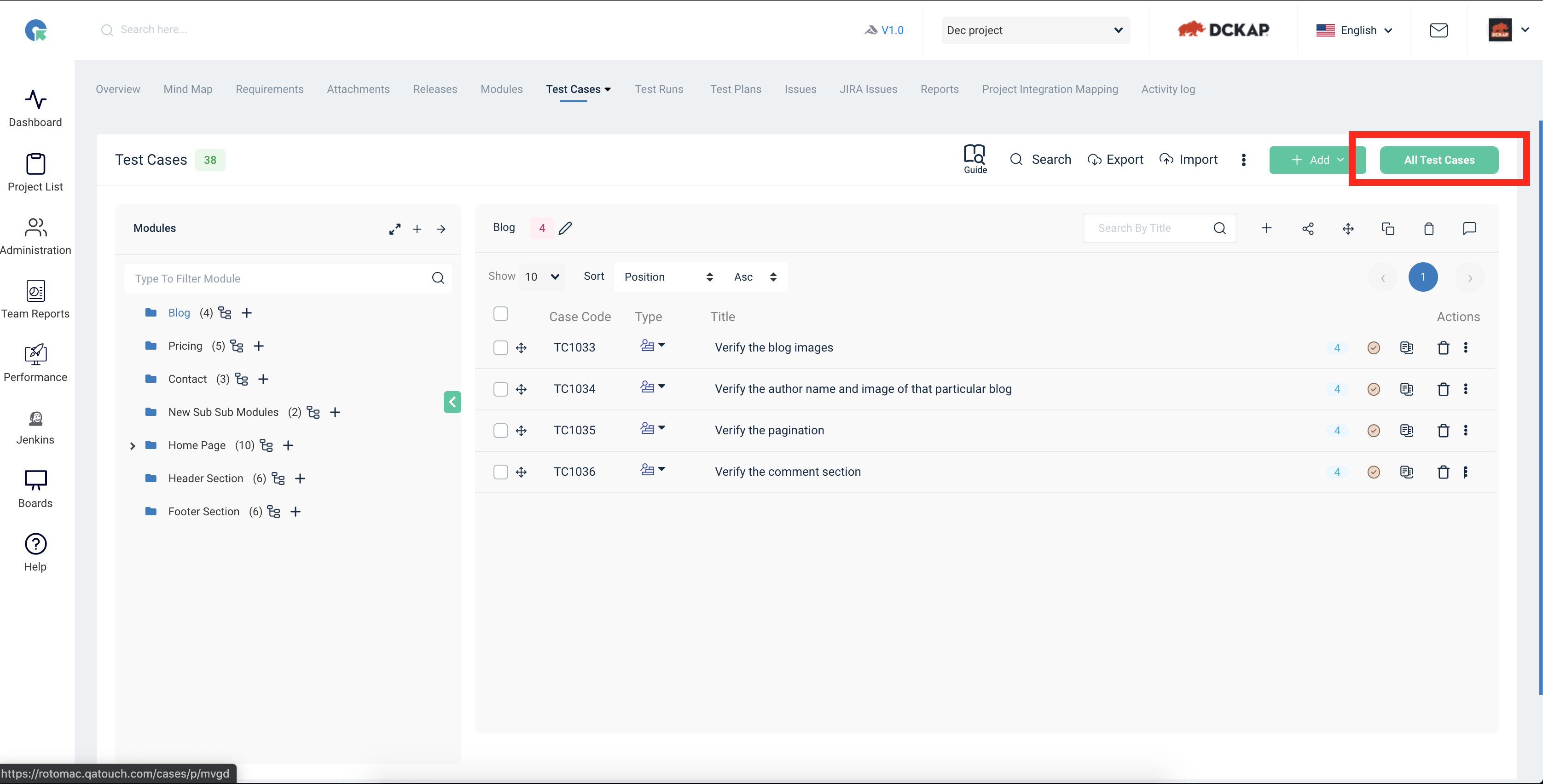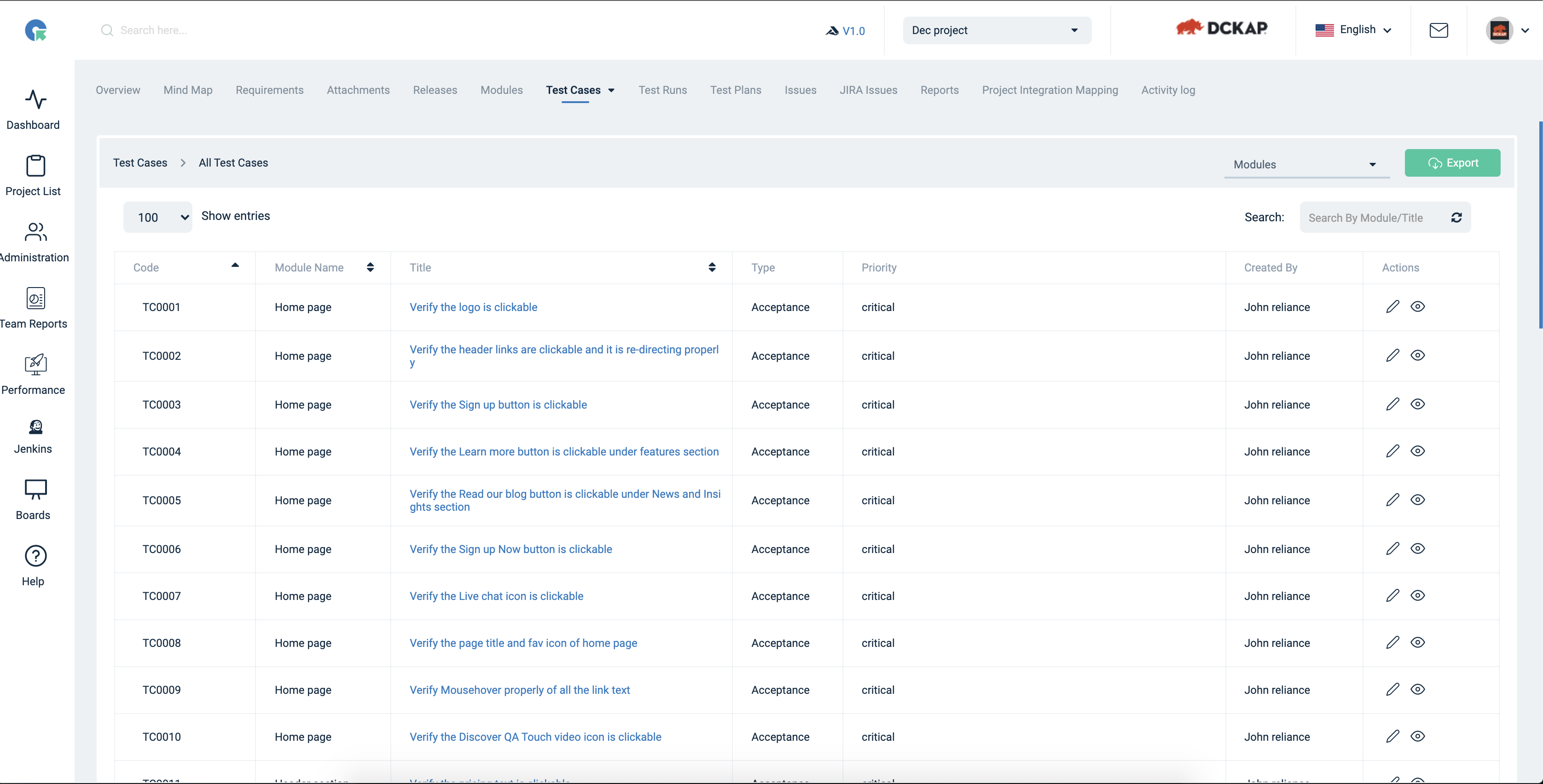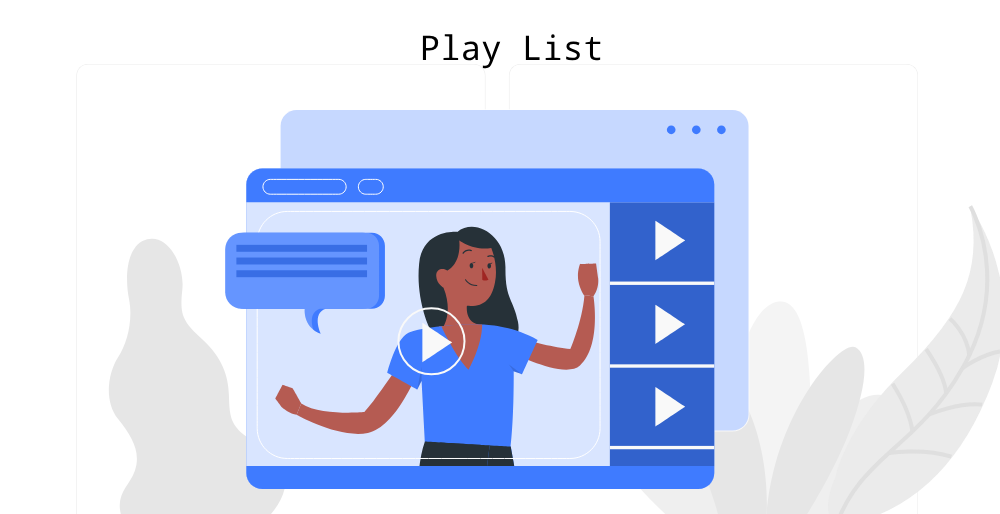Test Cases
- Overview
- Test Cases Templates
- Add Module
- Import/Export Test Cases
- Test Case Action
- Search
- Linked Issues Test Cases / Requirements
- Linked JIRA Requirements / Gitlab Requirements
- Test case Approve/Reject/Re-verify
- Search / Fliter / Public Shareable
- Reusable Test Case - Steps
- All Testcases
- Outline
- Test Case Version History
- Test Cases Reports
Overview
A test case is a specification of the inputs, execution conditions, testing procedure, and expected results that define a single test to be executed to achieve a particular software testing objective
How to Create Test Cases in QA Touch Faster with ChatGPT?
How to Create a Project with Sample Data?
- Log in to your account.
- Go to the Projects section from the main menu.
- Click the "Create Project" button.
- Enter Project Name
- Look for the option to Create project with Sample Data (usually a checkbox )
- Verify the entered details.
- Click "Save" or "Create" to finalize the project.
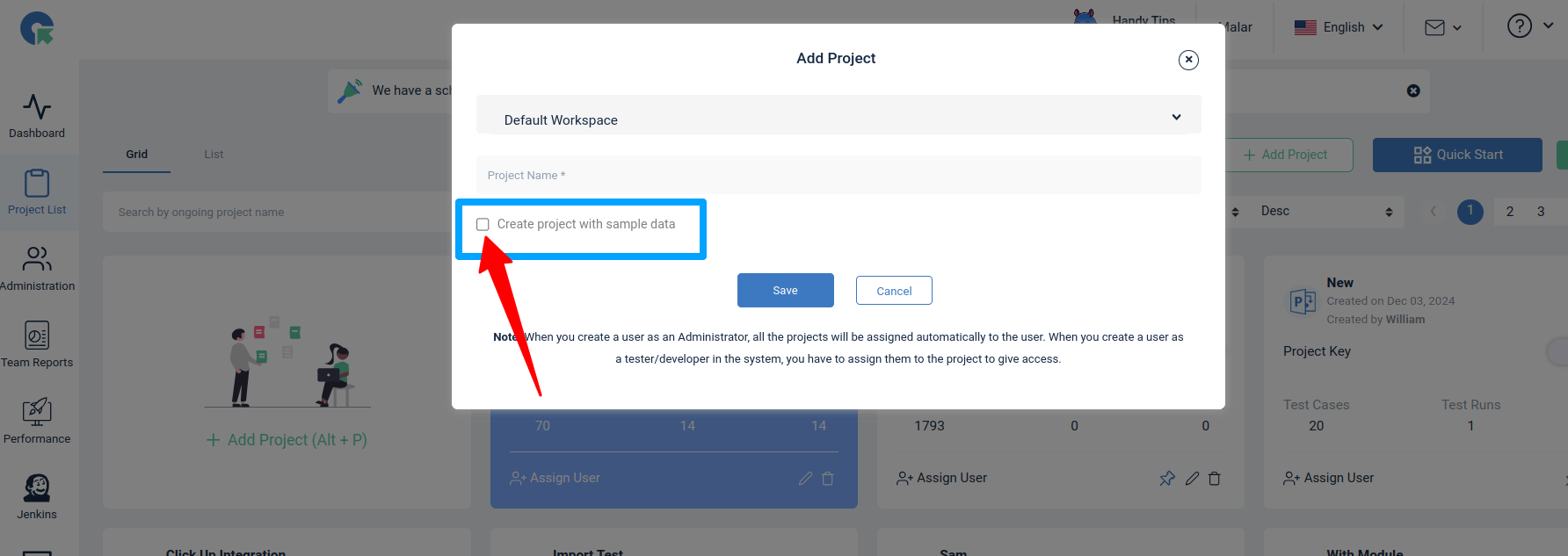
What are all the test case templates available in QA Touch?
There are 4 types of test case templates available in QA Touch.
- Exploratory Test Case
- Test Case(Text)
- Test Case(Step)
- BDD Test Case
Exploratory Test Case: An informal test case used by testers to explore the application without predefined steps.
Test Case (Text): Test case written with an objective(Step) and expected behavior (Expected Result).
Test Case (Step): A detailed form of Test case where each and every action is well written in the form of multiple steps and expected results.
BDD Test Case: Behavior-Driven Development (BDD) test cases follow Gherkin Keywords like Given-When-Then format to describe scenarios in simple, non-technical language.
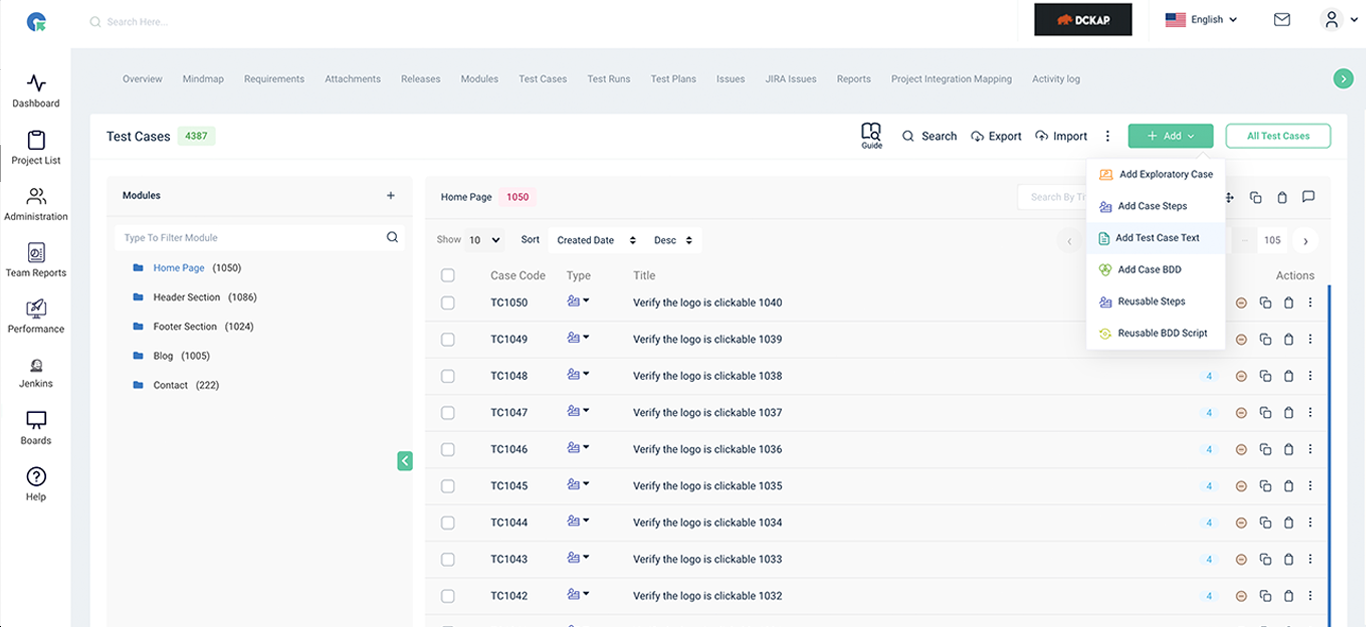
How to use AI Chatbot of QA Touch?
All Testcases
- Click on All testcase button
- It will redirect to All Testcase page
- Here will see the all Testcases