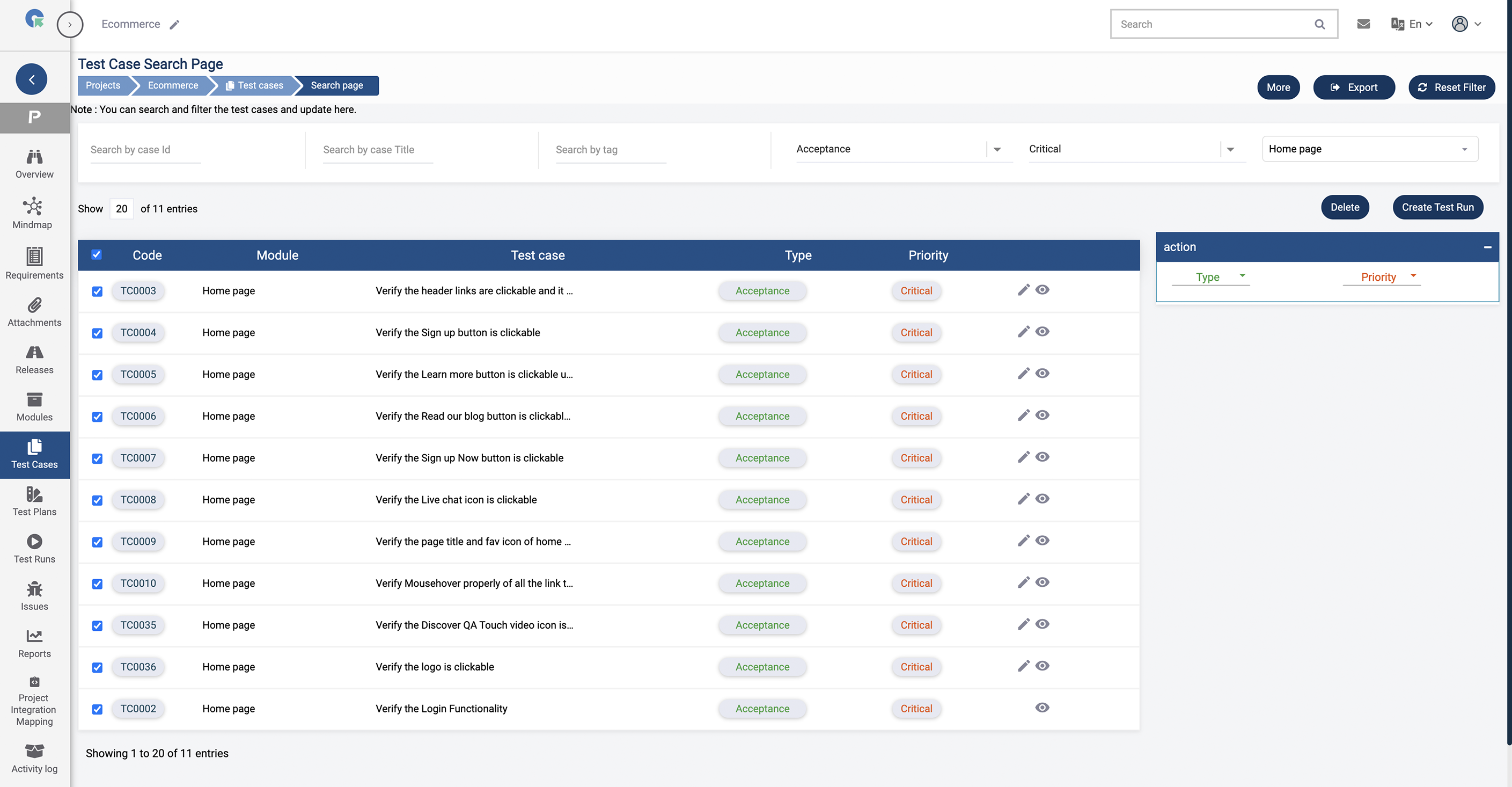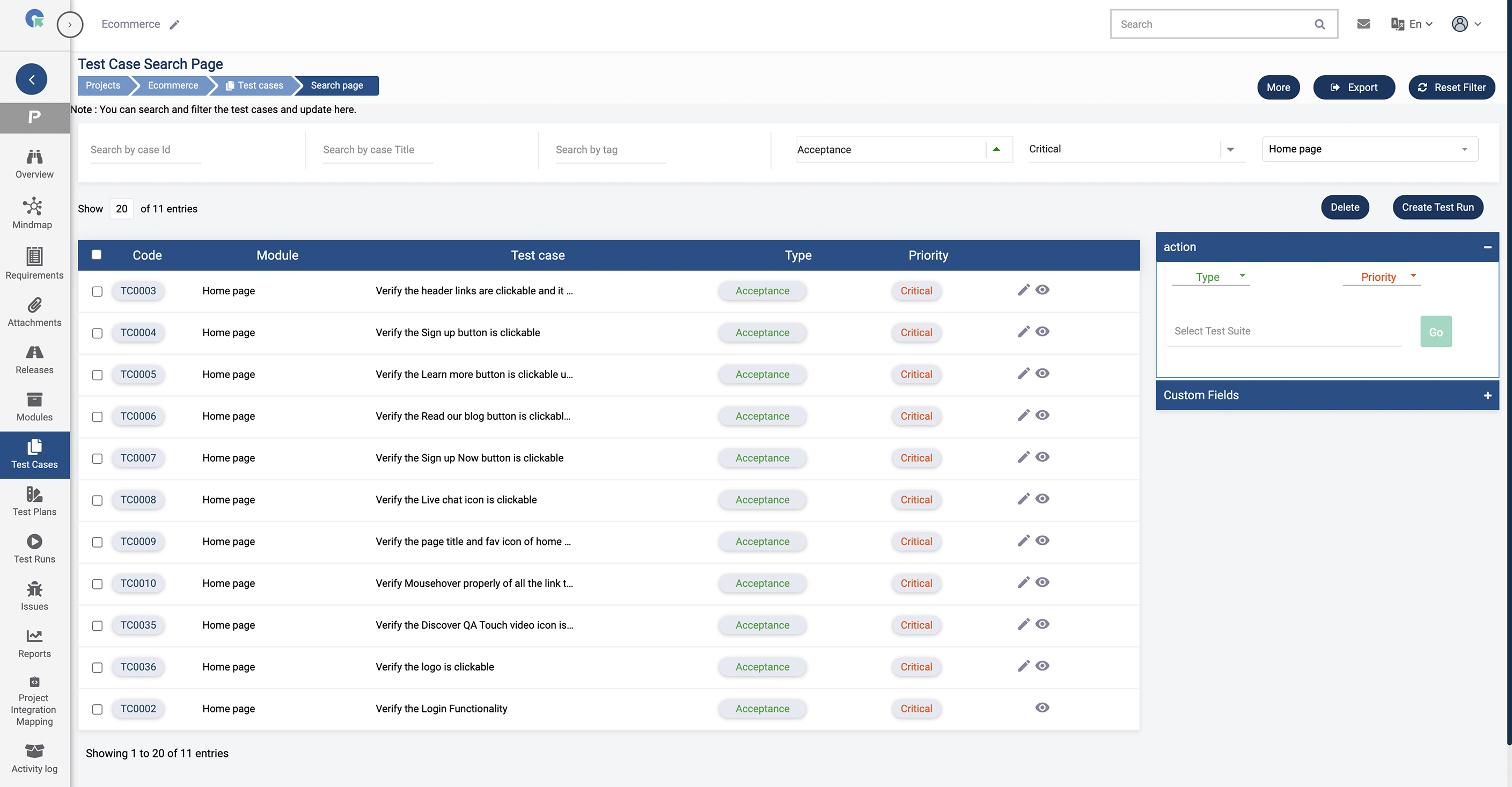Test cases
- Overview
- Test Cases Templates
- Add Module
- Add Test Case
- Reusable Test Cases
- Add BDD Test Case
- Clone Test Case
- Approve Test Cases
- Copy Test Cases
- Import Test Cases
- Import Test Cases - Queue
- Link Test Cases
- Move Test Cases
- Bulk Update Test Cases
- Share/Export Test Cases
- Stepwise Execution
- Search Test Cases
Overview
A test case is a specification of the inputs, execution conditions, testing procedure, and expected results that define a single test to be executed to achieve a particular software testing objective
What are all the test case templates available in QA Touch?
There are 4 types of test case templates
available in QA Touch.
1. Exploratory Test Case
2. Test Case(Text)
3. Test Case(Step)
4. BDD Test Case
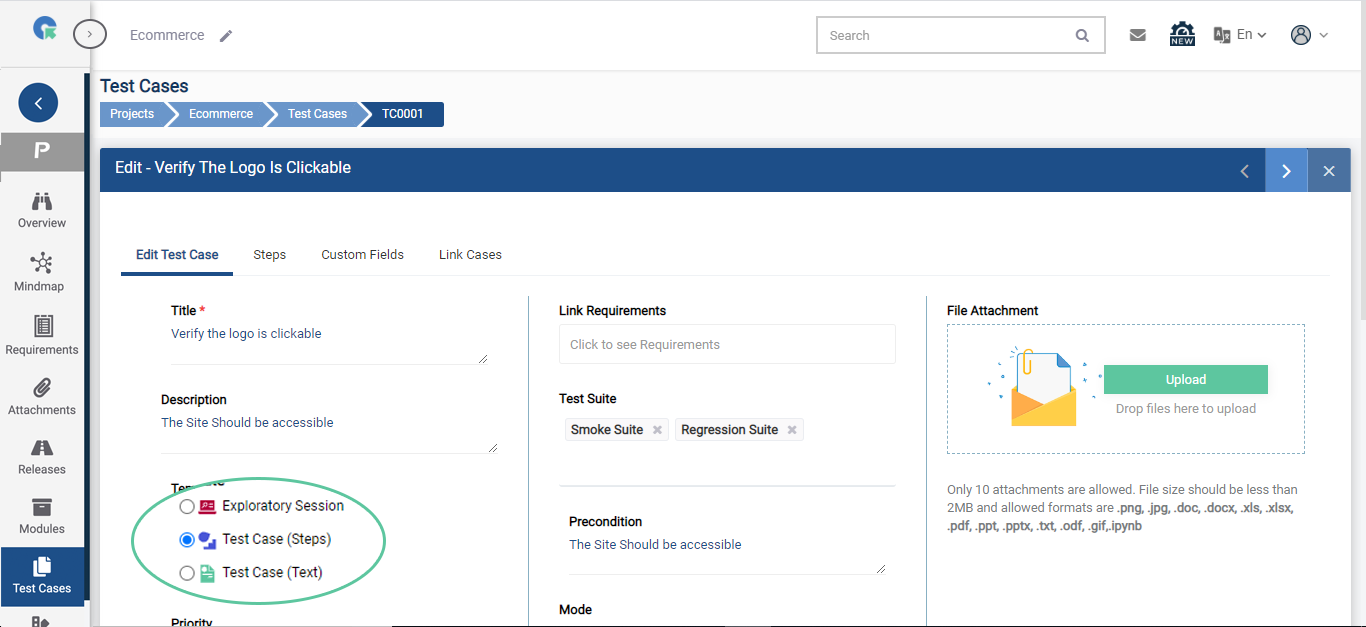
Add Module
1.To goto Test Case page, Click on Project->Test Cases Menu
2.Click on Add->Module
3.Enter Module Name
4.Click save
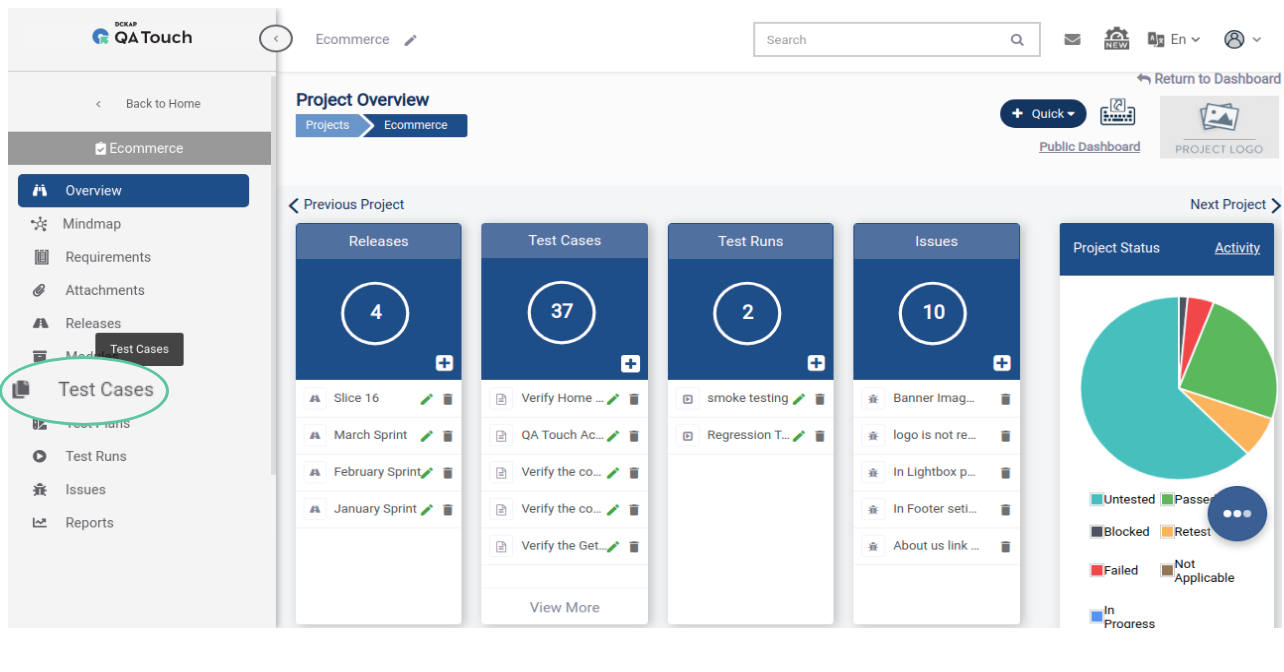
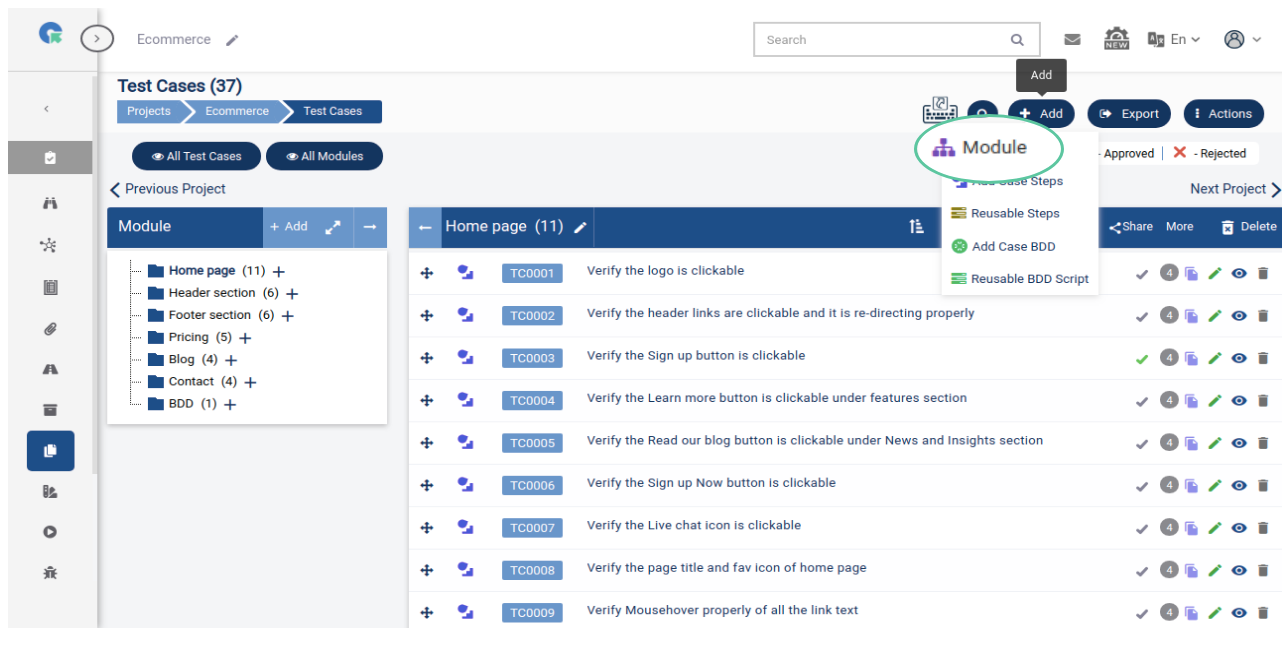
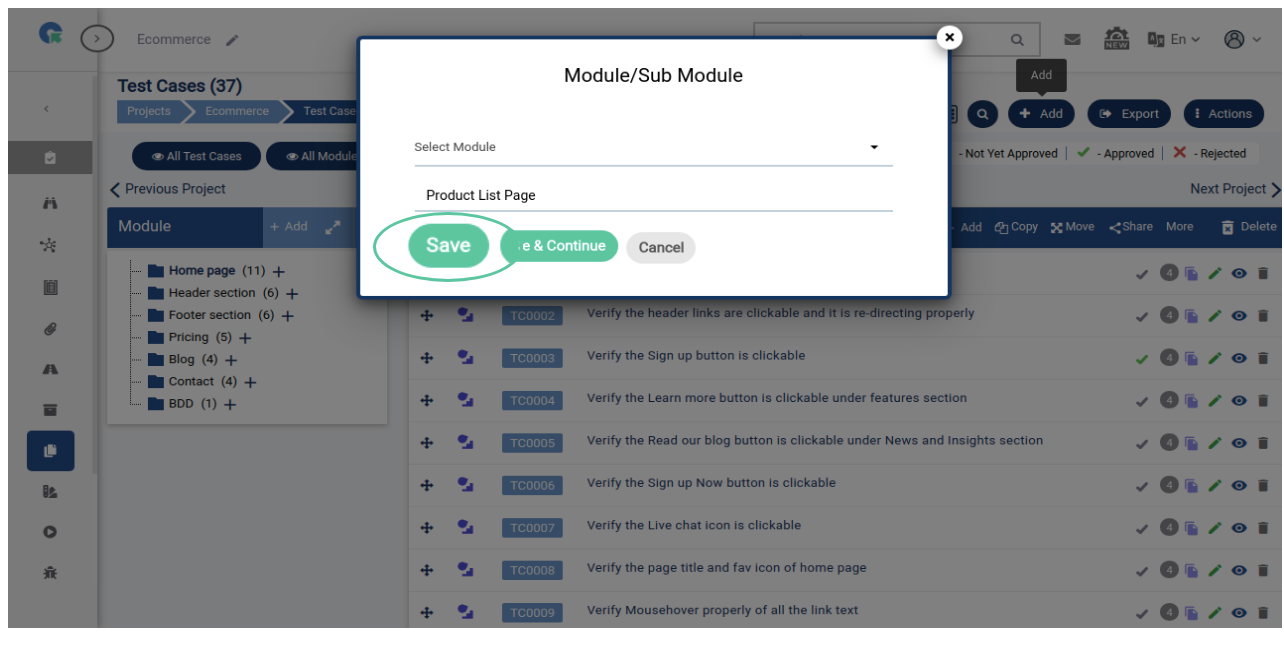
Add Test Case
1. To goto Test Case page, Click on Project->Test Cases Menu
2. In Module panel, Click on Add and select the template
3. Enter Test Case details
4. Click save
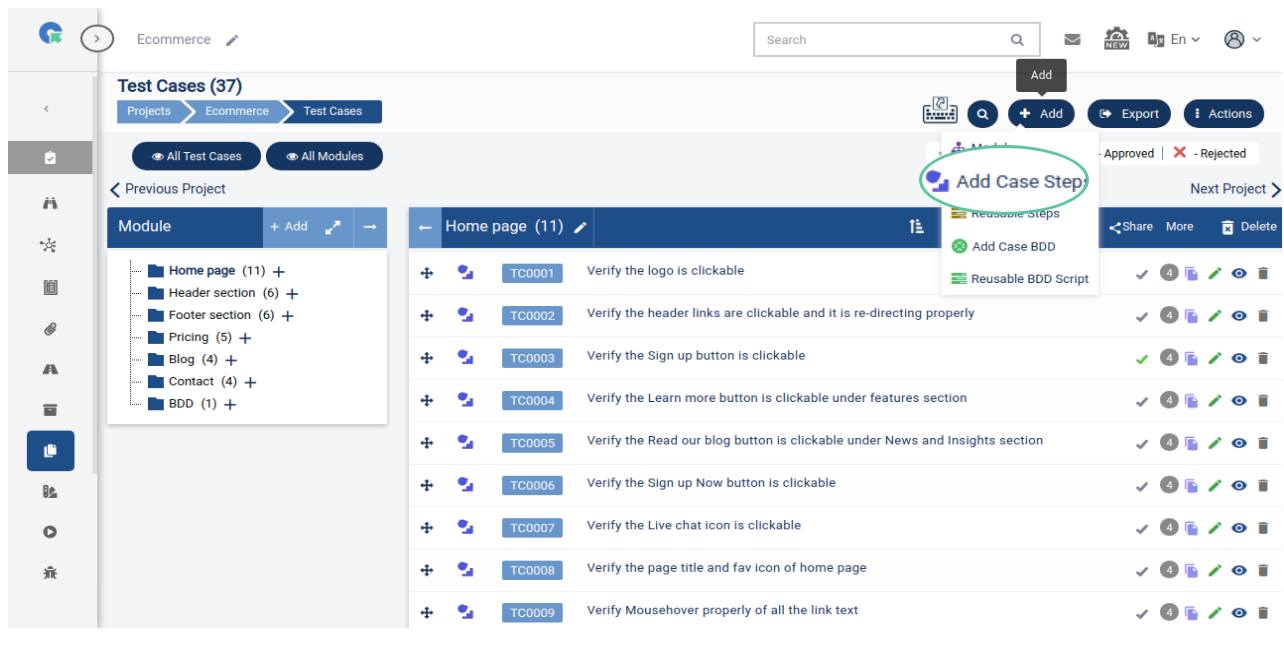
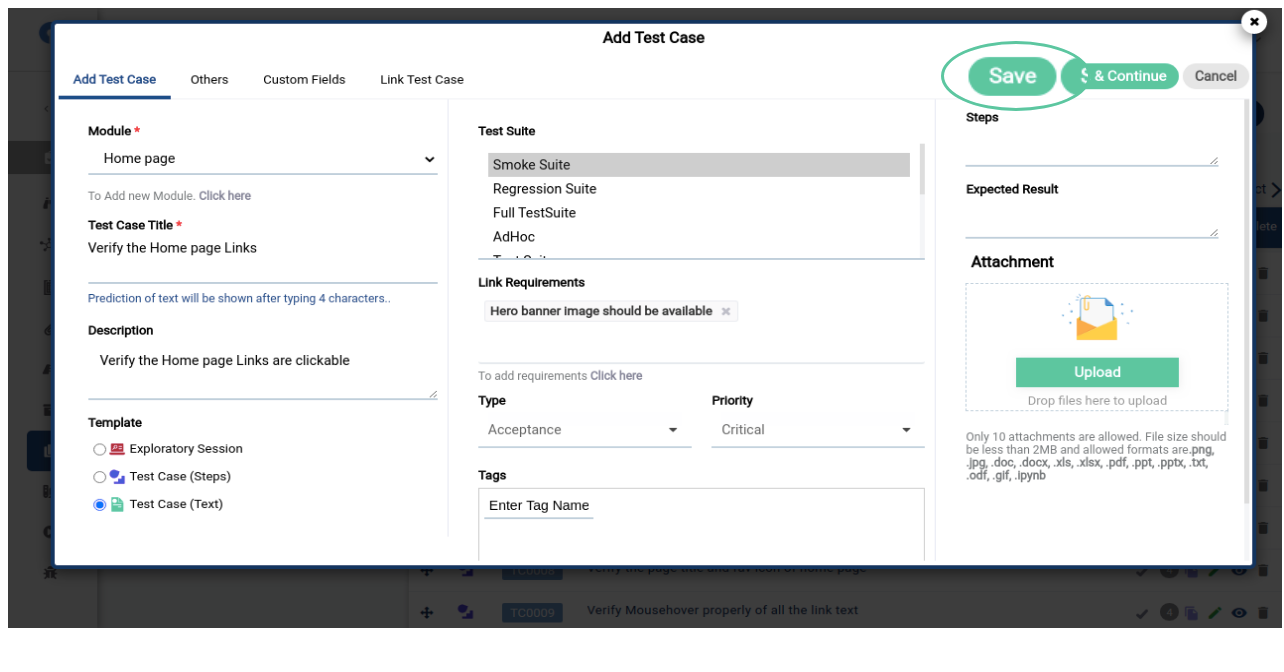
Add BDD Test Case
1.To goto Test Case page, Click on Project->Test Cases Menu
2.In the Test Cases page, Click on Add->Add Case BDD
3.Select the Module
4.Enter Test Case details
5.Add BDD Script
6.And, Click save
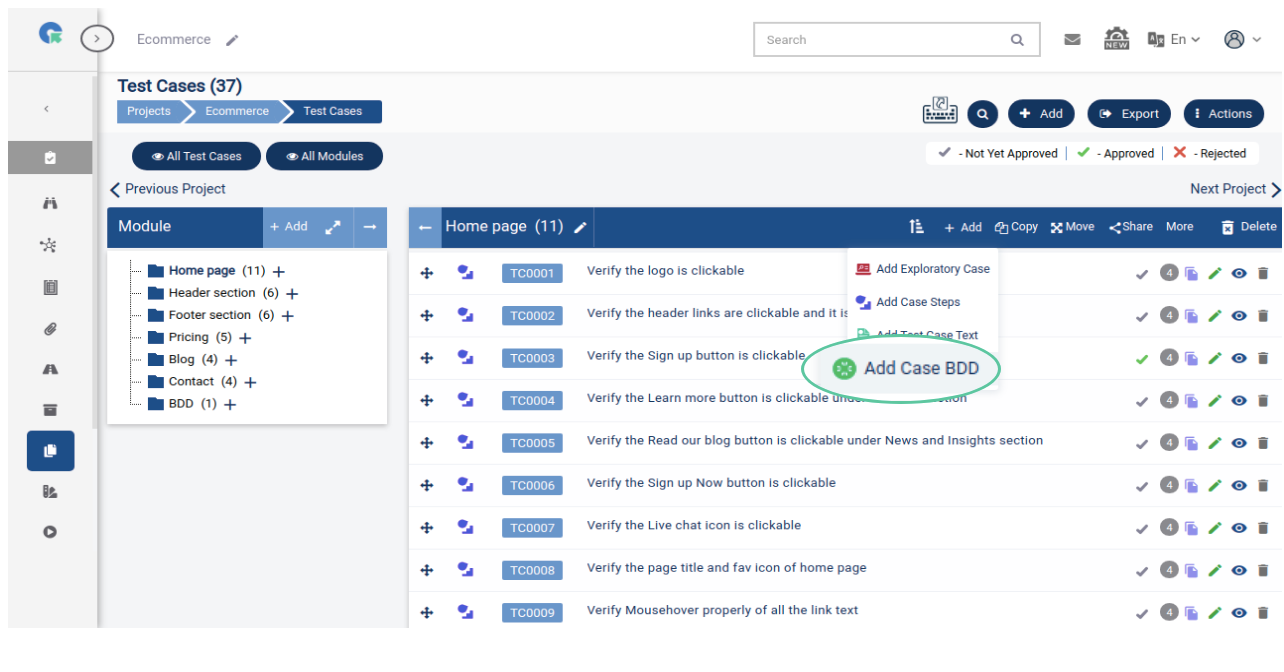
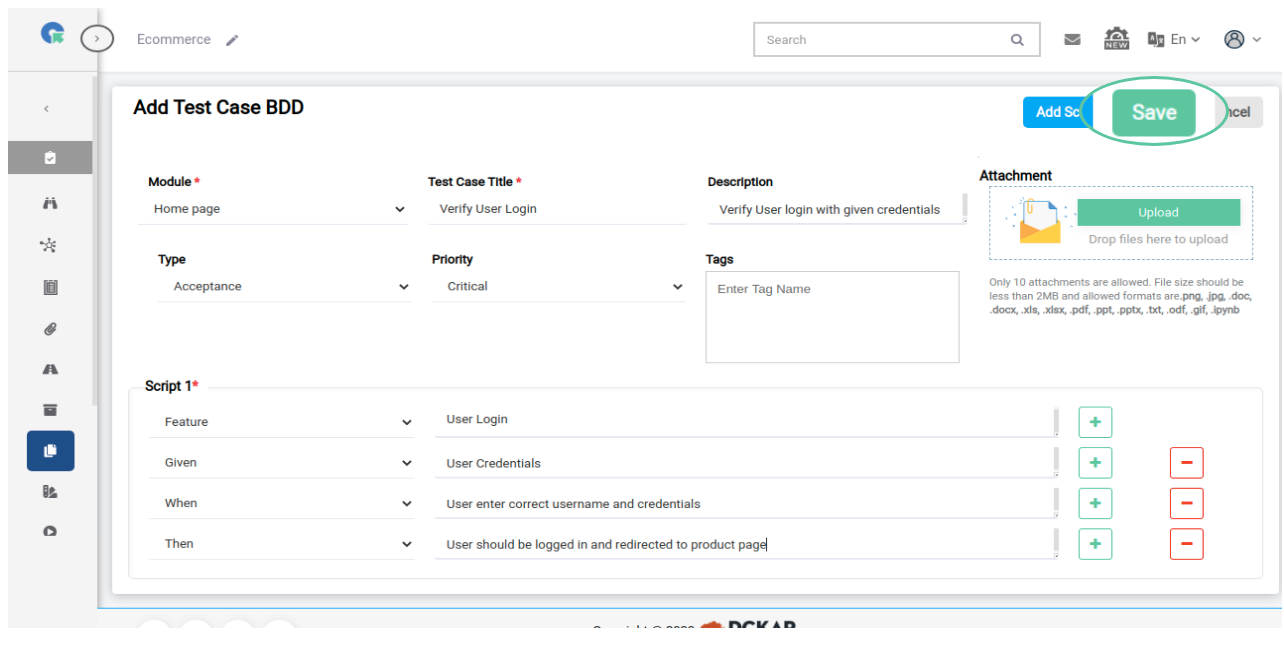
Clone Test Case
1.Click on "Clone" icon in Test case List
2.Update the Test case title
3.Click Done
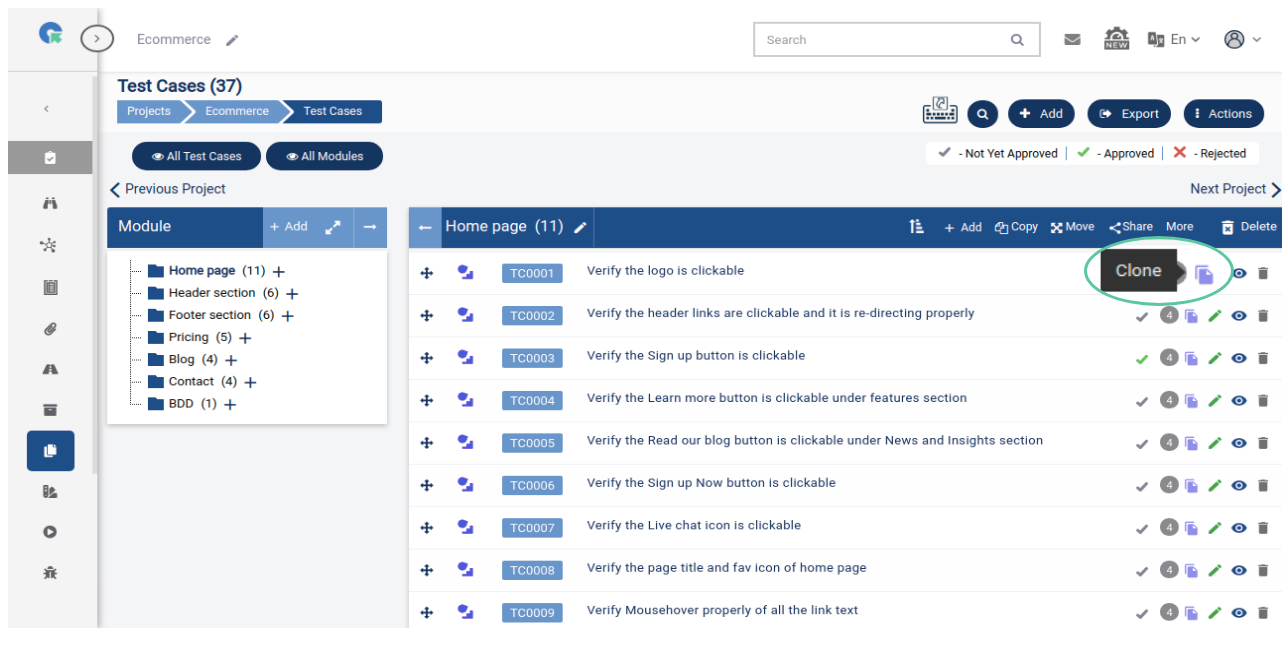
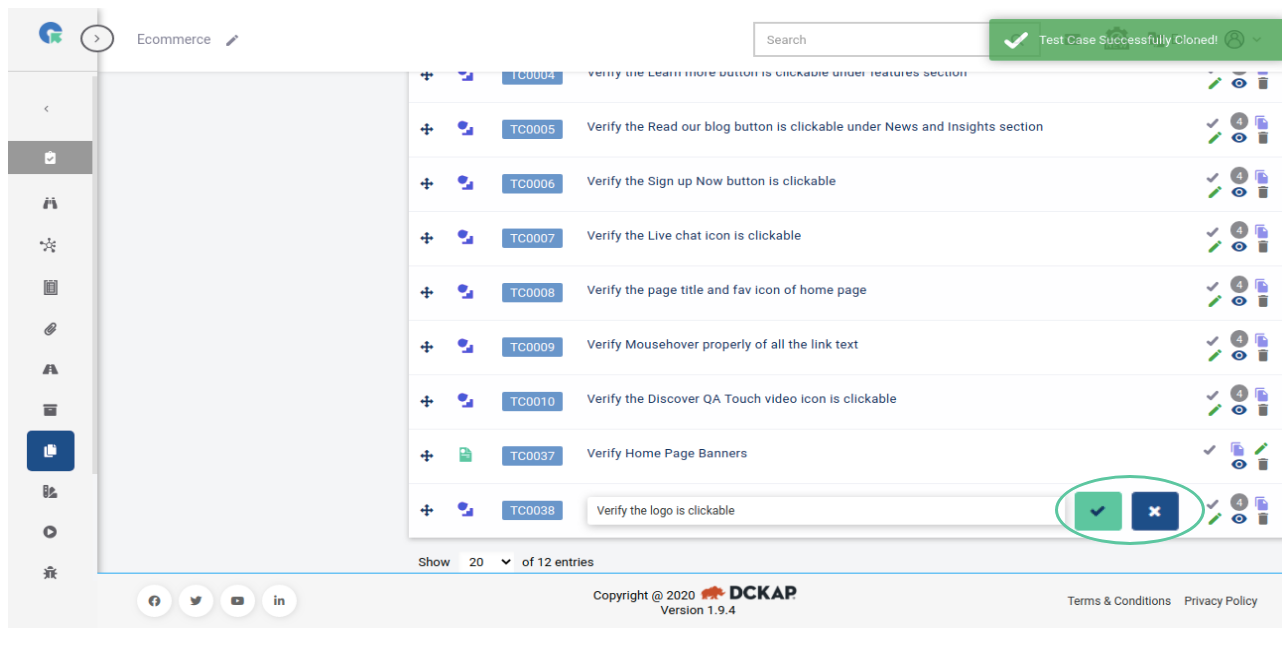
Approve/Reject Test Cases
1.Click on the Approve icon in the test case list
2.Enter the comment(optional)
3.Click on Approve/Reject
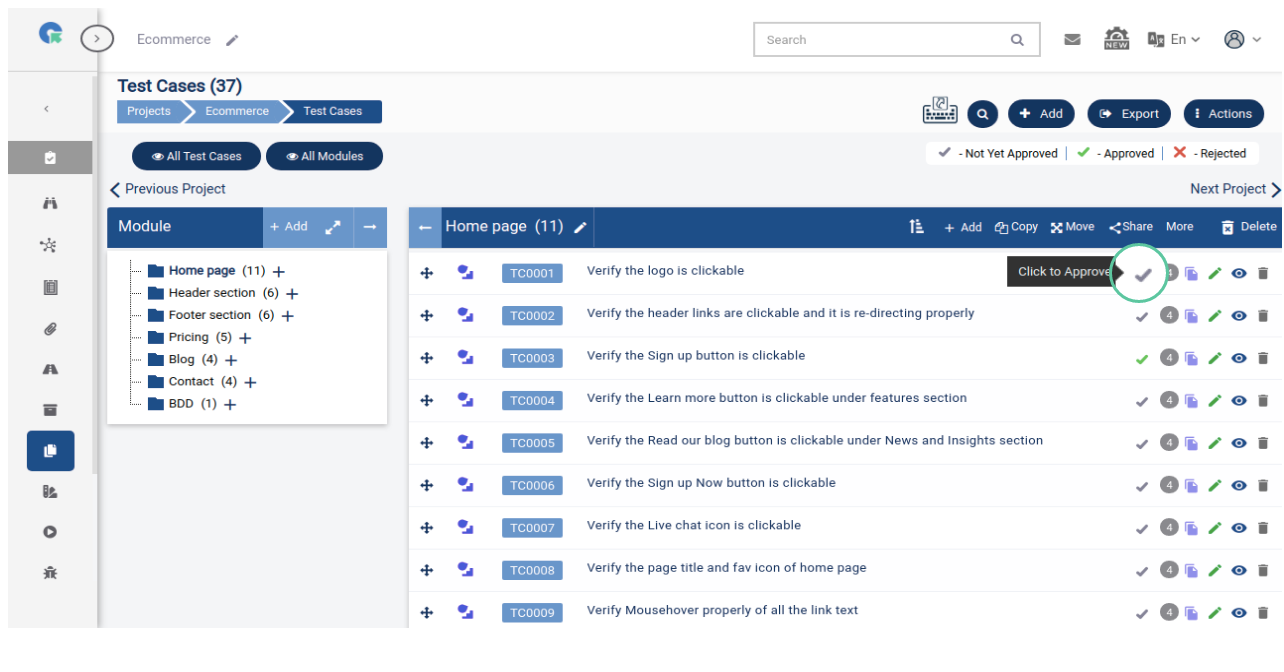
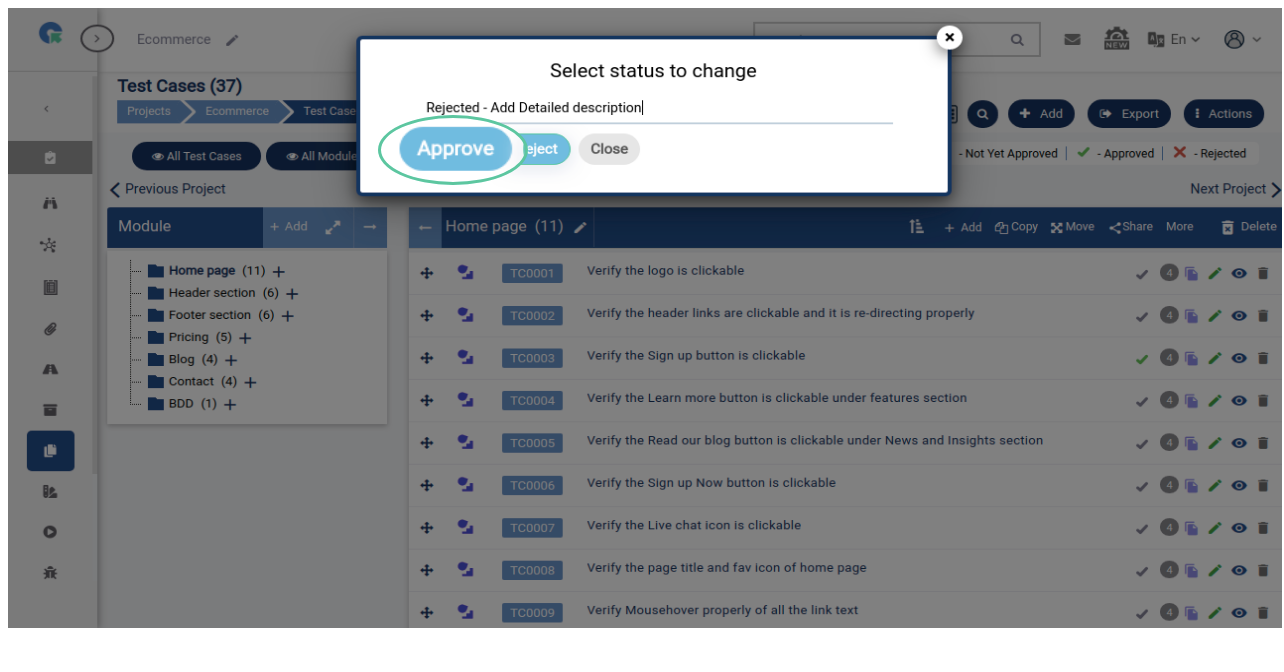
To Copy a Module of Test Cases
1.In Module pane, Click on "Copy" Button
2.Select whether to copy Within this project (or) To other project
3.Select the destination module (or) Enter a new module
4.Choose whether to Copy Entire Module (or) Copy Specific TestCases
5.To Copy Specific Test Cases select the Test cases and
6.Click on Copy
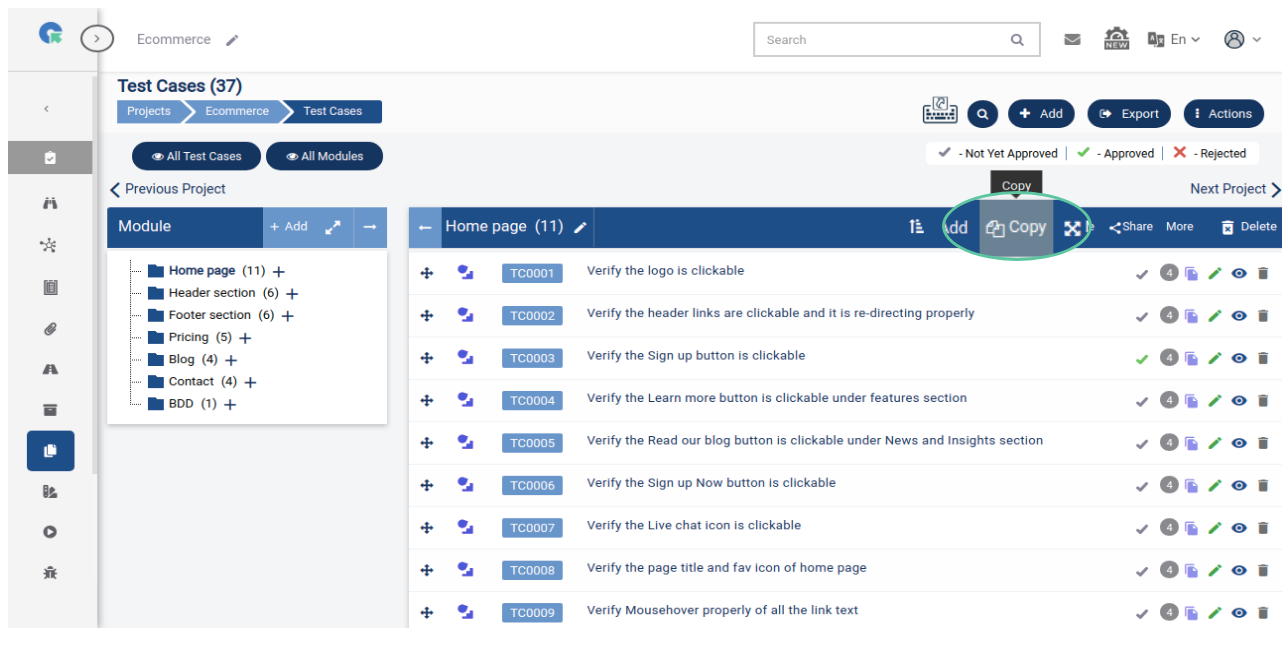
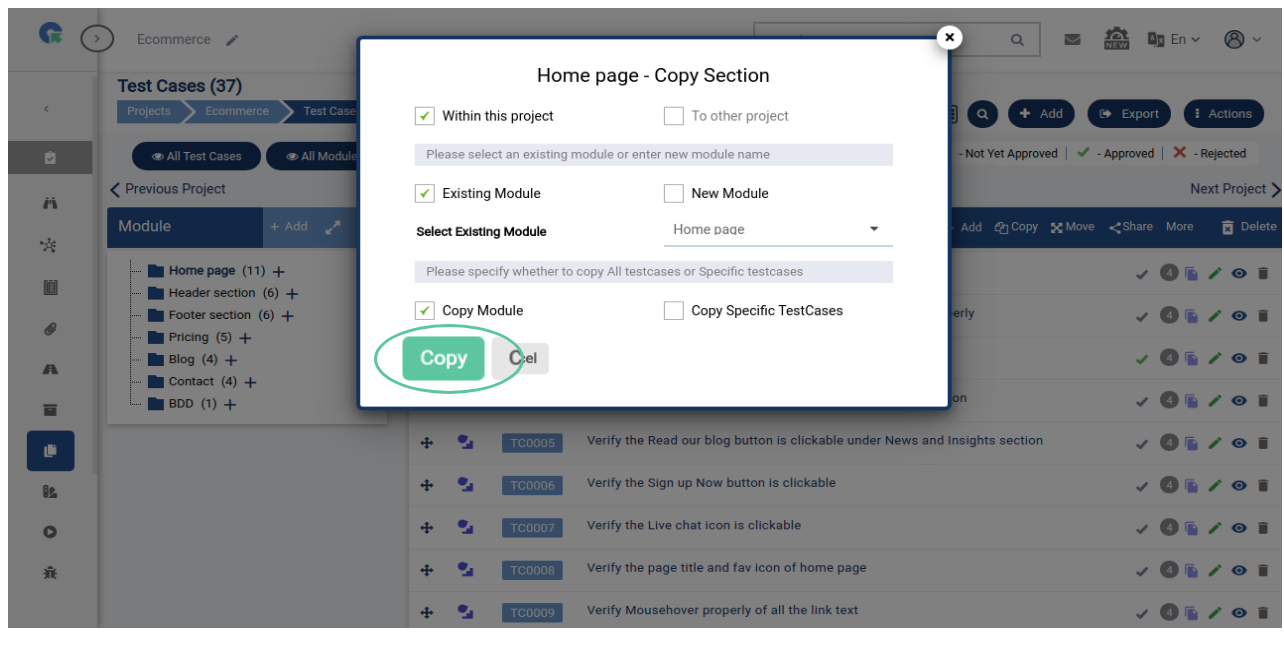
To Copy All the Test cases in a project
1.Click on Actions->Copy
2.Select the Destination Project
3.Choose the option Copy all Modules with Test Cases (or) Copy based on Module (or)
4.Copy based on Test Cases
5.To Copy based on Test Cases select the Test cases and
6.Click on Copy
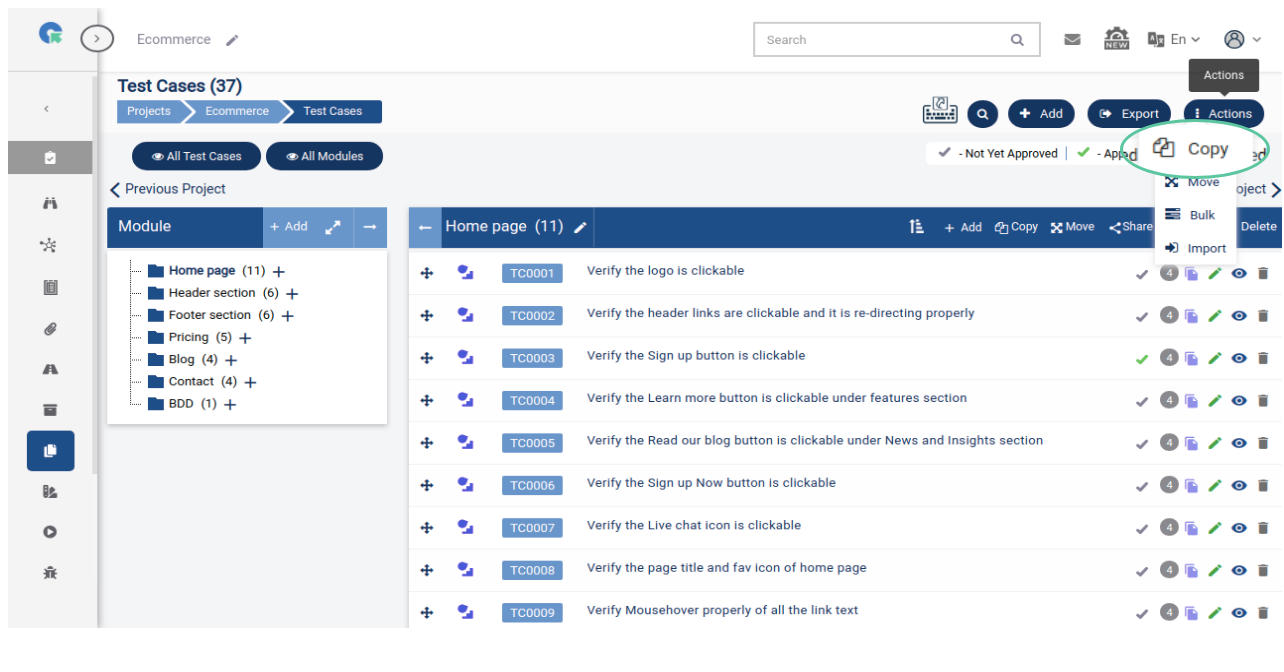
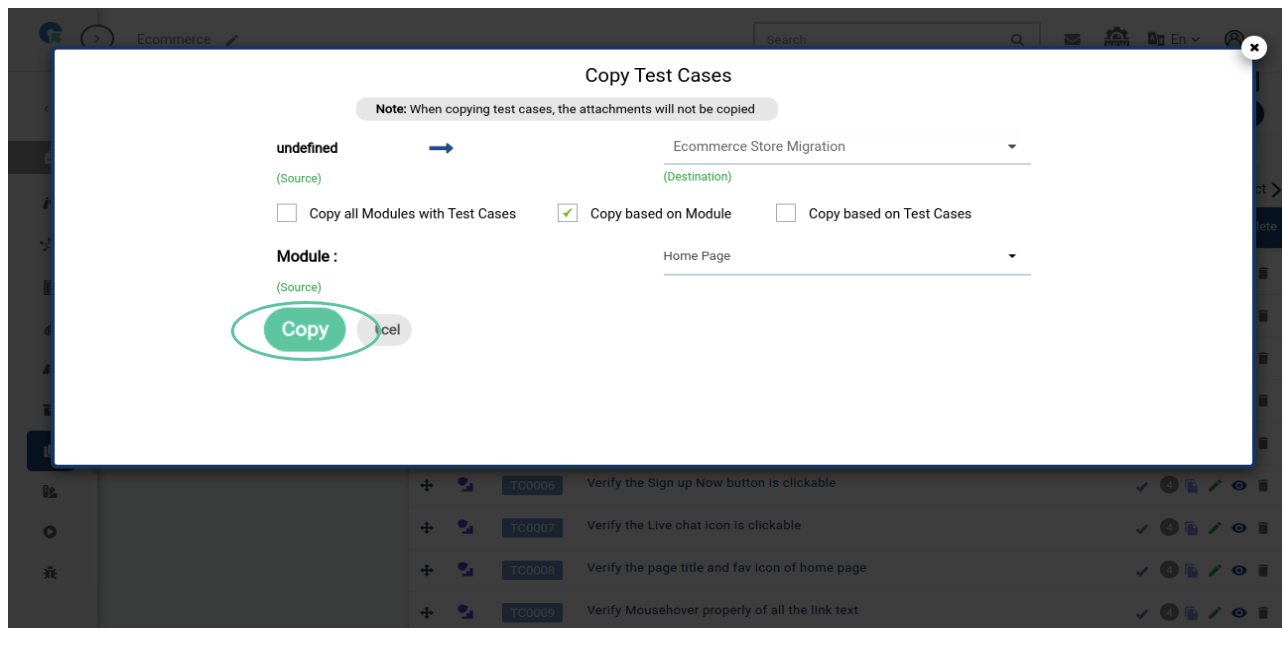
Import Test Cases
1.Goto Test case Import page by Clicking on Quick->Import Test Case
2.Choose the Test case Template
3.Test Case (Text)
4.Test Case (Steps)
5.Test Case (Custom field)
6.Upload the file(CSV, XLS, XLSX) to import
7.Map the fields in your file with QA Touch Test case fields
8.Click on Import button
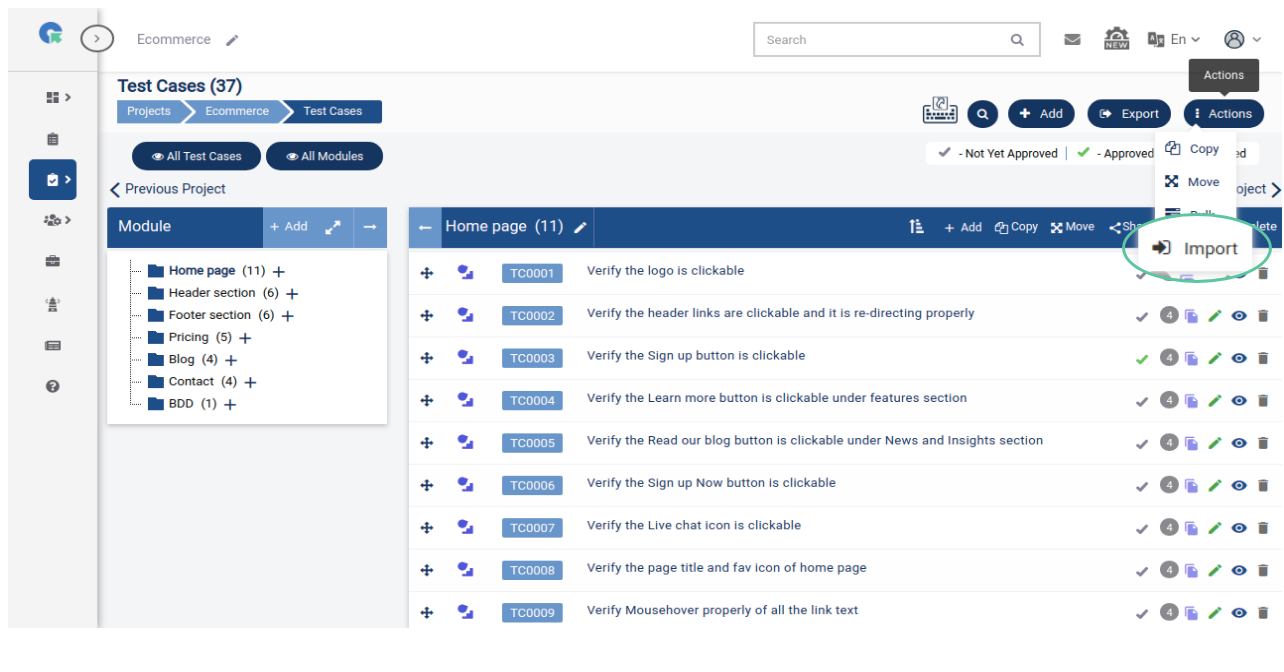
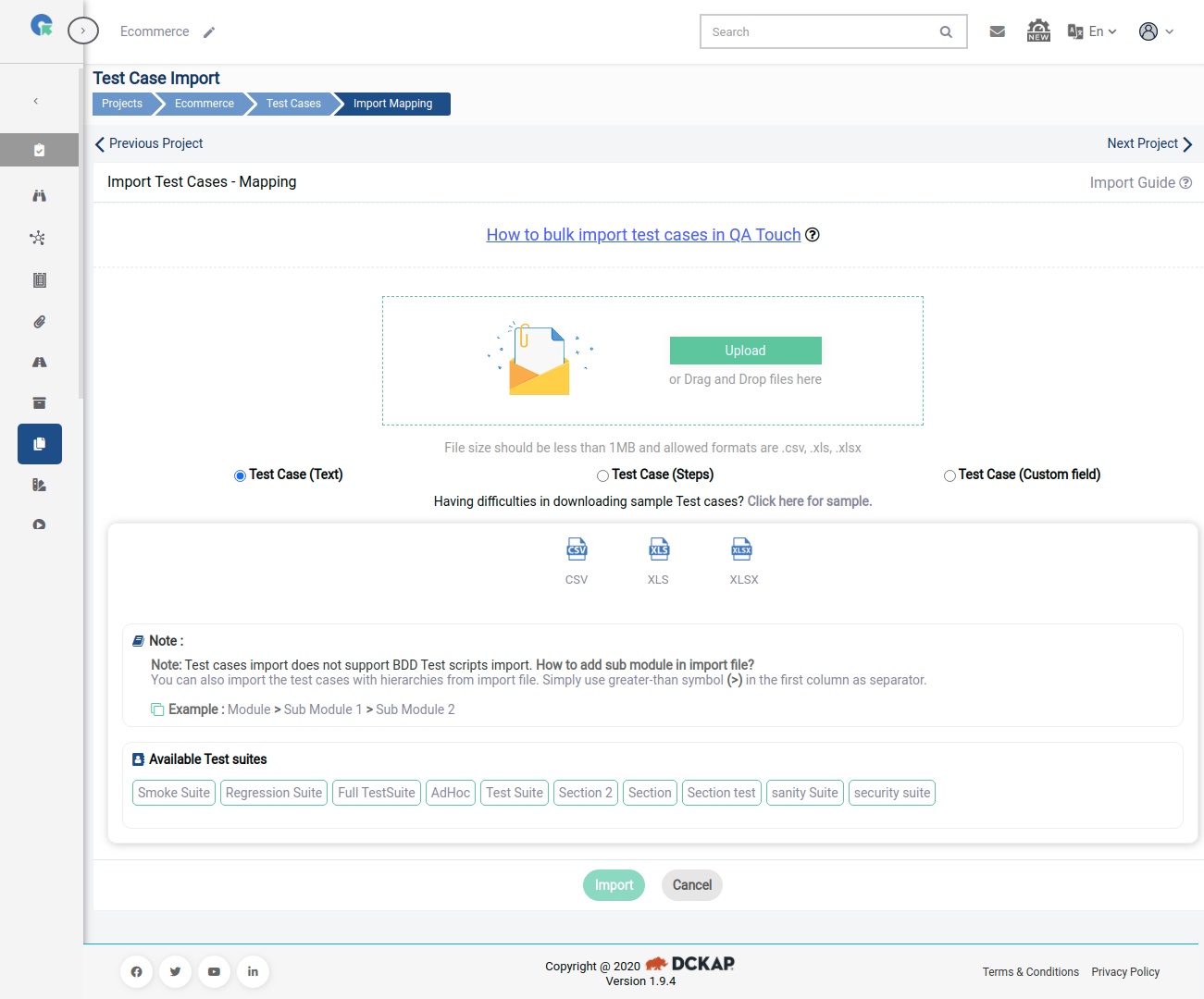
Import Test Cases - Queue
QA Touch has the option to Queue the process of Import of Test cases. Enabling Queue for importing more than 300 Test cases will run the import in the background without affecting your regular work and takes lesser time and bandwidth to import the data.
Follow the steps to Enable Queue for import
1. Go to Administration->Site Settings
2. Enable the option "Enable/Disable Queue for Importing Test Cases"
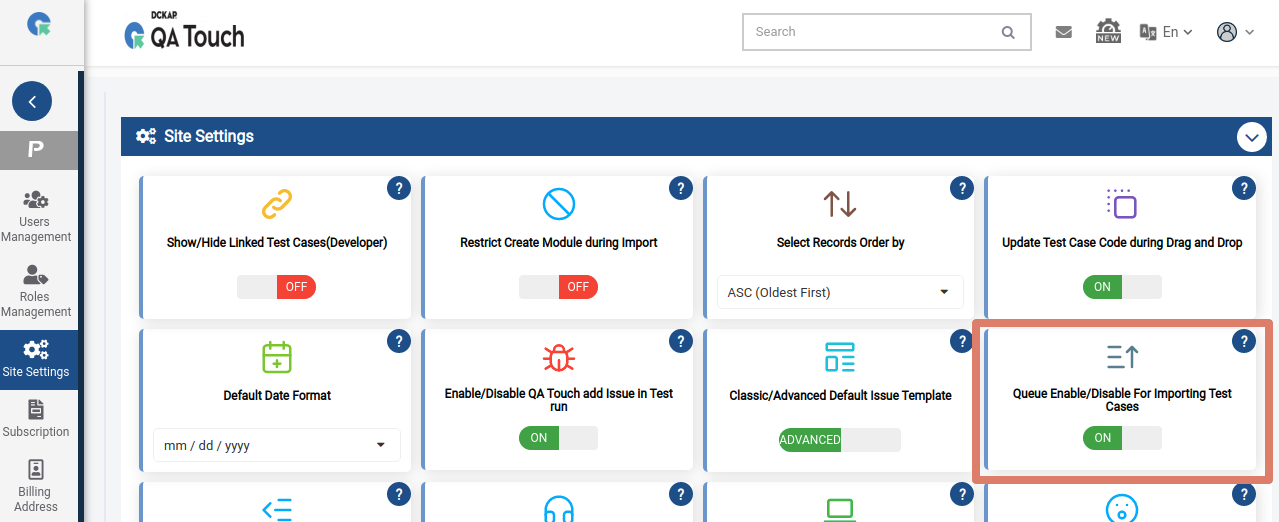
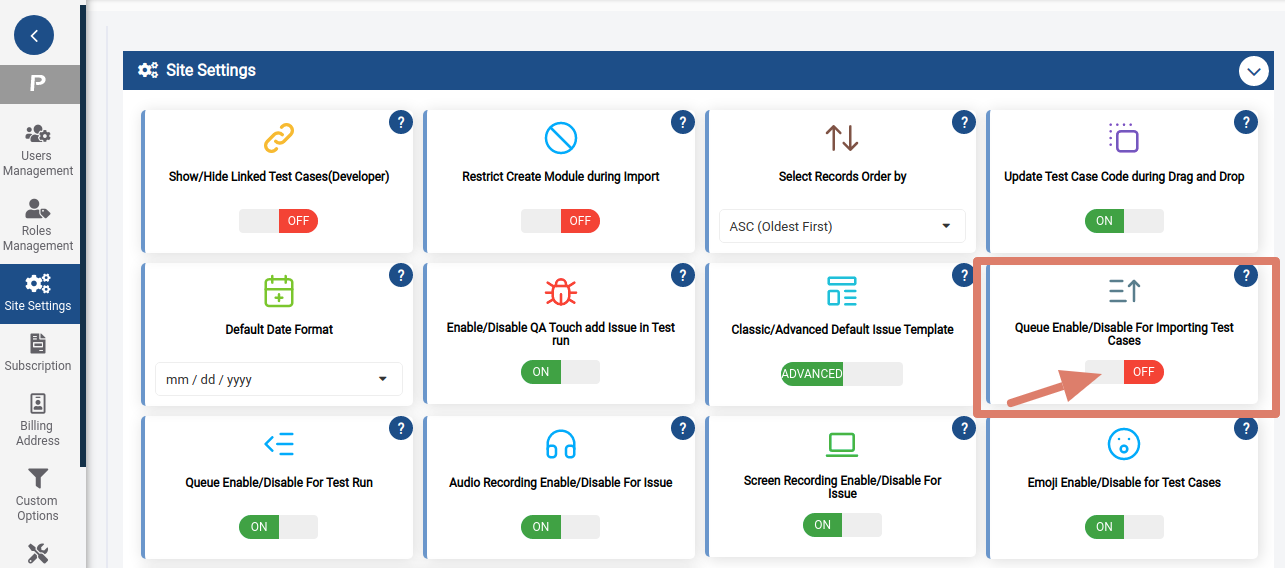
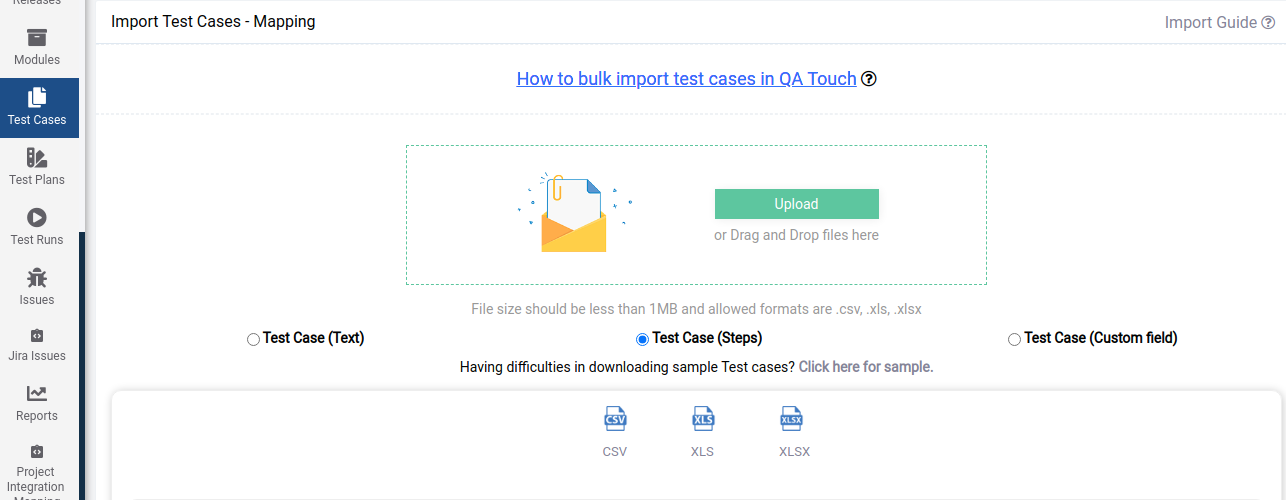
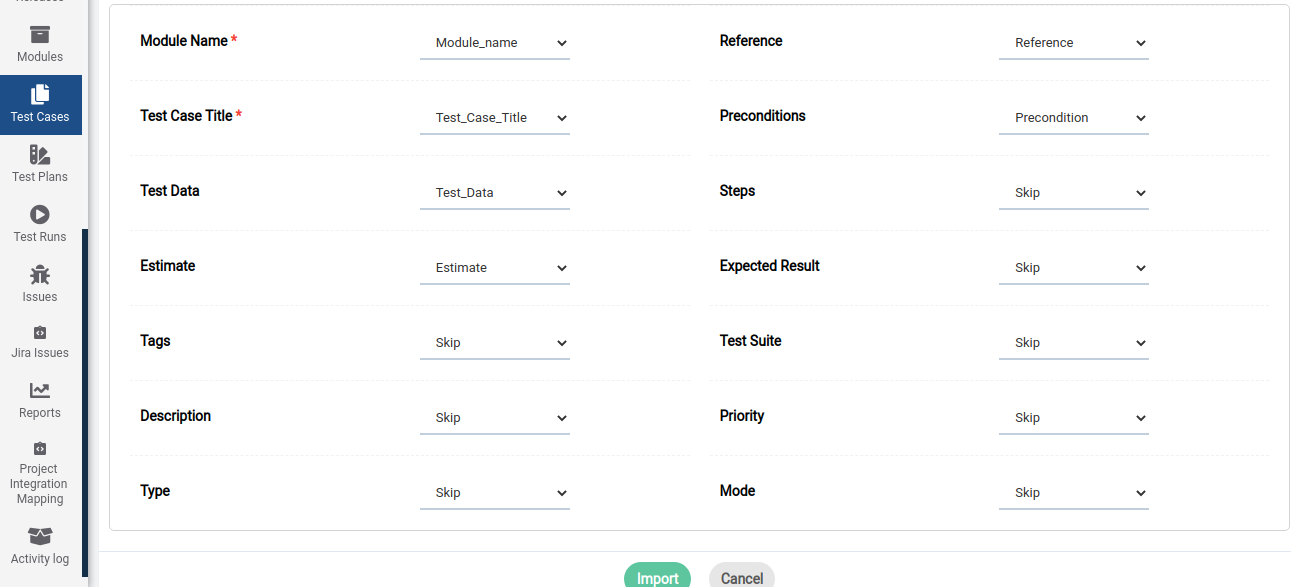
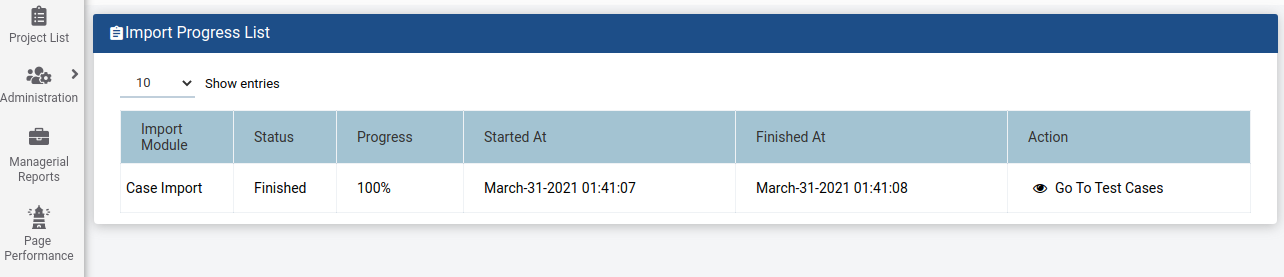
Link Test Cases
QA Touch provides the option to Link a Test Case with its Related Test case.
A Test case can be linked with another
while Adding the test case or can be linked by editing it.
1. Goto Test Case Add/Edit
2. In Link Cases tab, Select the module
3. Choose the related Test cases
4. Click on Update
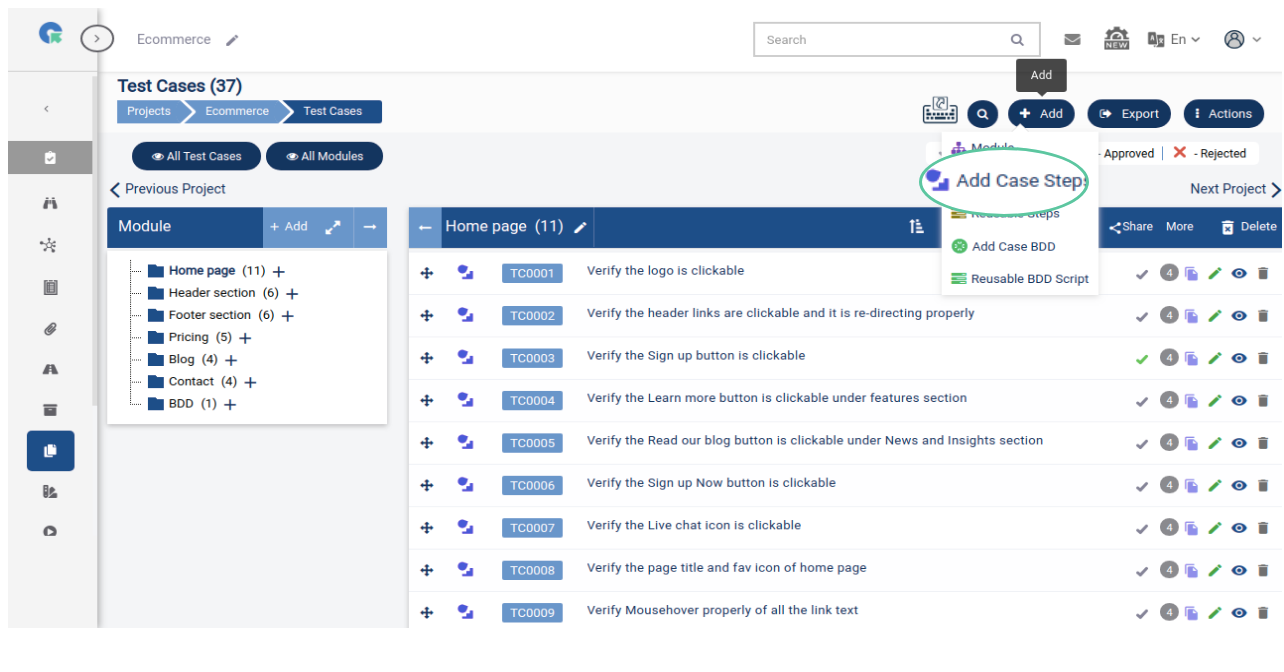
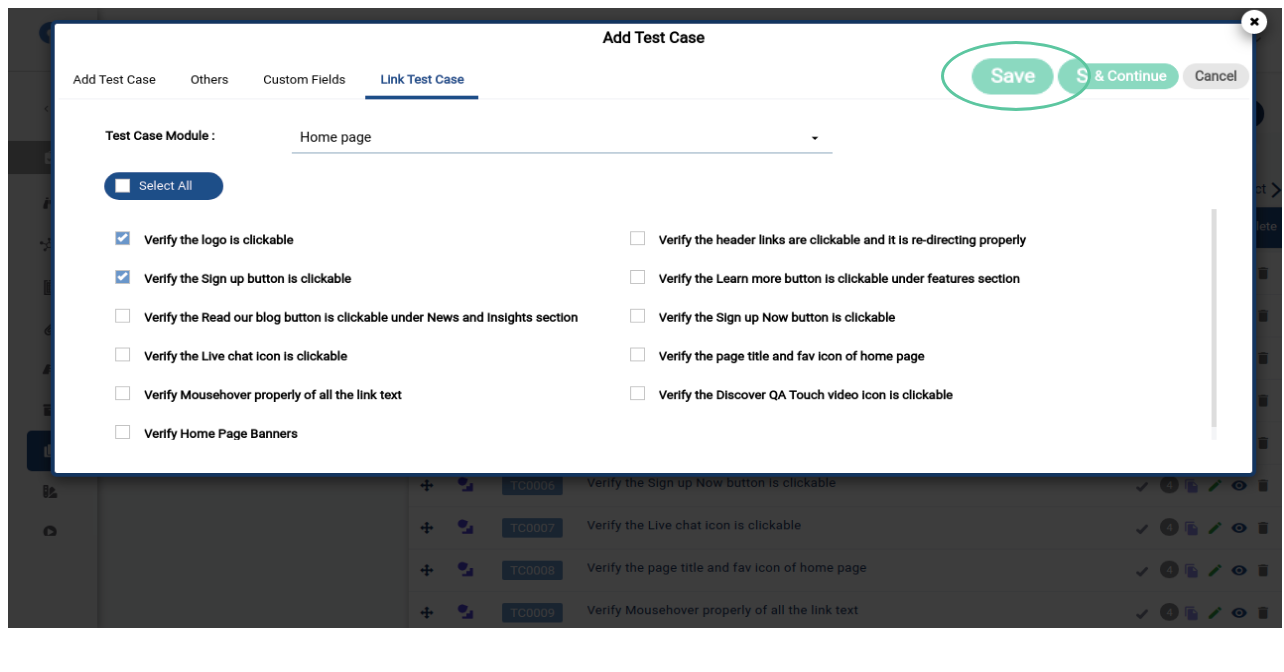
To Move a Module of Test Cases
1.In Module pane, Click on "Move" Button
2.Select whether to move Within this project (or) To other projects
3.Select the destination module (or) Enter a new module
4.Choose whether to Move Entire Module (or) Move Specific TestCases
5.To Move Specific Test Cases select the Test cases and
6.Click on Move
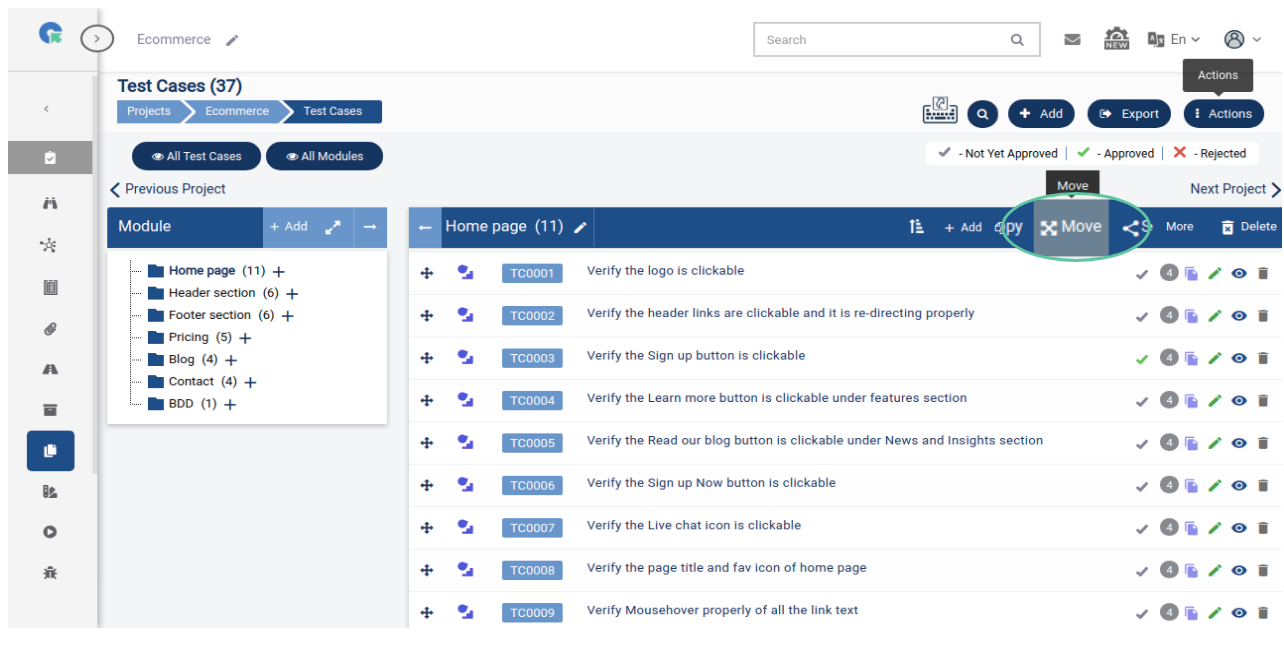
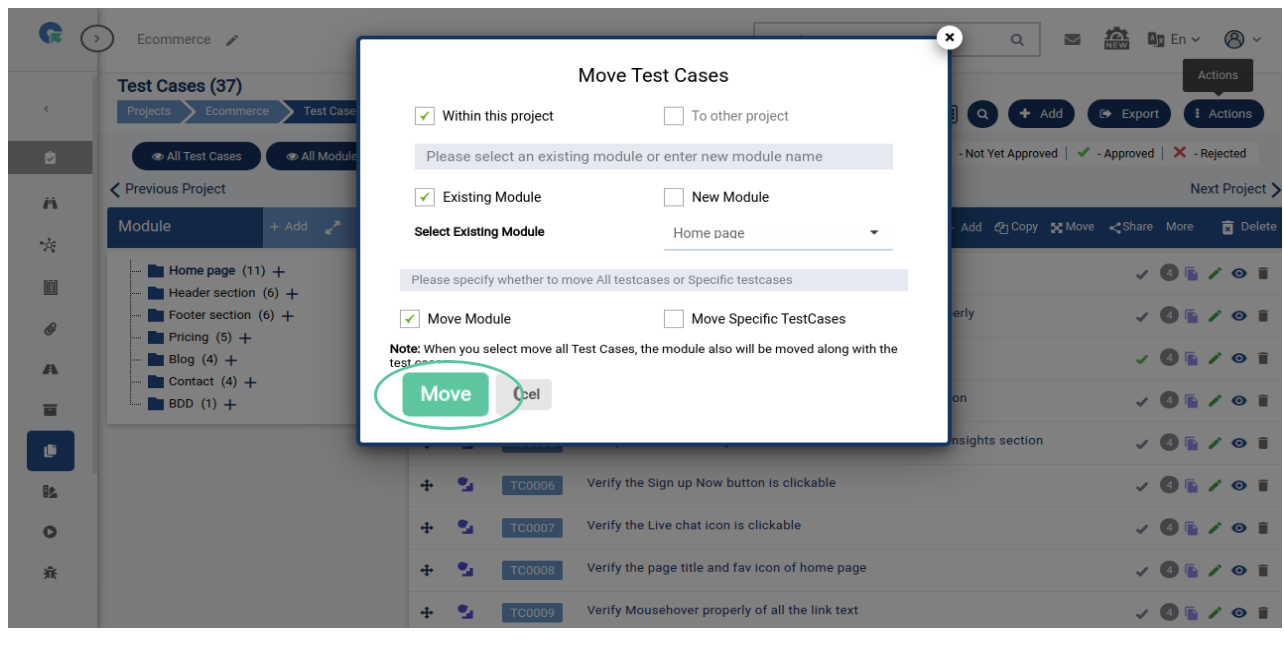
To Move All the Test cases in a project
1.Click on Actions->Move
2.Select the Destination Project
3.Choose between the options All Test Cases (or) Specific Test Cases
4.To Move Specific Test Cases, select the Test cases and
5.Click on Move
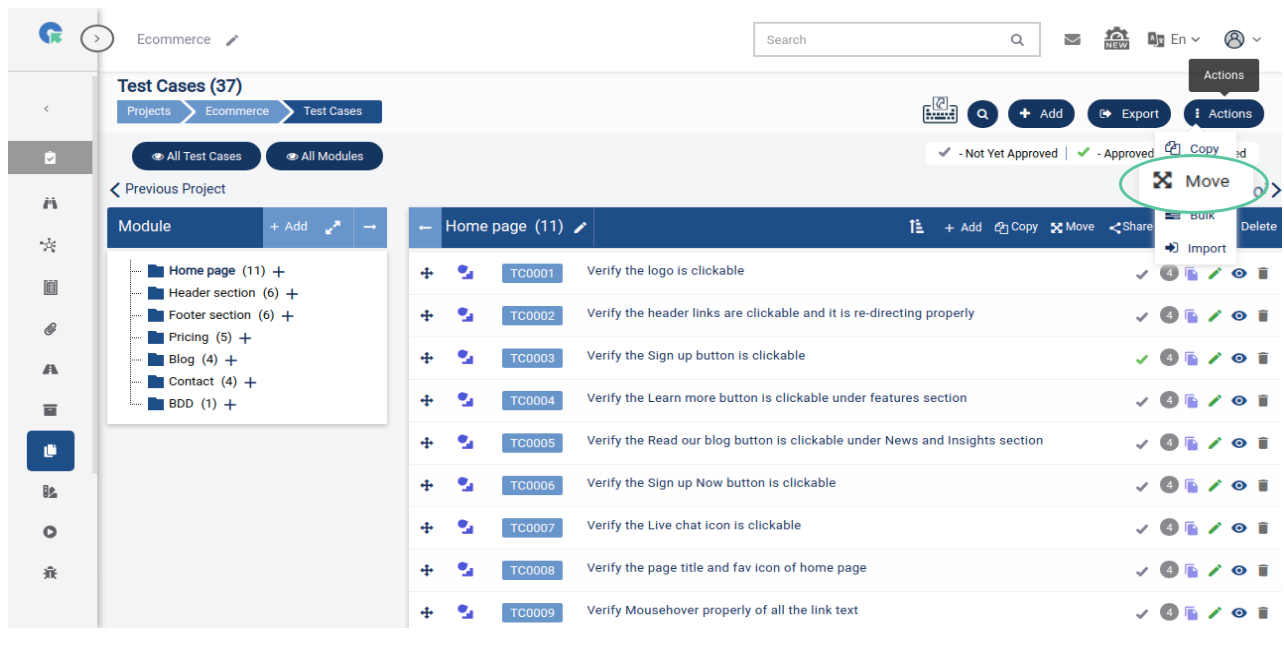
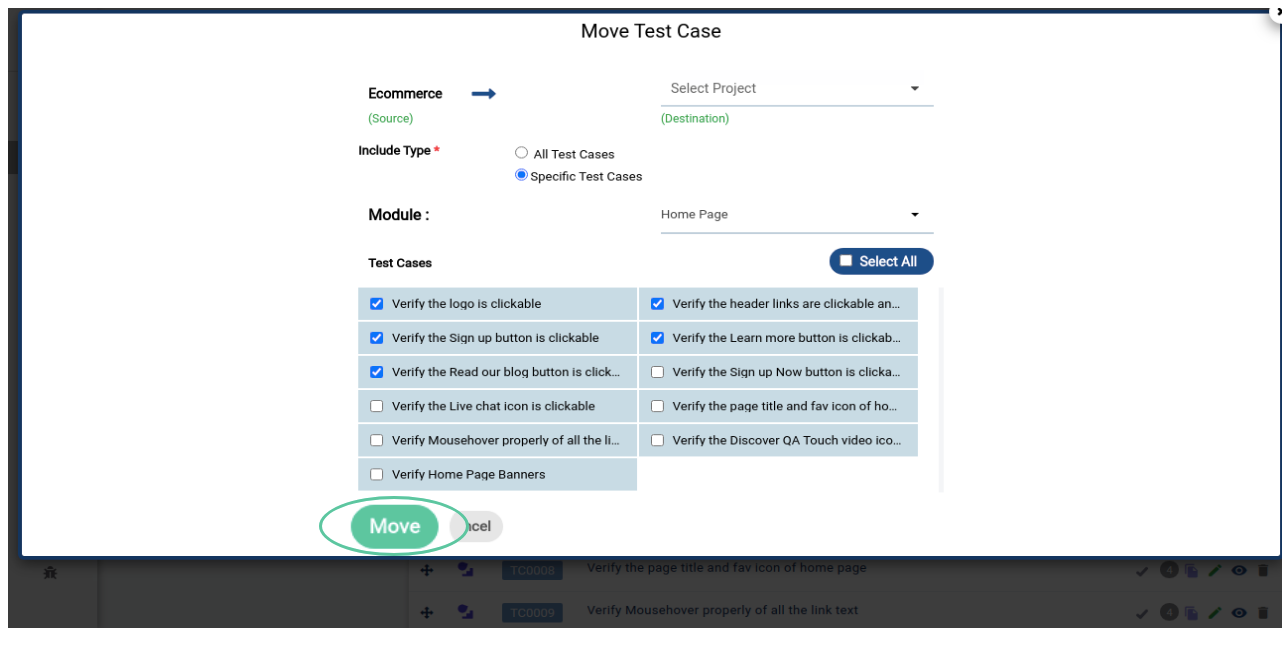
Bulk Update Testcase
1.Click on Actions->Bulk
2.Select the Test cases you need to update
3.In Actions panel, select the value for the field to bulk update
4.(Note: The fields including(Type, Mode, Priority, Approval Status,
Test Suite, Tags, and all Custom Fields) can be updated)
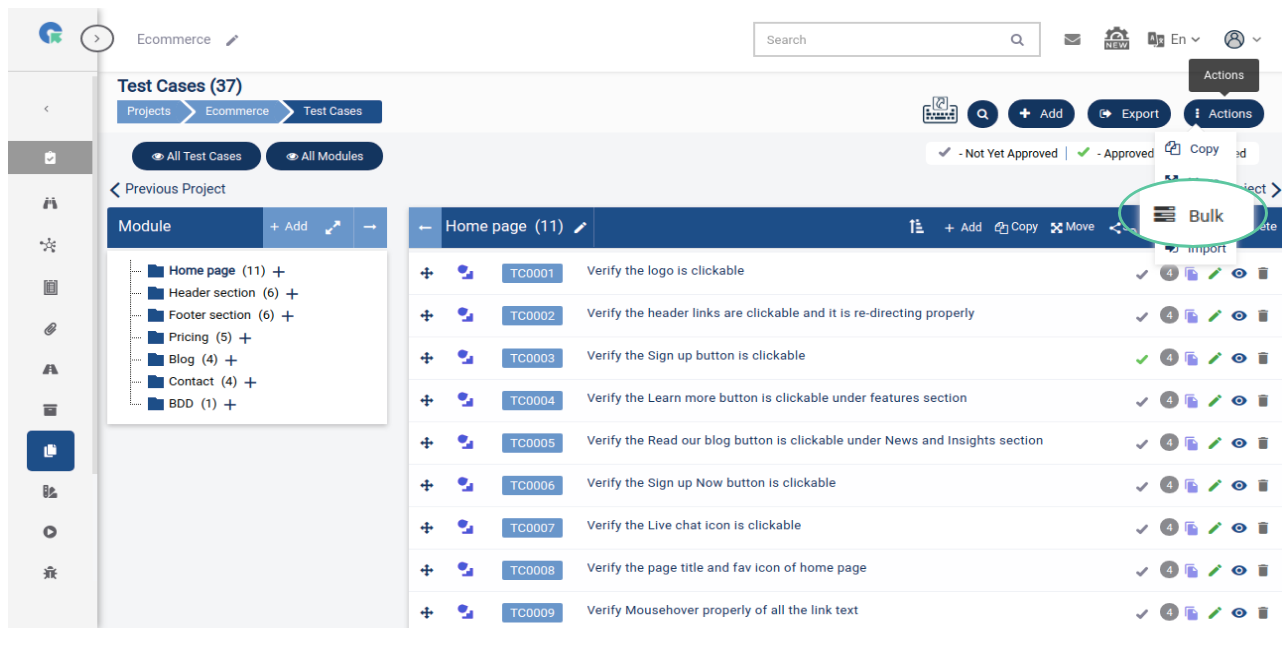
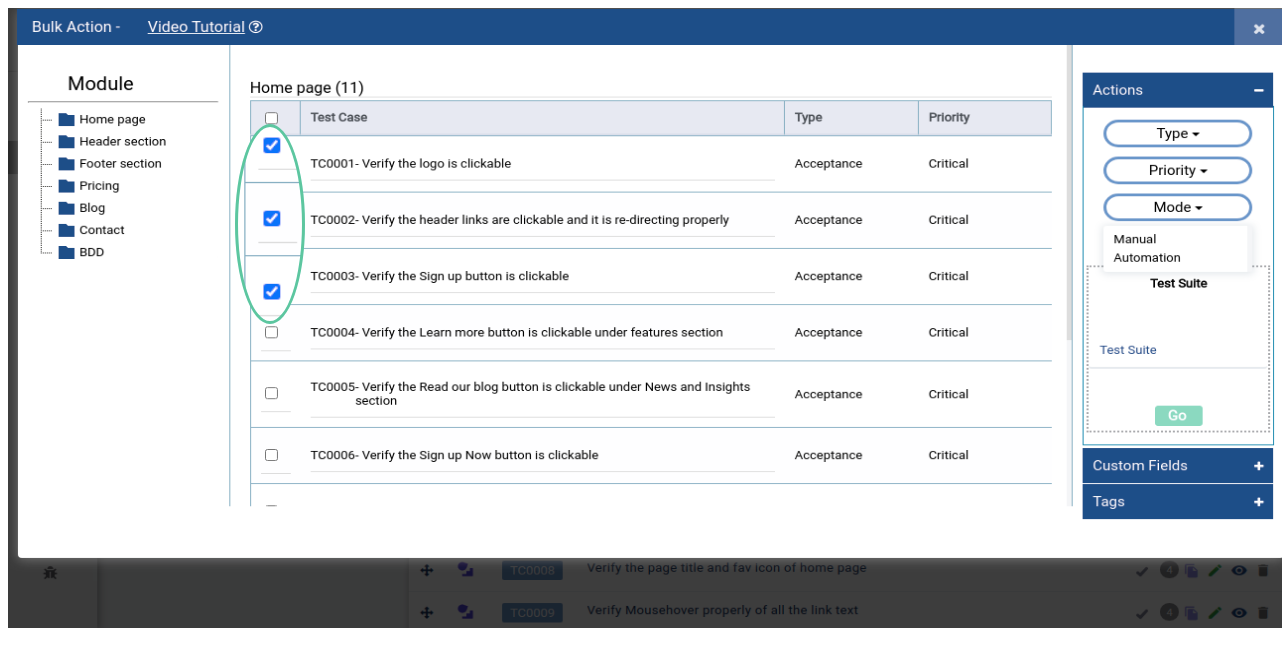
Share Testcase
QA Touch provides a suite of options to share test cases
1. Export Test Cases(CSV, XLS,XLSX, PDF)
2. Share by Email(Module-wise)
3. Share by Link(Module-wise)Export Testcase
In the Test Case page, Click on Export Button
Select the format(CSV, XLS,XLSX, PDF) to download
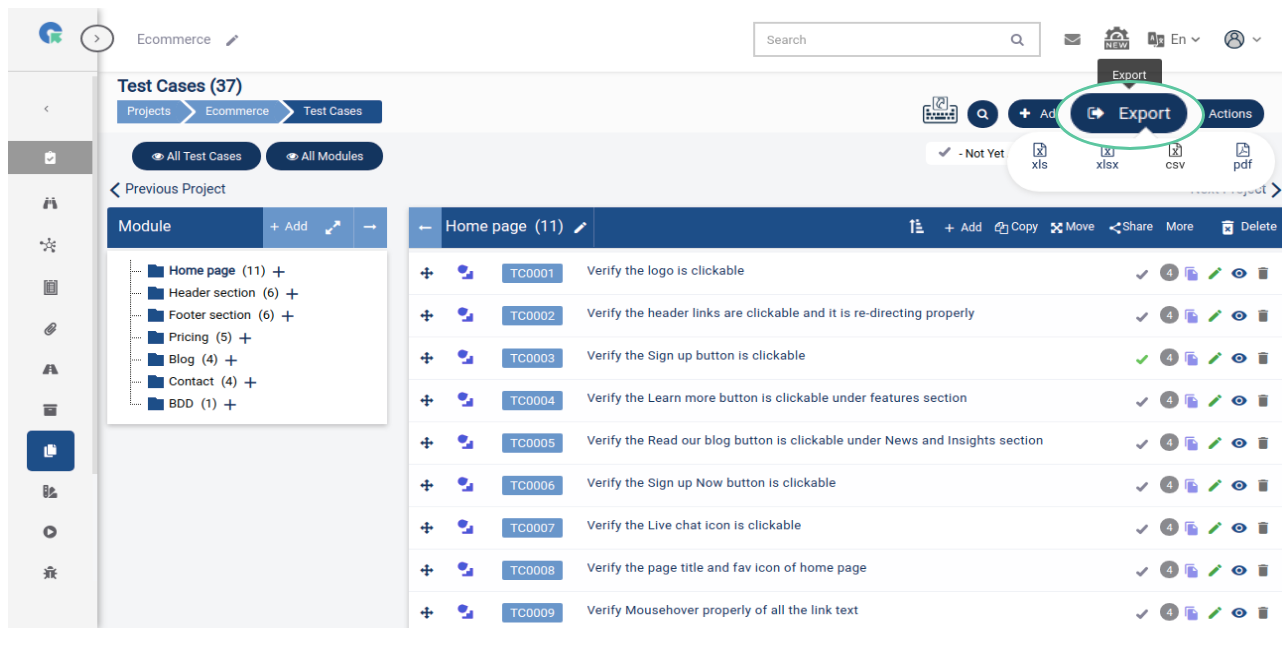
Share by Email
In Module pane, Click on Share
Choose the Mail option
Enter the Email id(For multiple email ids Enter ids separated by comma)
Click on Share
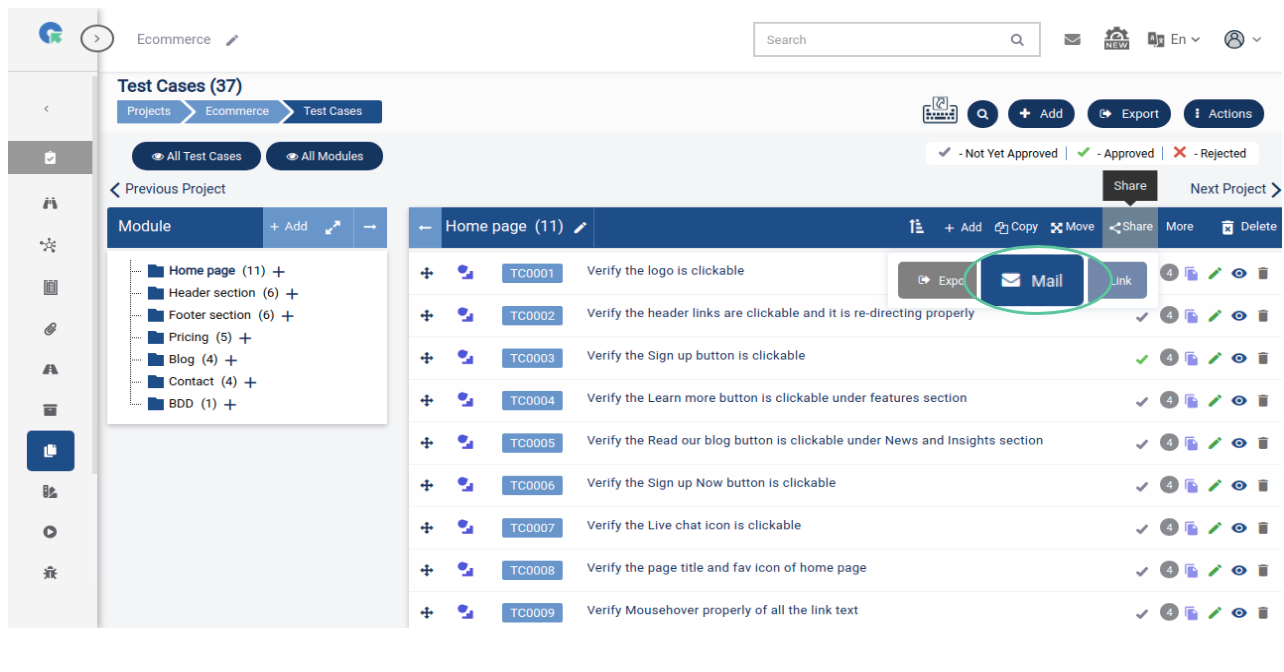
Share by Link
In Module pane, Click on Share
Choose Link option
The link will be copied to your clipboard automatically
Share the copied Link
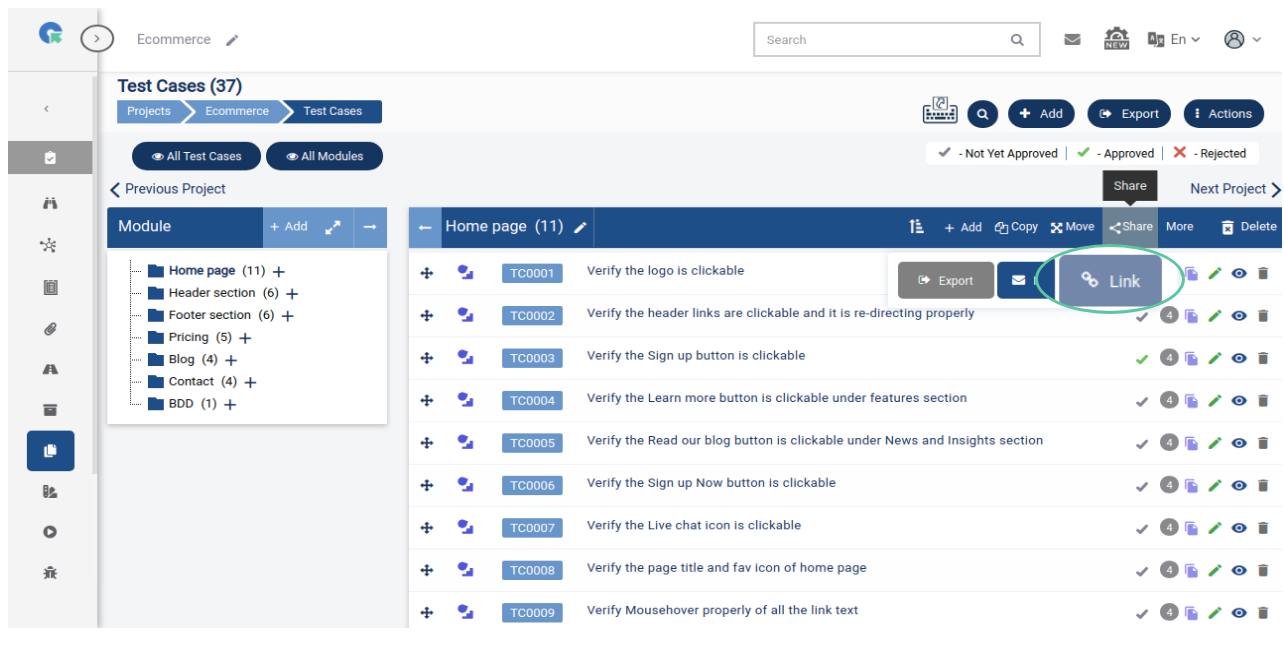
Stepwise Execution
Stepwise execution is the sequential execution of the steps of the test cases.
This feature is available only to the test cases which are created with the Test case(Steps) template.
1. Login in the product.
2. Access Test cases.
3. Create test cases with the Test Case(Steps) template.
Or
4. Import the test cases with the Test Case(Steps) template.
5. Create Test Run(Give help link of Create Test Run).
6. Click the newly created test run.
7. You will be able to update result to test cases each step.
8. When you update all the test case steps passed, the test case status
will become passed automatically.
9. When you update any of the test case step failed, the test case status
will become failed automatically.
Search Test Cases
Navigate to the Test Cases Search to Filter Test cases based on the various Test Case fields
1. Click on the Search icon in the Test case list page.
2. Here Test cases can be filtered based on case Id, case Title, Tag, Type, Priority, Module, Steps,
Description, Created User, Test suite, Mode, Status and Custom Fields.
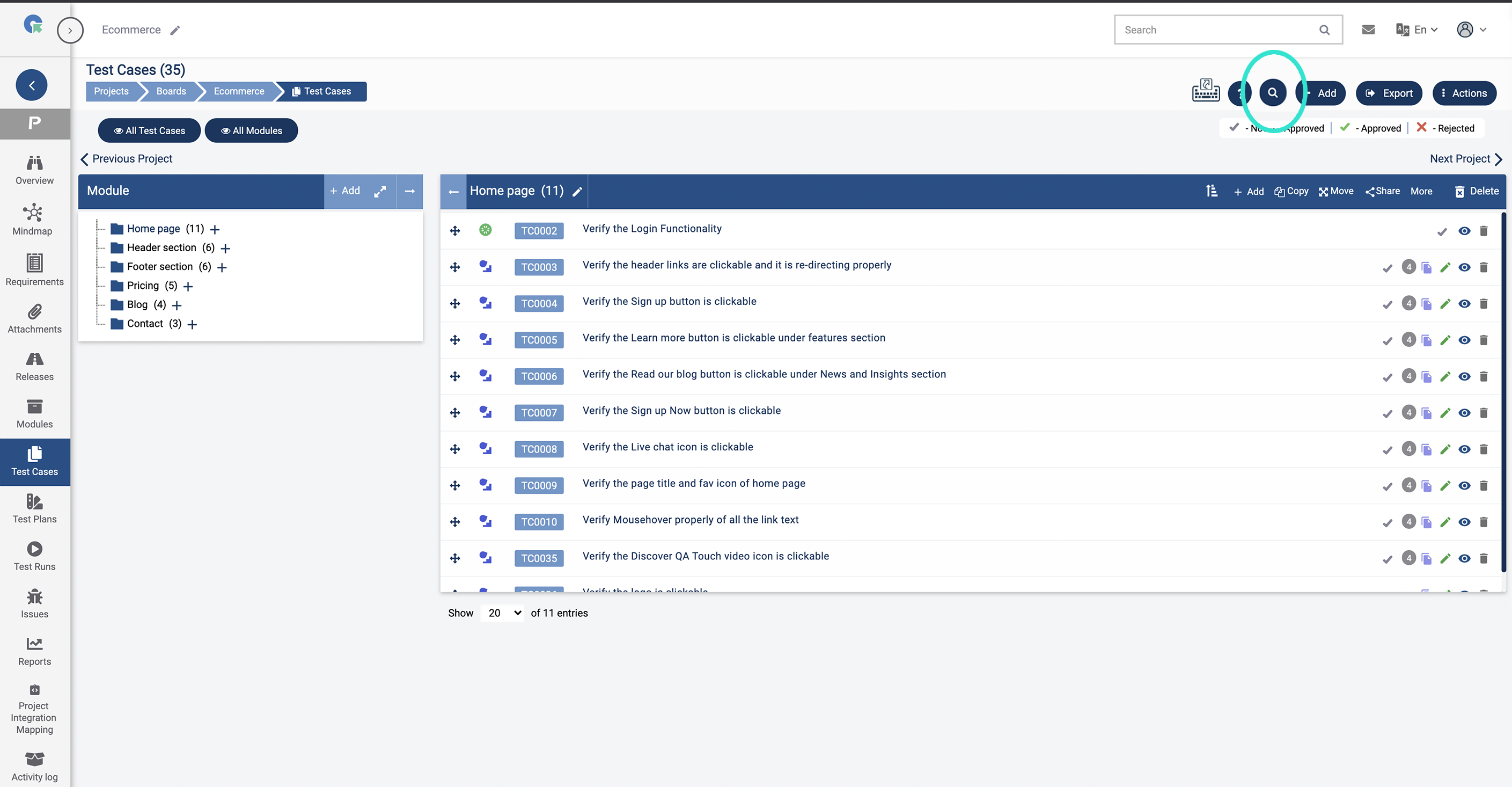
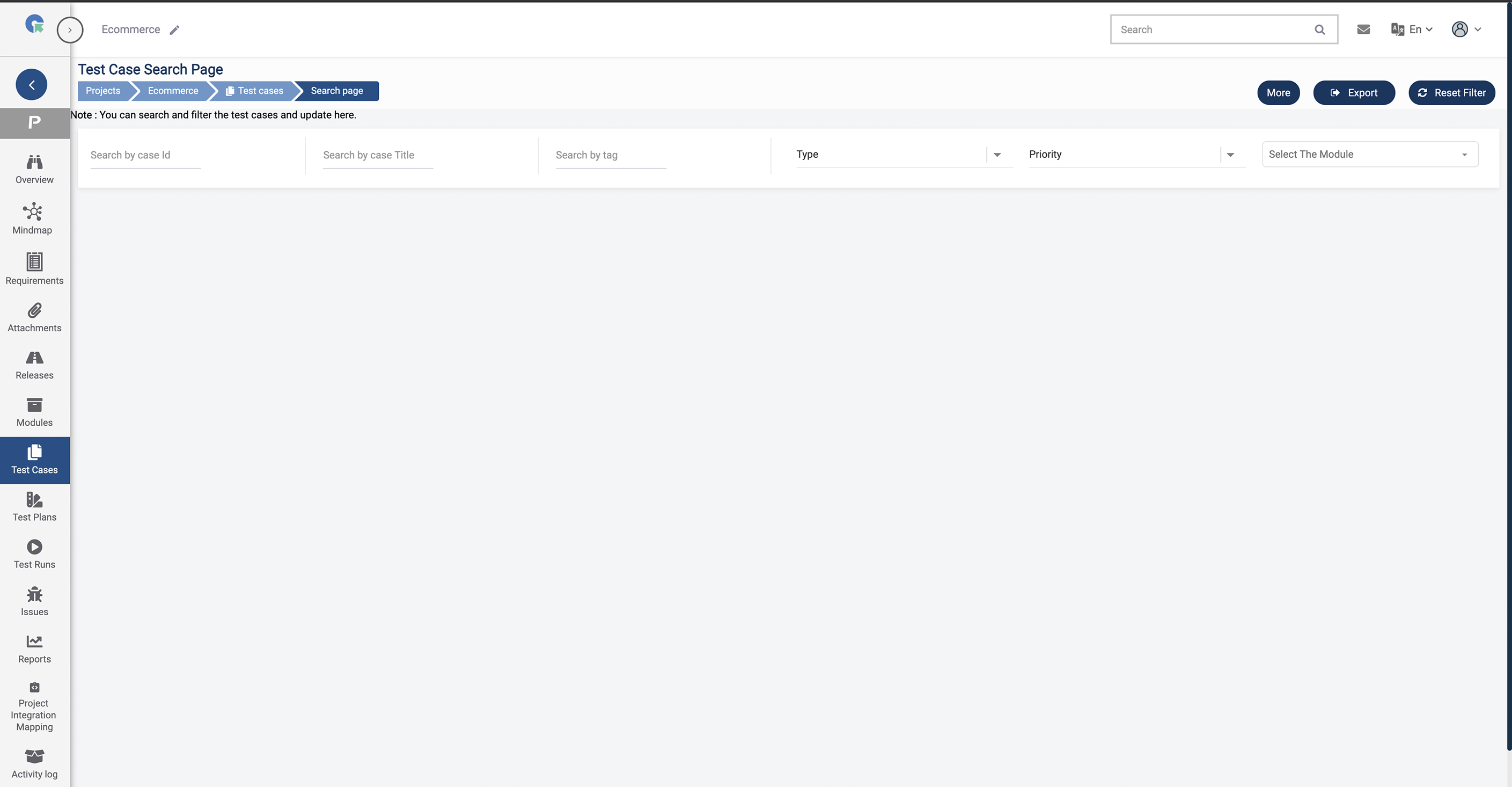
Filter Test Cases and Export
When the test cases are filtered with required fields. Those test cases can be exported.
Click on the Export button and choose the format to export filtered cases.
QA Touch allows exporting test cases by 4 formats(XLS, XLSX, CSV, PDF)
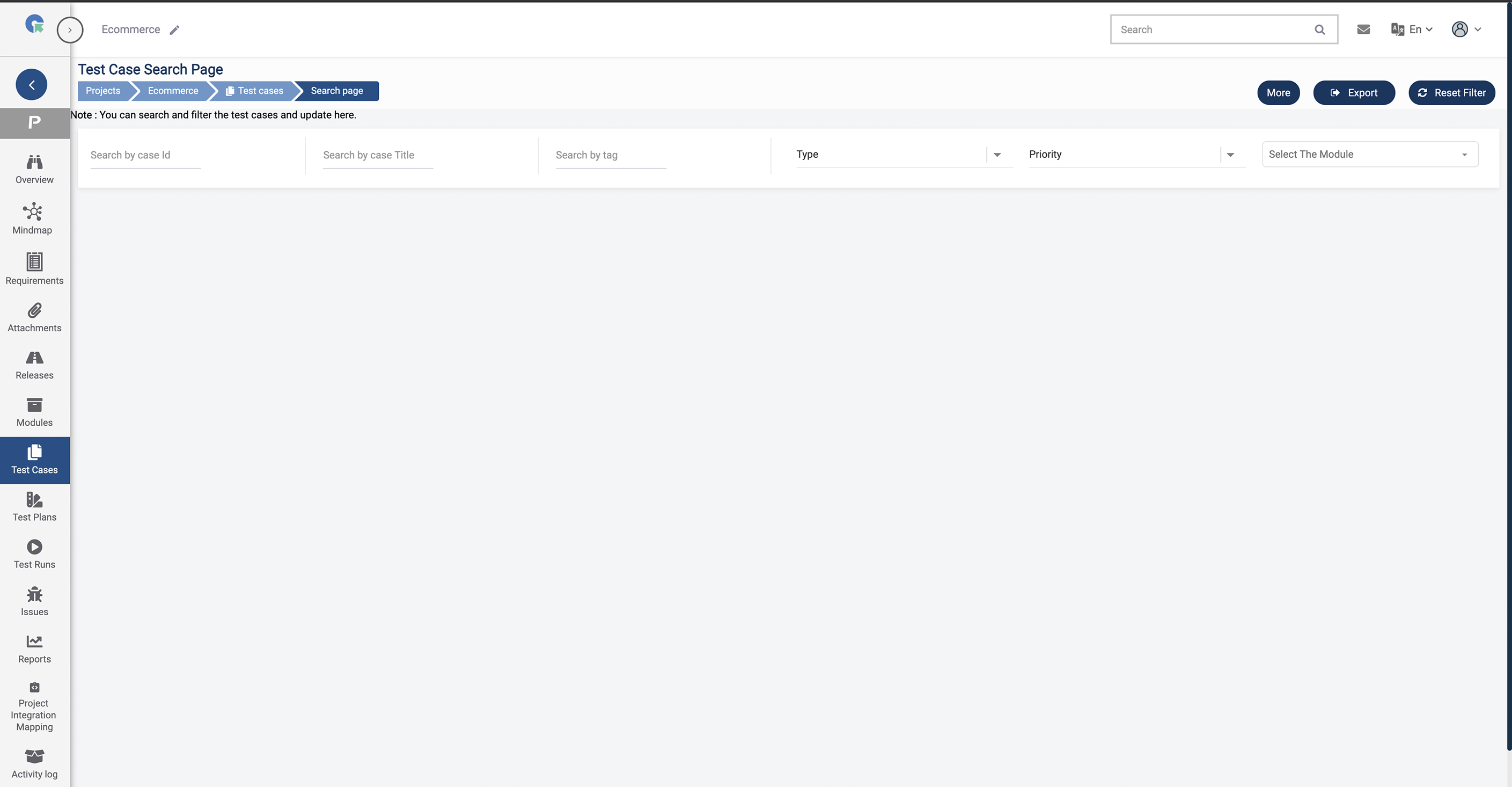
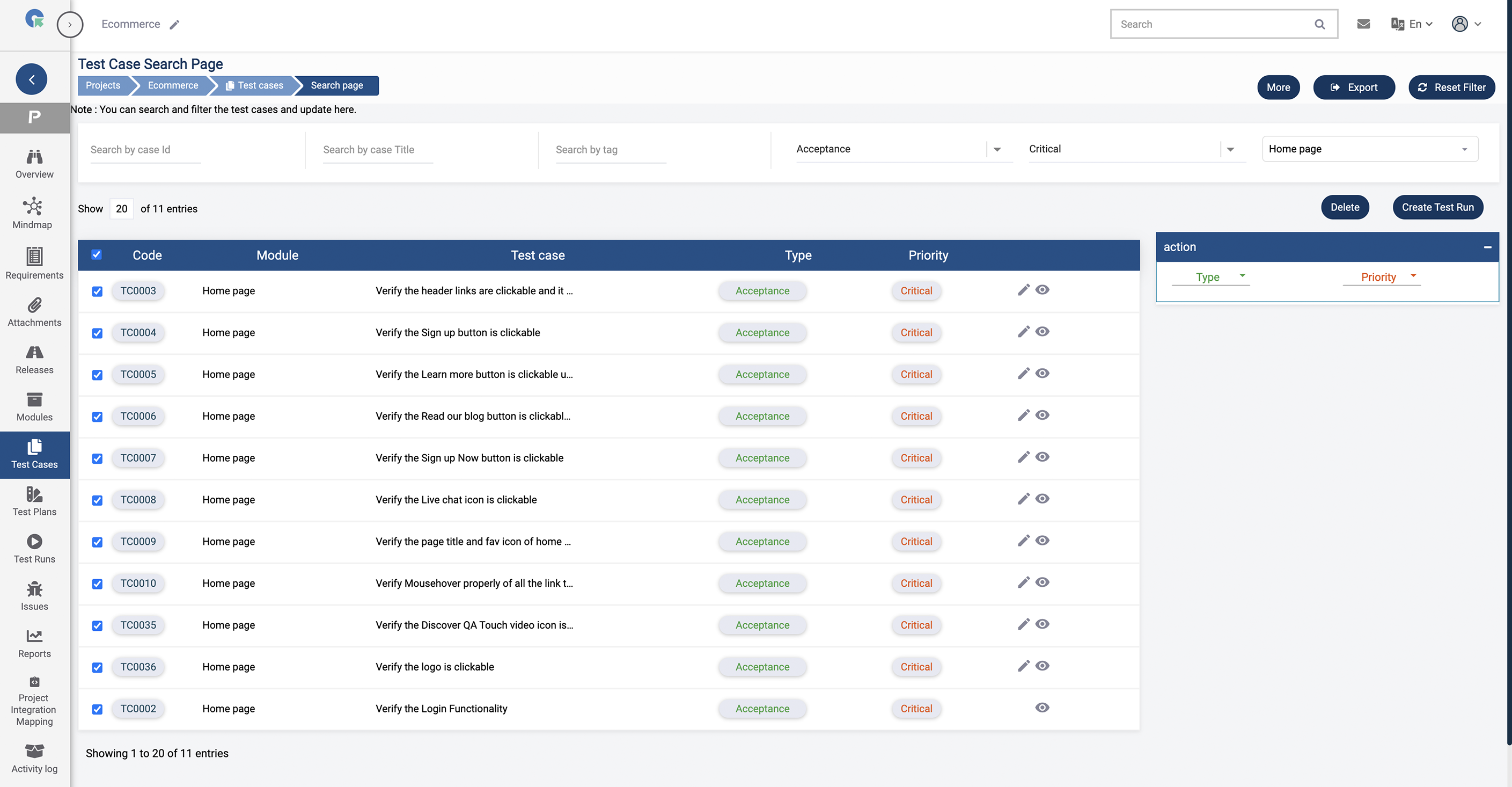
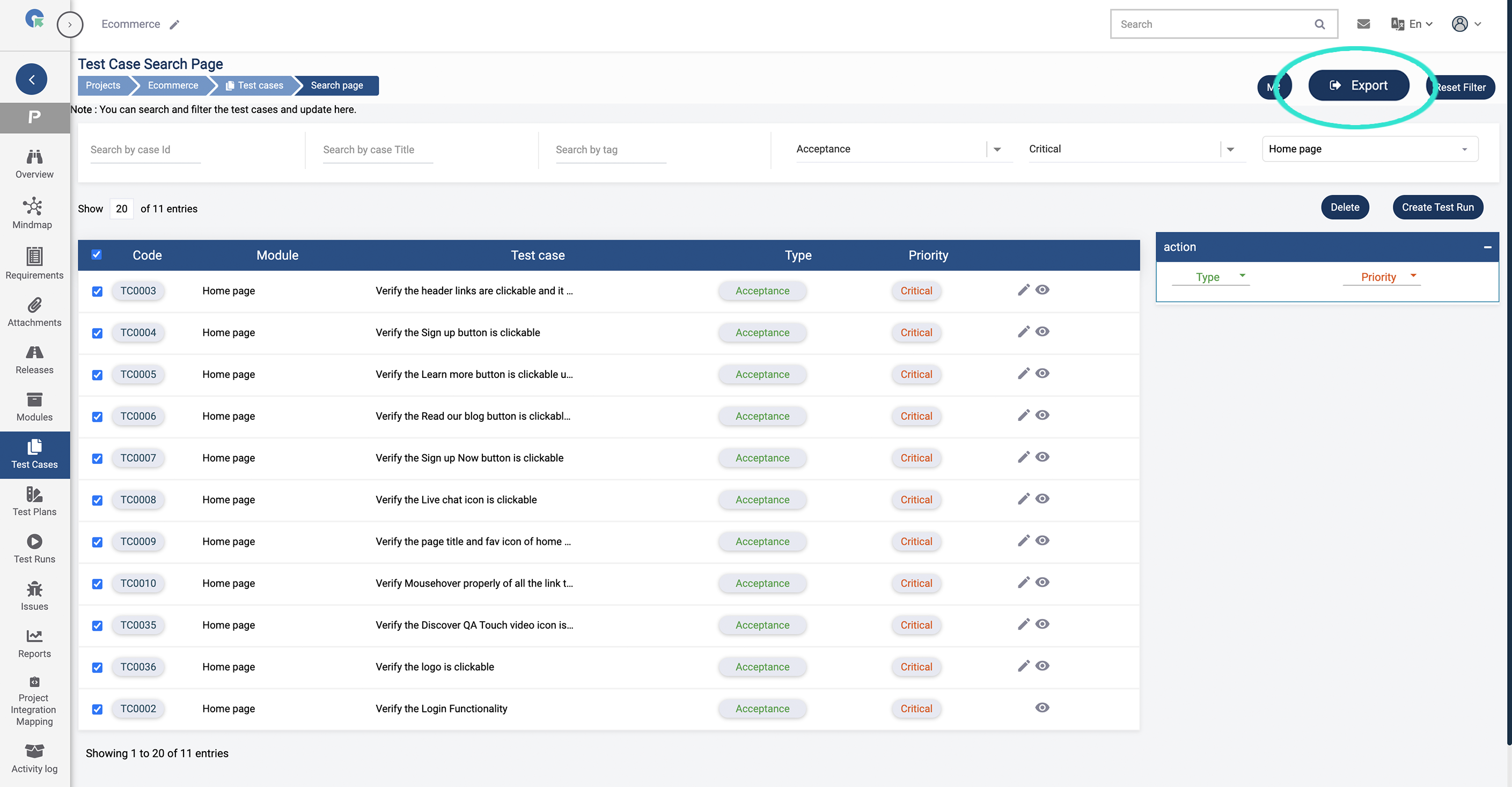
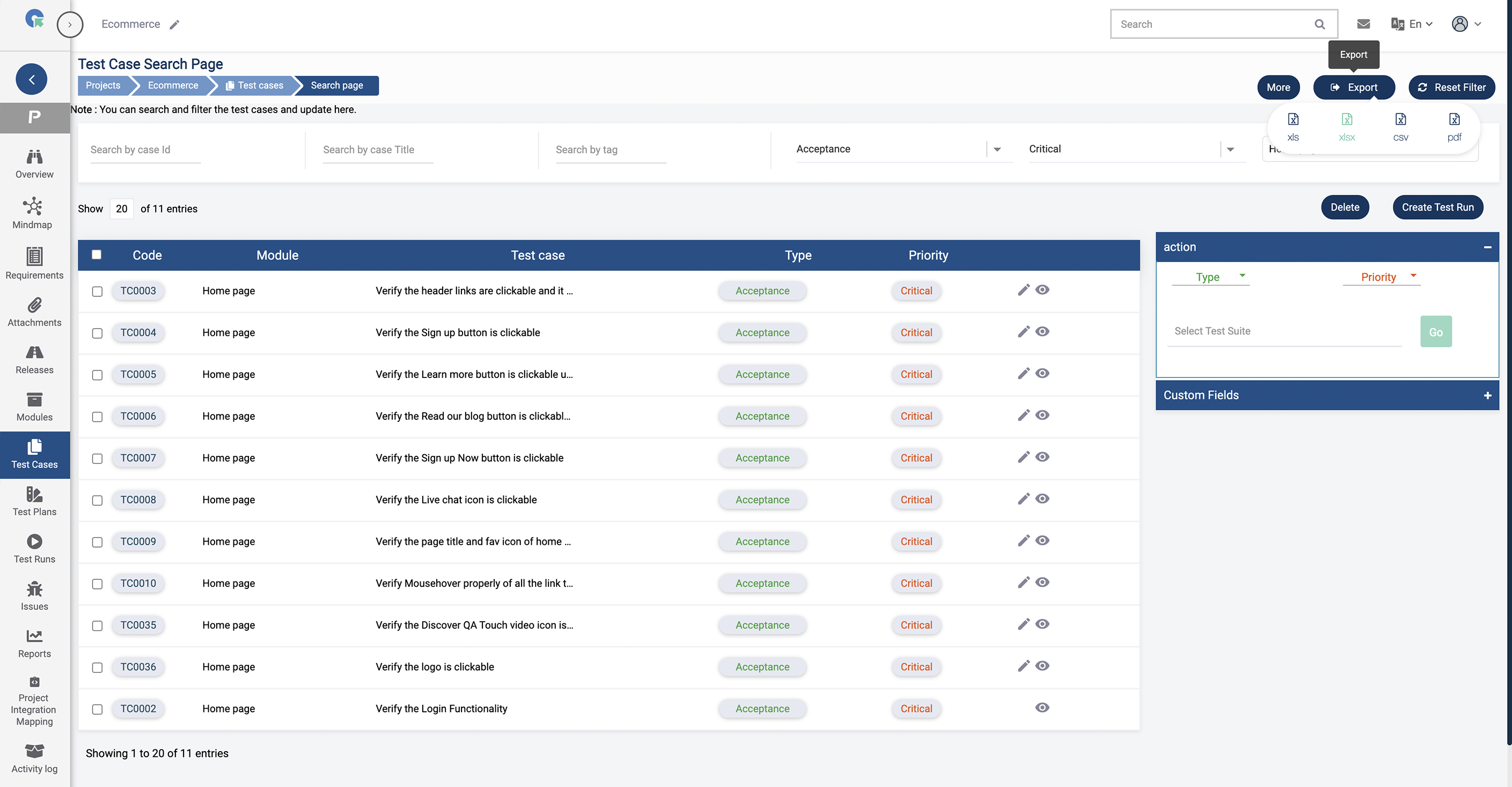
Filter Test Cases & Bulk Update
Fields including Type, Priority, Test Suite and Custom Fields can be updated in bulk
for the selected Search Results.
1. Filter Test Cases by entering the value in the required field.
2. Select the Test cases those need to be updated in search results.
3. Now select the value of the field
4. The value will be updated for all the selected Test cases.
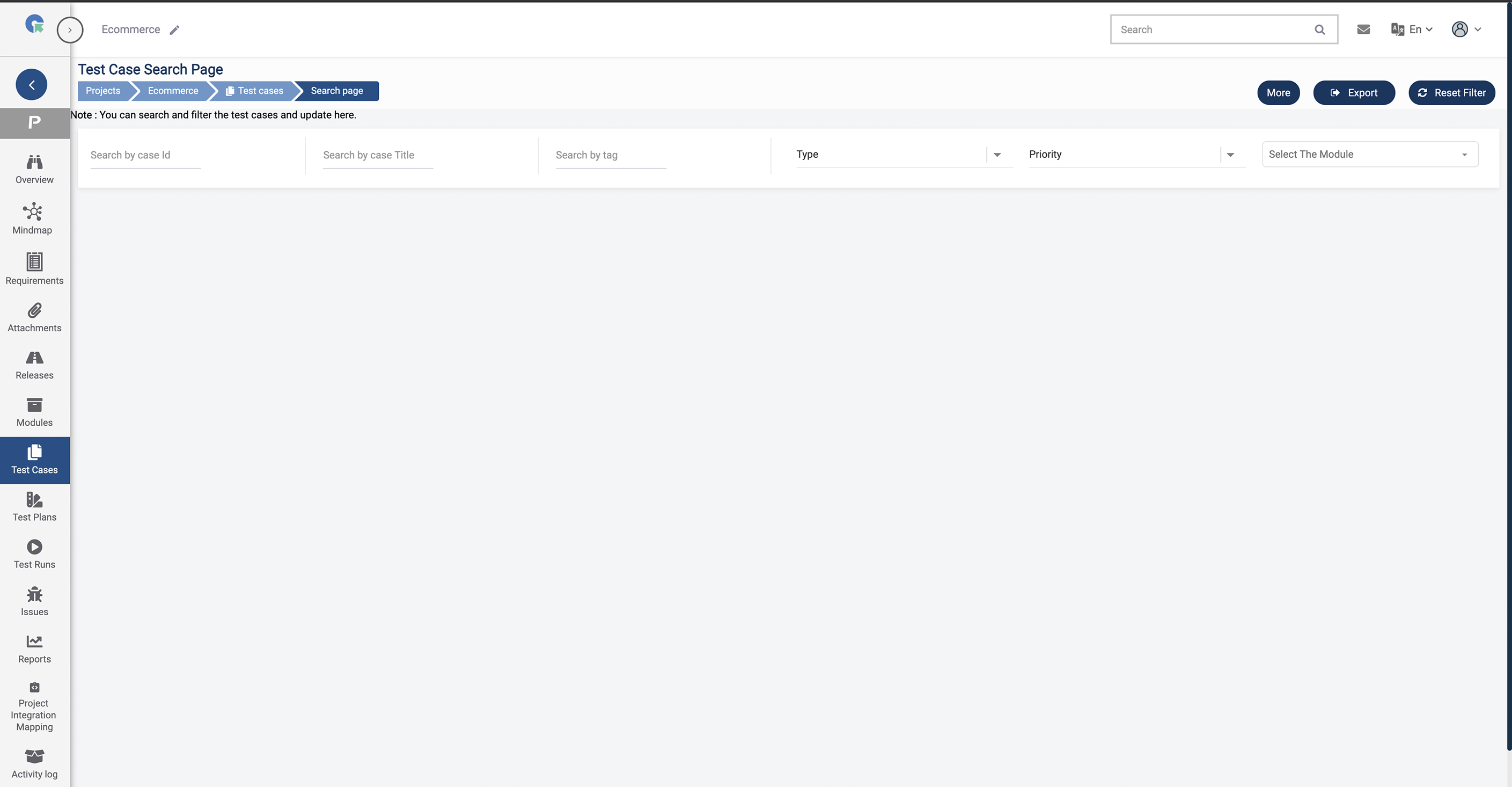
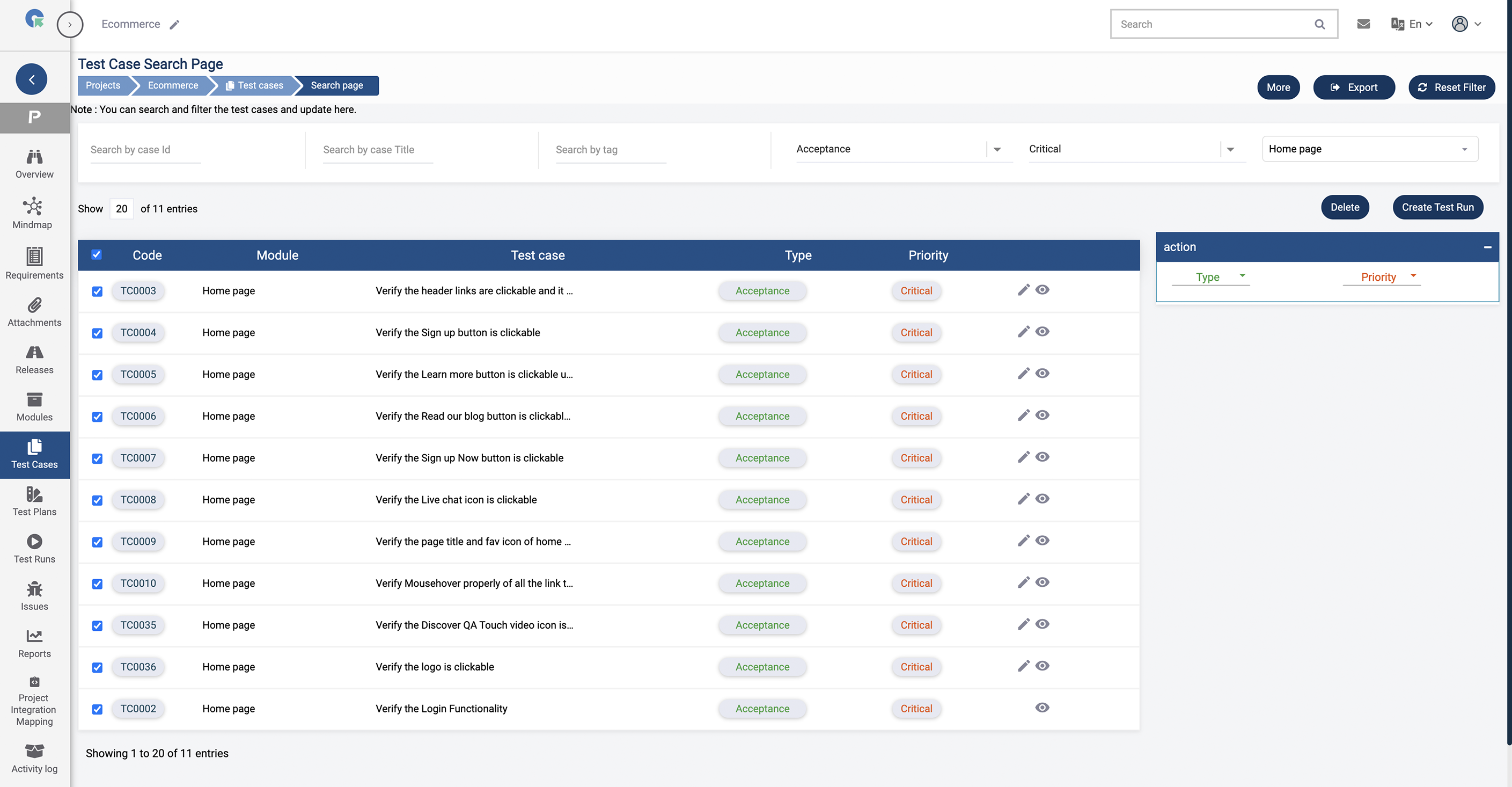
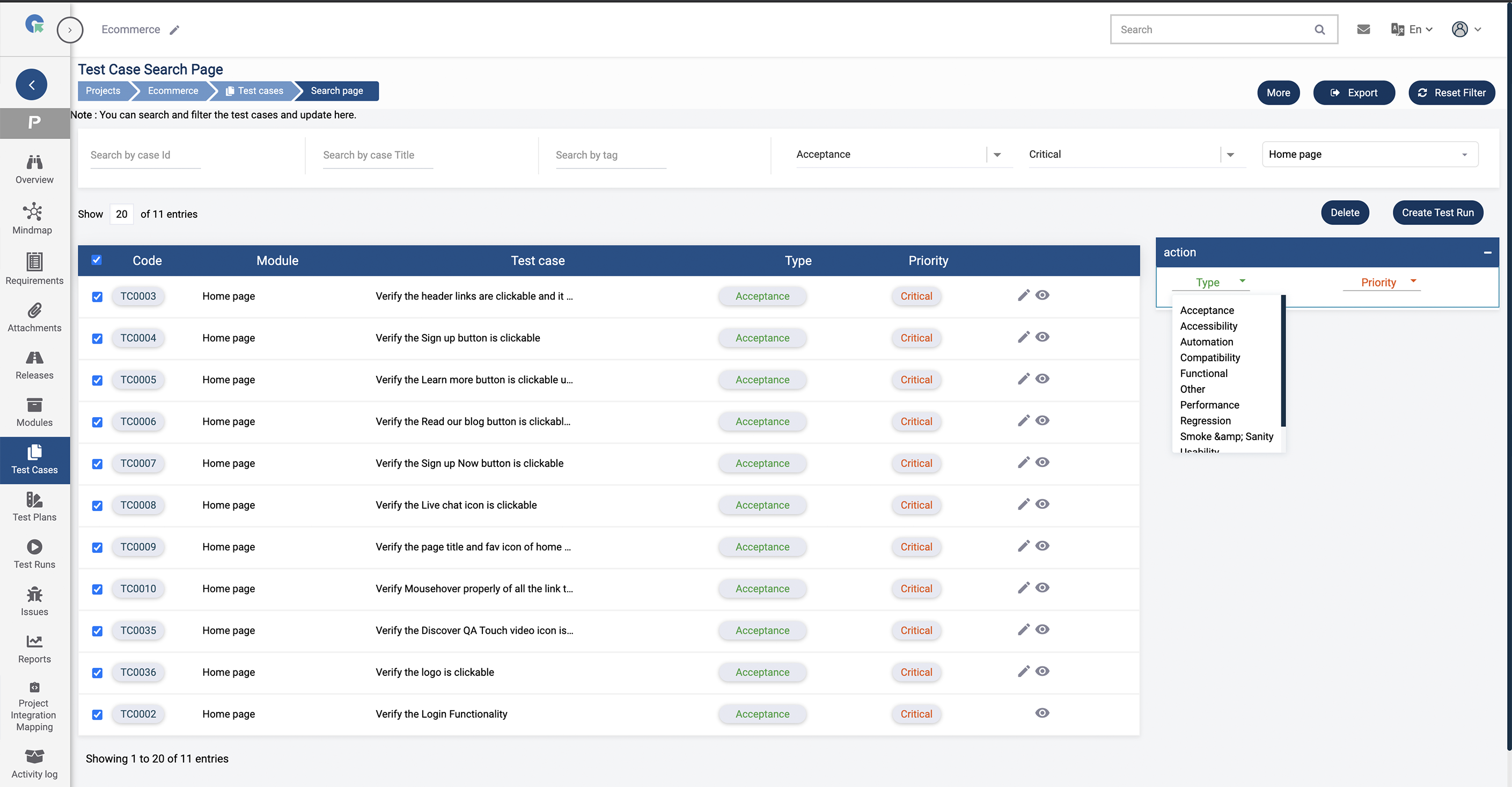
Filter Test Cases & Create Test Run
To create a Test run with filtered cases
1. Filter Test Cases by entering the value in the required fields
2. Check the Test cases those need to be added to Test Run
3. Click on the Create Test Run button
4. Enter Test Run title
5. Choose Release Name and Select a User in Assigned To
6. Click on Save
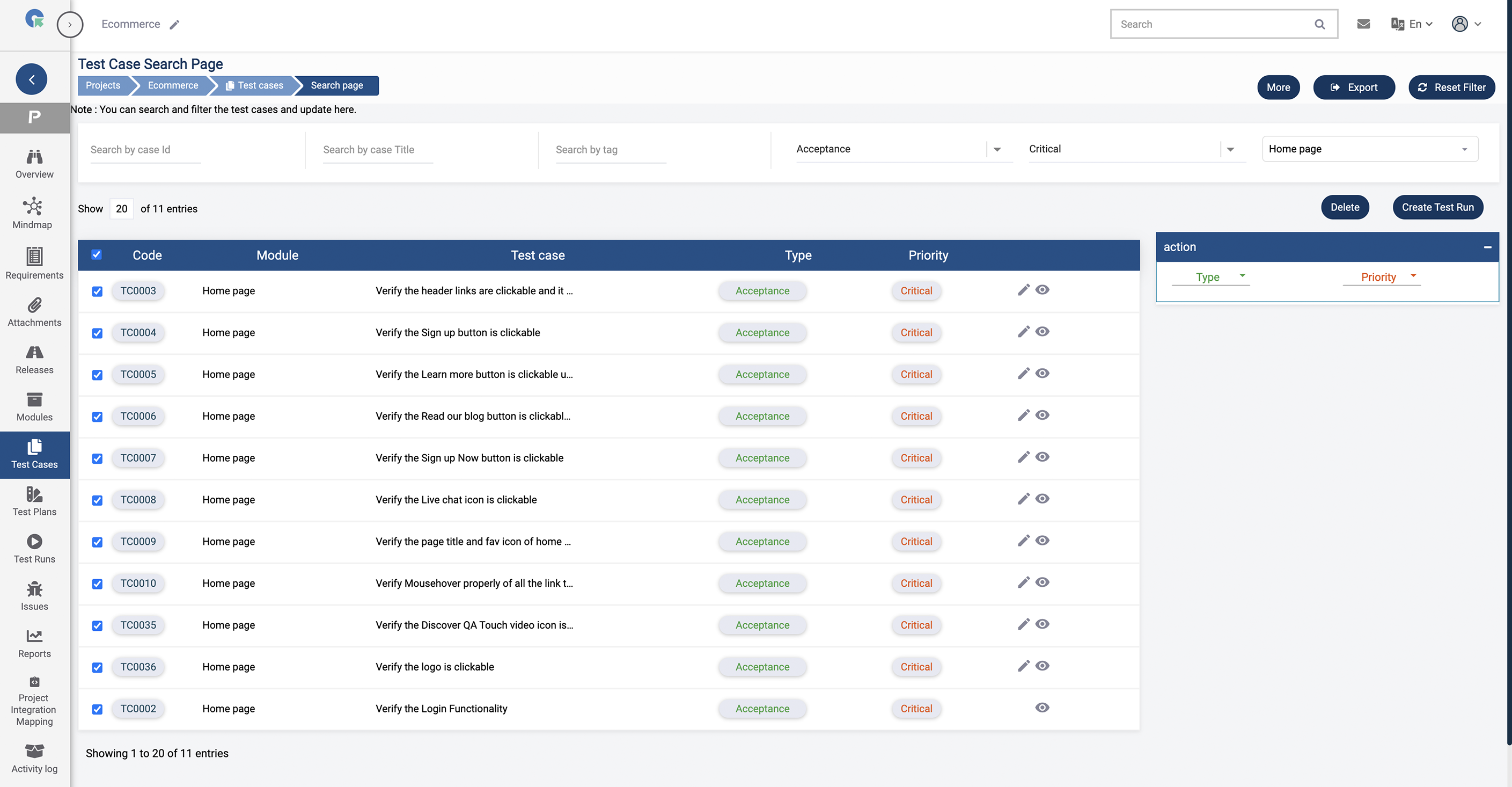
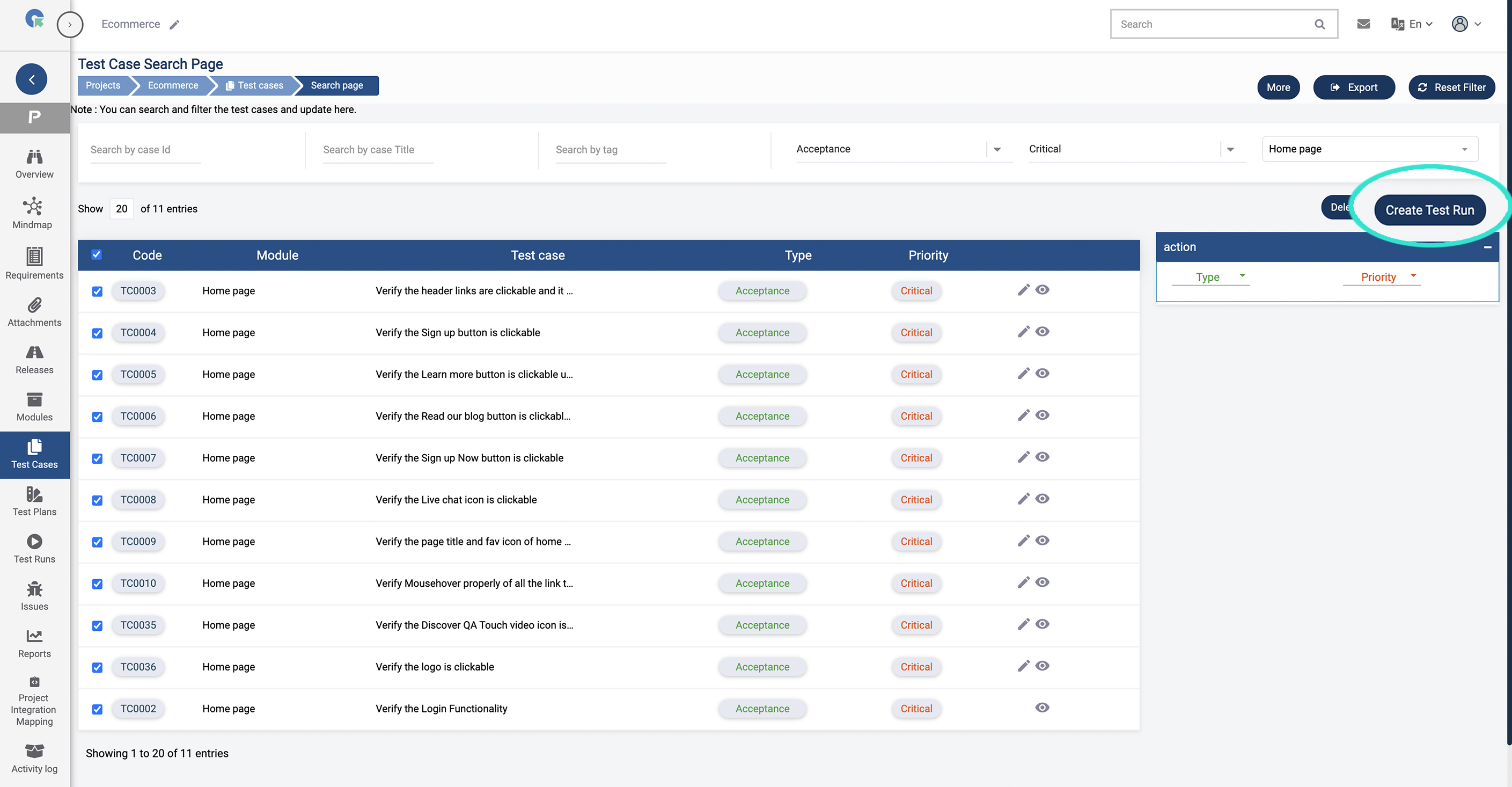
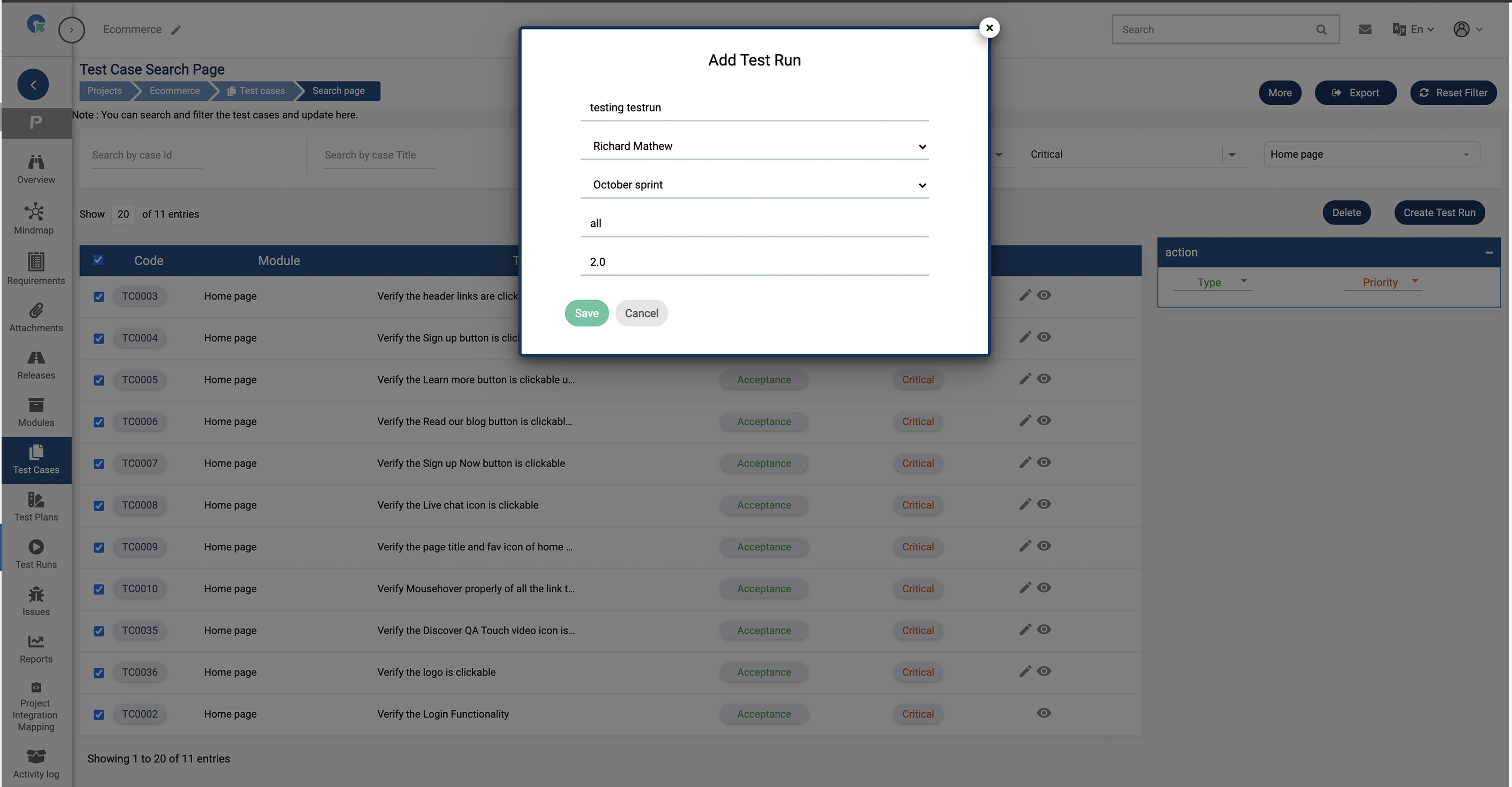
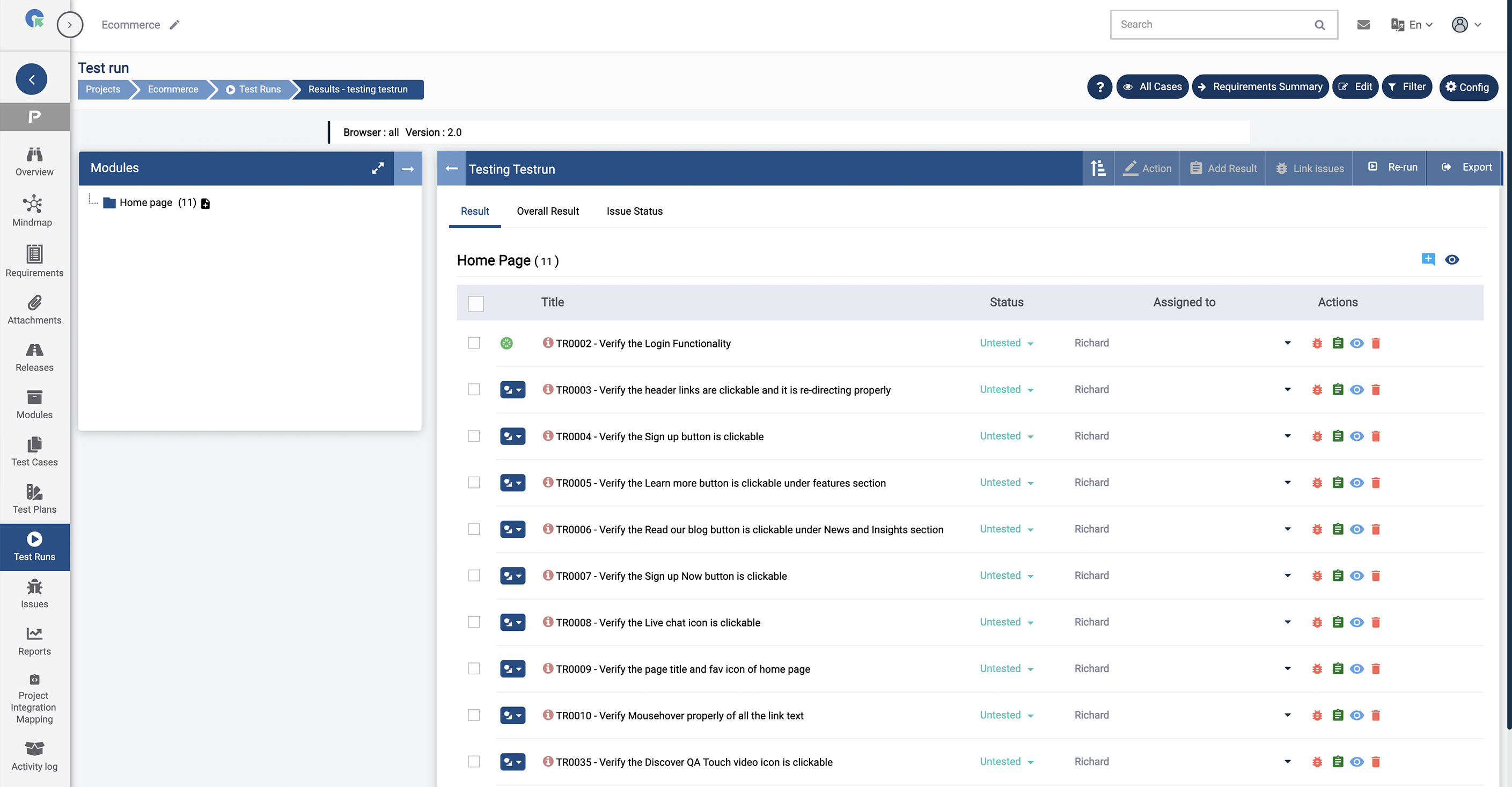
Filter Test Cases & Delete
1. Filter Test Cases by entering the value in the required field.
2. Select the Test cases those need to be deleted
3. Click on the Delete button