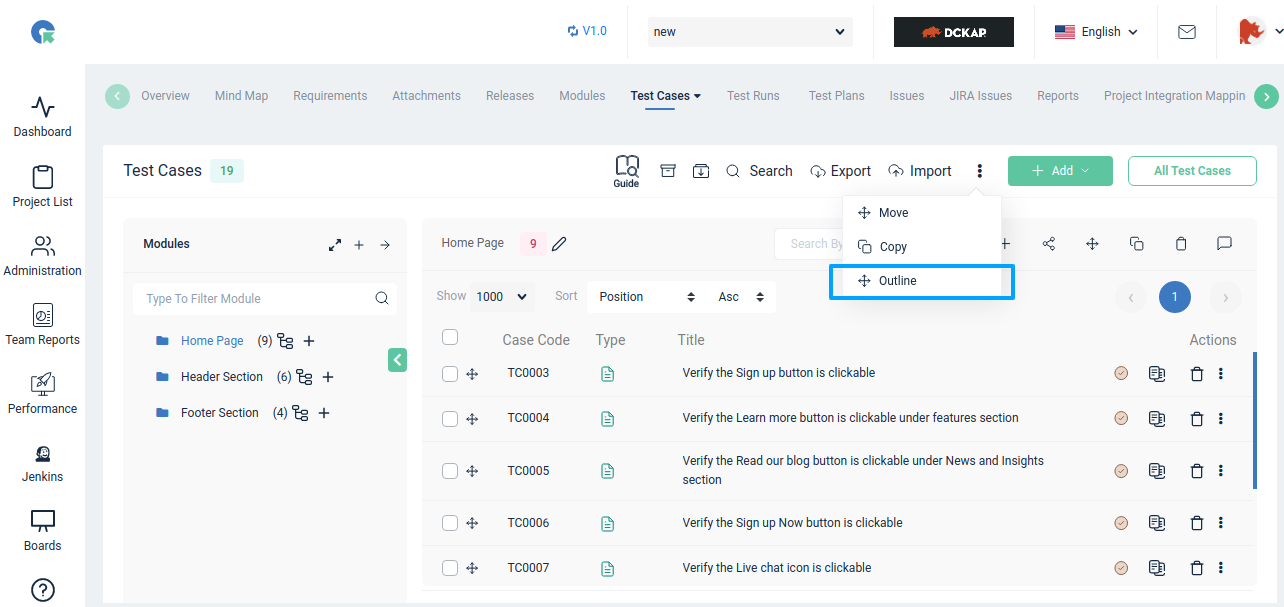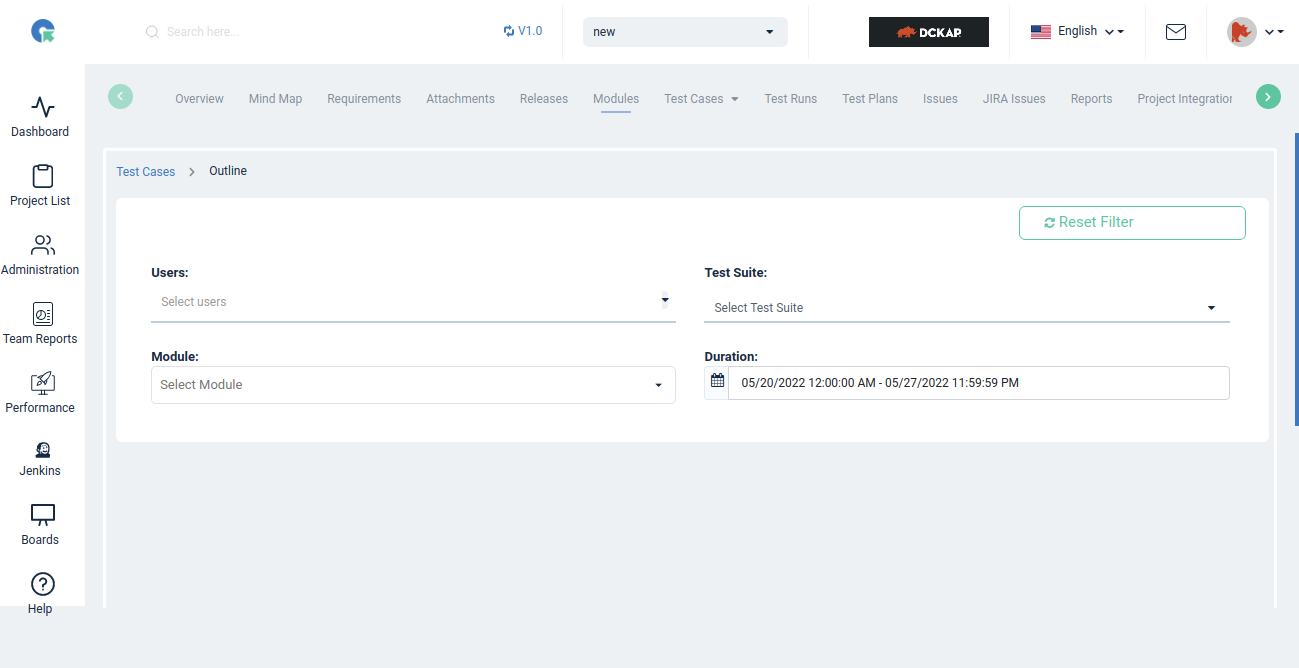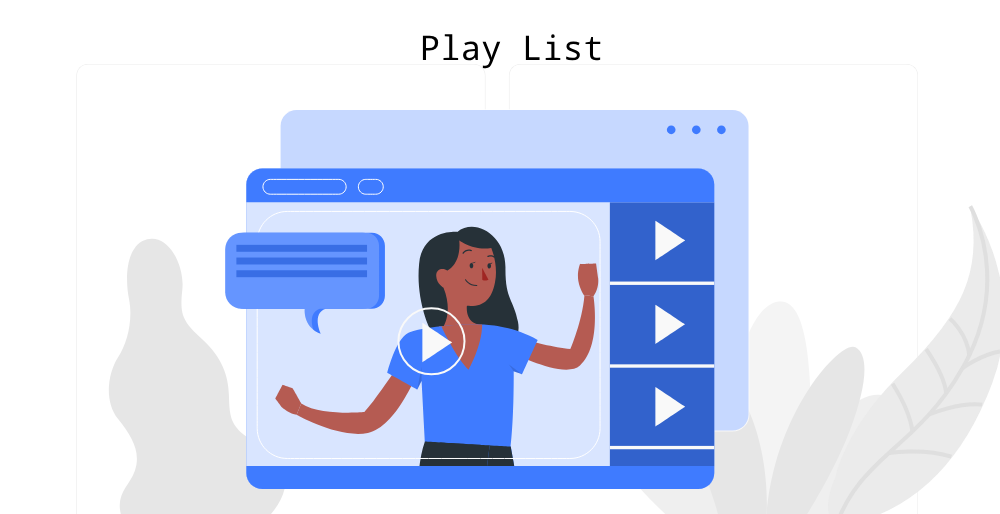Test cases - Actions (Add/Edit/Copy/Clone/Drag&Drop)
- Overview
- Test Cases Action
- Global Copy Functionality
- Individual Module/Test Case Copy with in project and another project
- Sorting the cases By
- Test Case Version History
- Linked Issues Test Cases / Requirements
- Linked JIRA Requirements / Gitlab Requirements
Case Actions
- Click on action button
- It will show the actions list dropdown
- Here will show the following actions
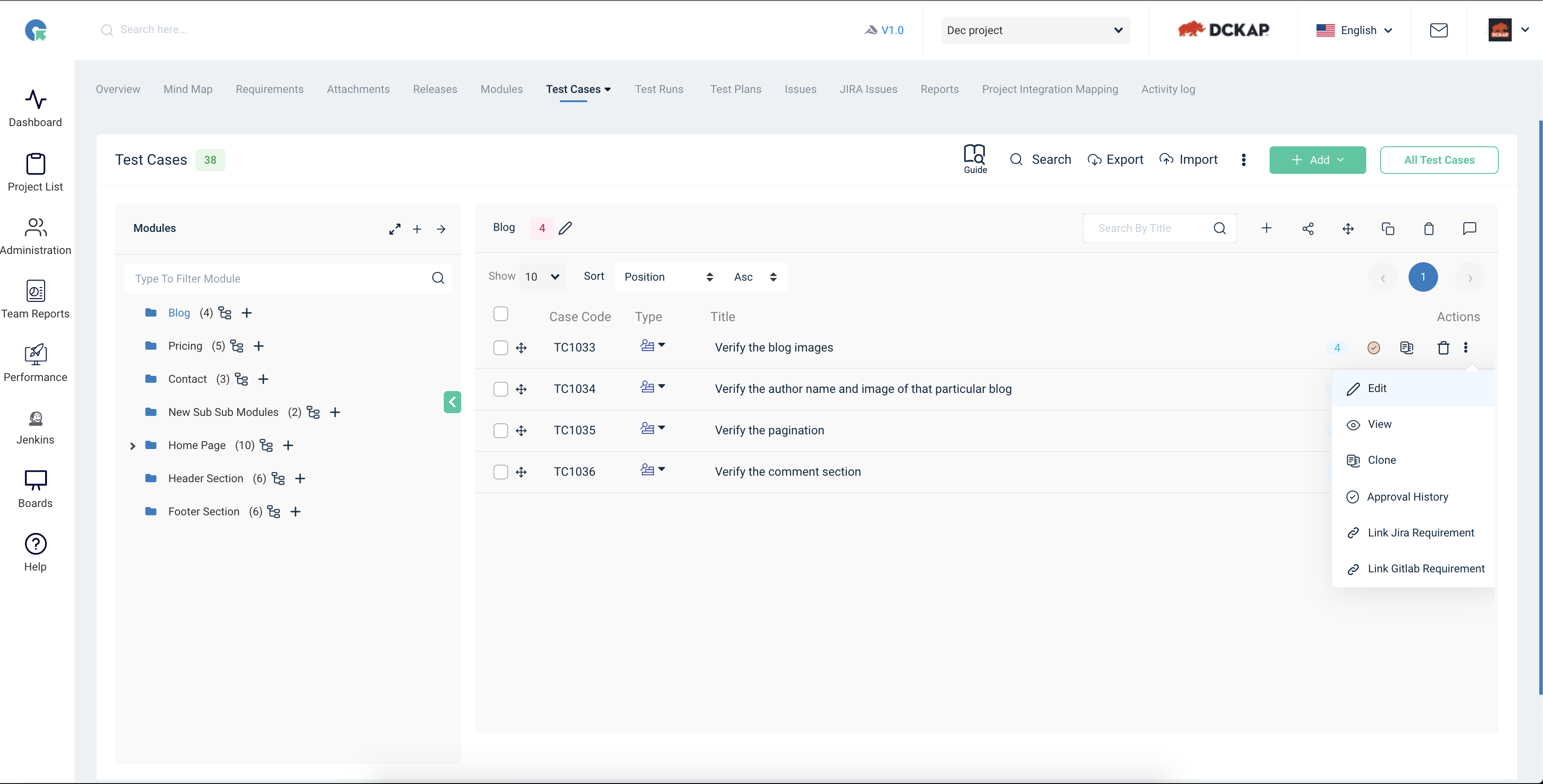
Sorting the cases By
- Click on Sort dropdown
- Here will show the sorting options.
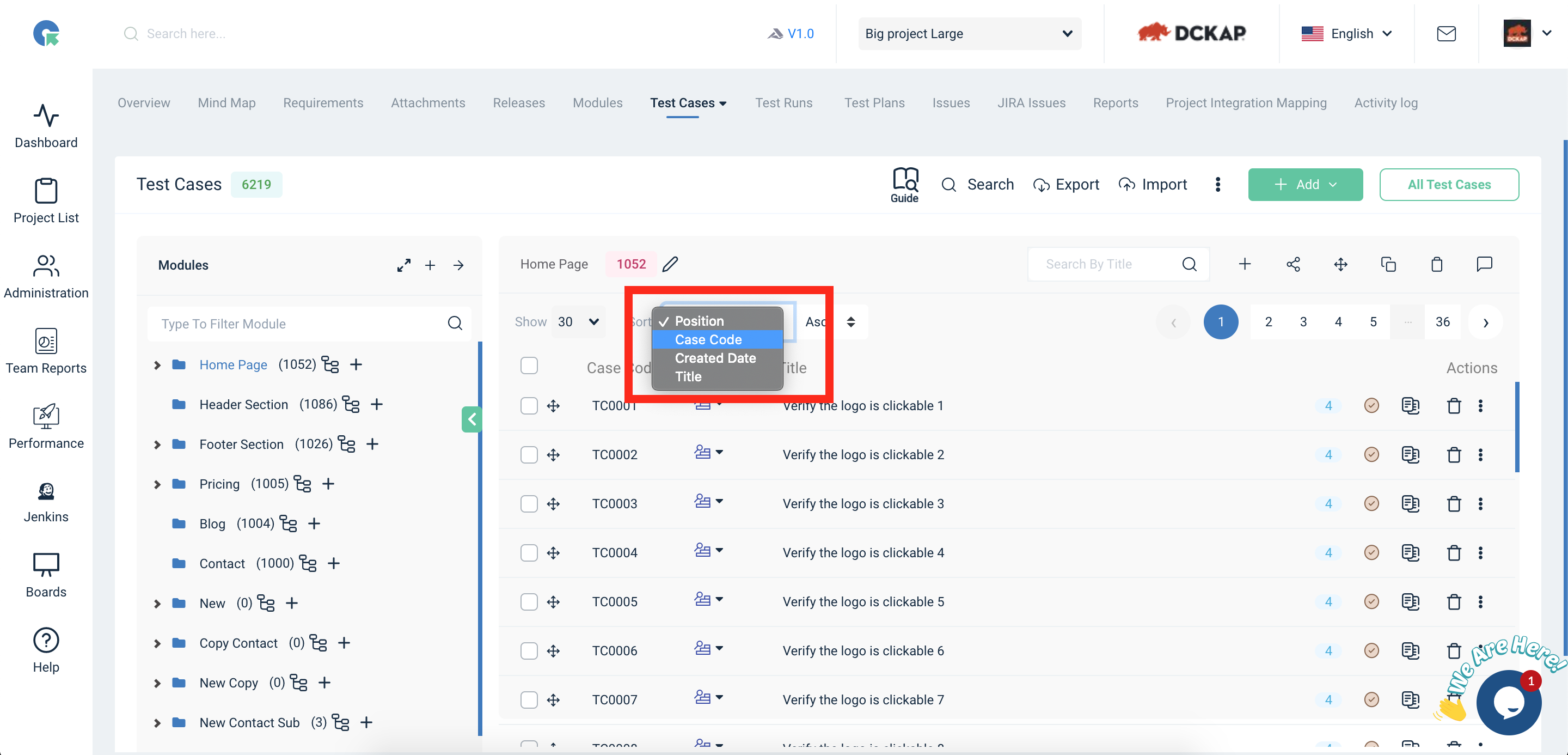
All Testcases
- Click on All testcase button
- It will redirect to All Testcase page
- Here will see the all Testcases
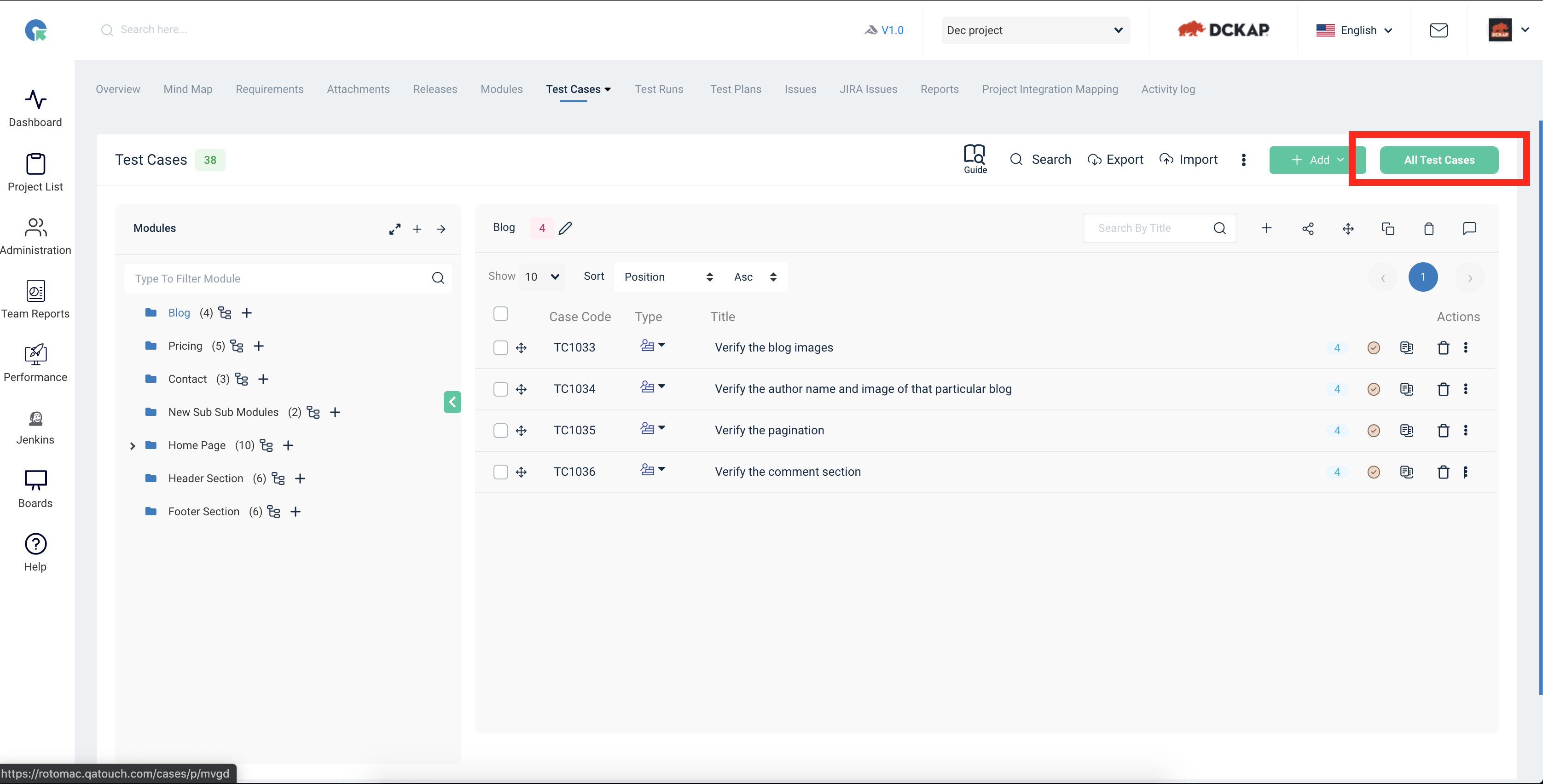
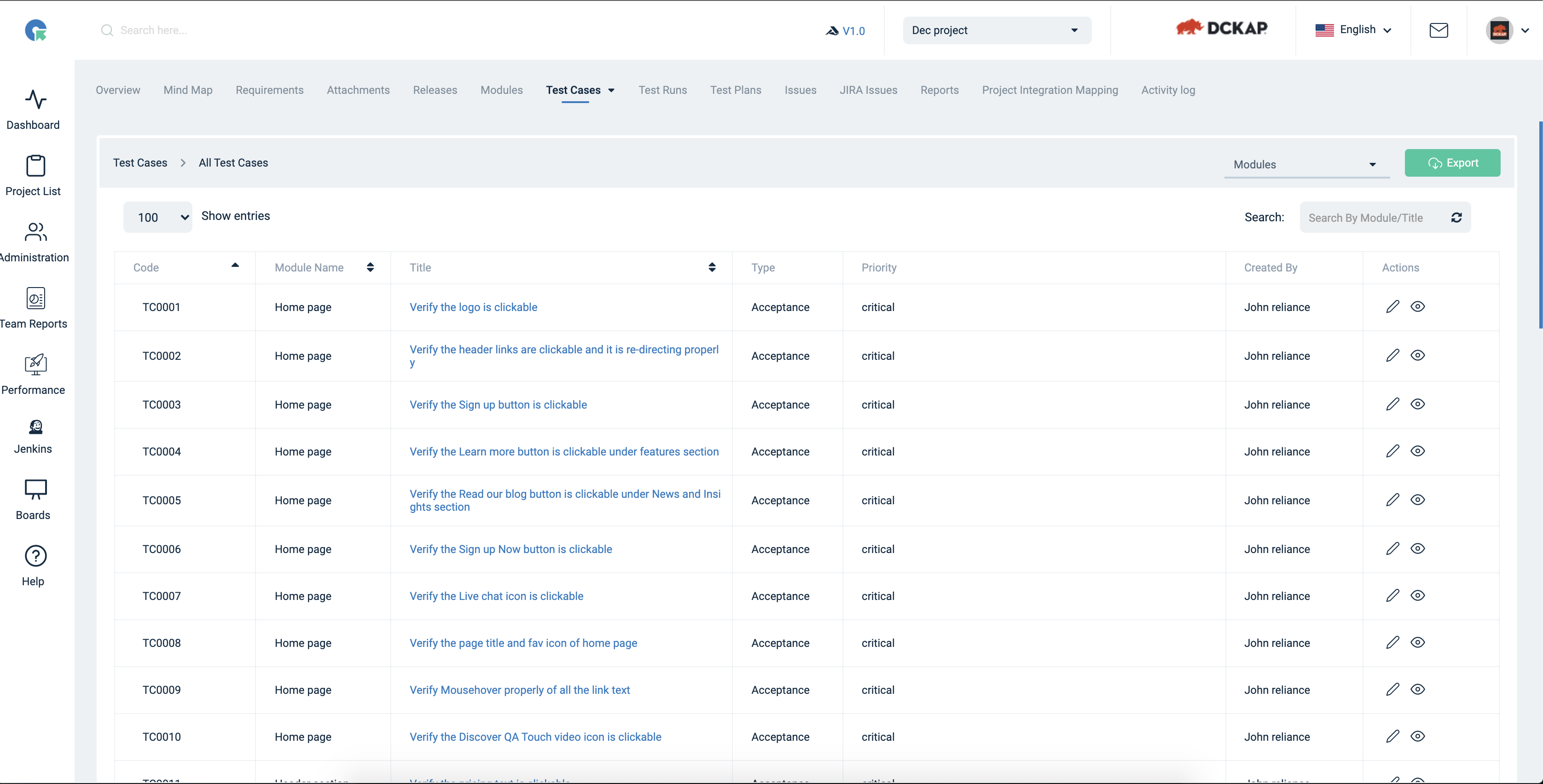
Global Copy Functionality
QA Touch, the Copy functionality is designed to enhance efficiency by allowing users to duplicate test cases and modules within or across projects. This feature streamlines the test management process, ensuring consistency and saving time.
Sometimes you need to copy a single test case ,particular module or overall test cases in the project.
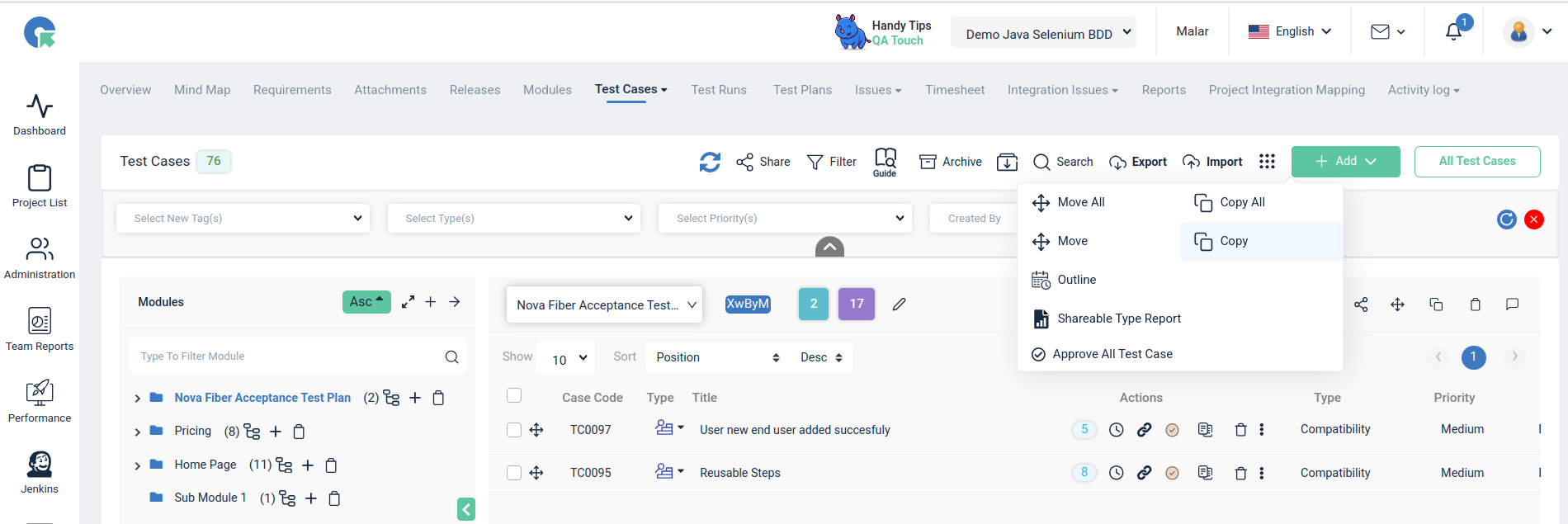
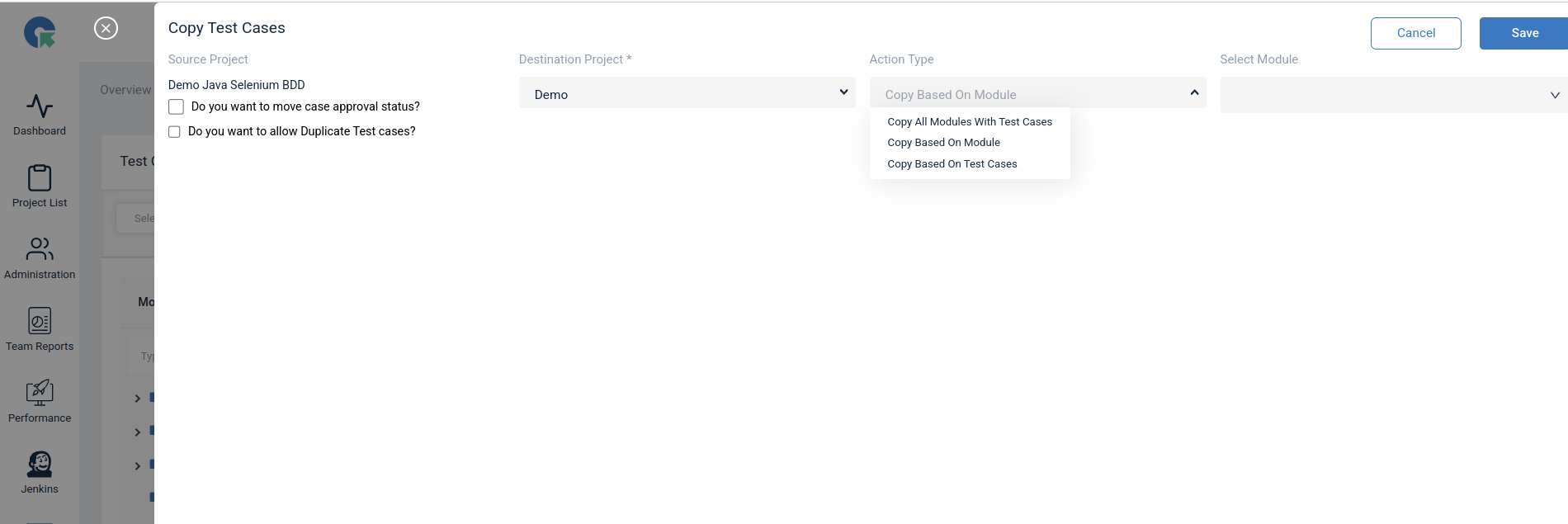
Copy Based on Test Cases
- Goto test case page click on Action button and choose copy functionality
- To copy single or multiple test cases use Copy based on test case option
- Select the required test case and save click save
- The test cases will be copied successfully
Copy Based on Module:
- Goto test case page click on Action button and choose copy functionality
- To copy a module test cases use Copy based on Module option
- Select the required module and save click save
- The test cases will be copied successfully
Copy All Module with Test Cases:
- Goto test case page click on Action button and choose copy functionality
- To copy single or multiple test cases use Copy All Module with test case option
- click save ,all the test cases will be copied successfully
Individual Module/Test Case Copy with in project and another project
Instead of creating the repeated test cases you can leverage the copy test cases and copy all the required test cases within the project.
Copy Test Cases Within this project:
Instead of creating the repeated test cases you can leverage the copy test cases and copy all the required test cases within the project.
Copy Test Cases Existing Modules:
we are supporting 2 options (Within Sub Module and New Module)
- To copy the test cases to already existing module ,Go to test case page
- Select copy ,and select Existing module option
- Select the module in the dropdown
- Select the action type as Copy full module or copy specific test case
- Click on save the test cases will be copied successfully
Within Sub Module:
- To copy the test case to within sub module,choose the type as Within sub module
- And select the required test cases
- And click save
New Module:
To copy the test case to new module ,follow below steps:
- To copy the test cases to already New module ,Go to test case page
- Select copy ,and select New module option
- Enter the module name
- Select the action type as Copy full module or copy specific test case
- Click on save the test cases will be copied successfully
Copy Test Cases To Other project:
1.To copy Test case to other projects, select the Other project option 2.Select the destination project
- Select the module and action Type as specific test cases or all test cases 4.Click on save ,test cases will be copied successfully.
Copy All Module:
QA Touch has the option to Queue the process of copy of Test cases. copying more than 300 Test cases will run the queue in the background without affecting your regular work and takes lesser time and bandwidth to copy the data.
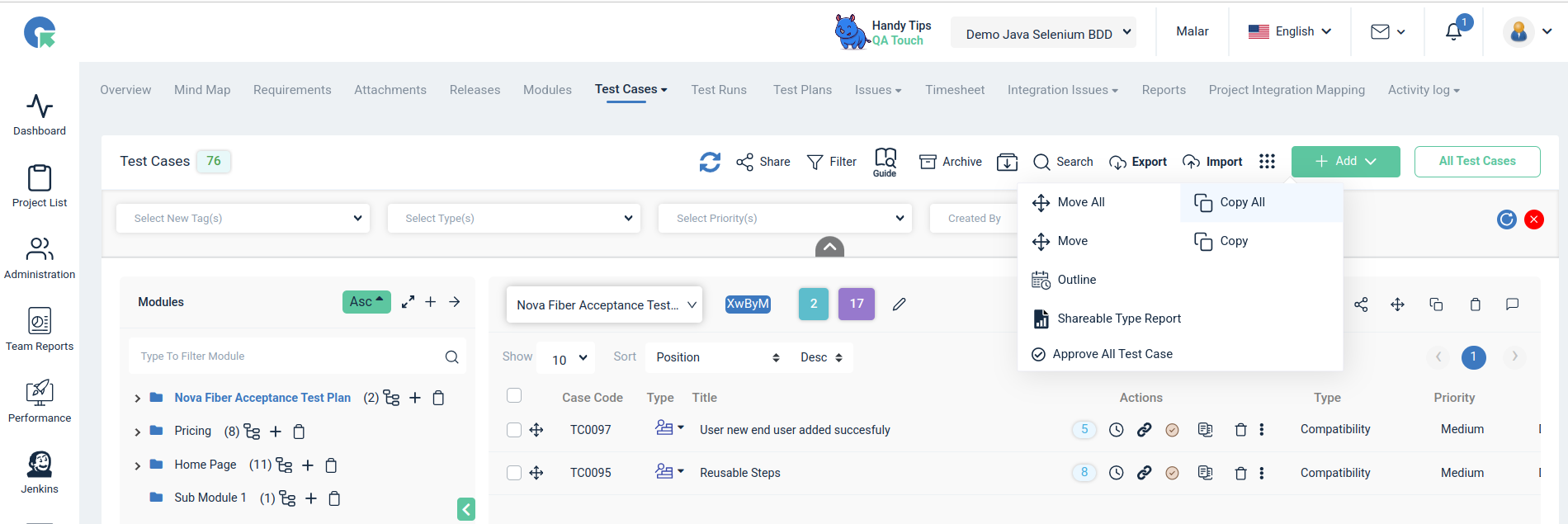
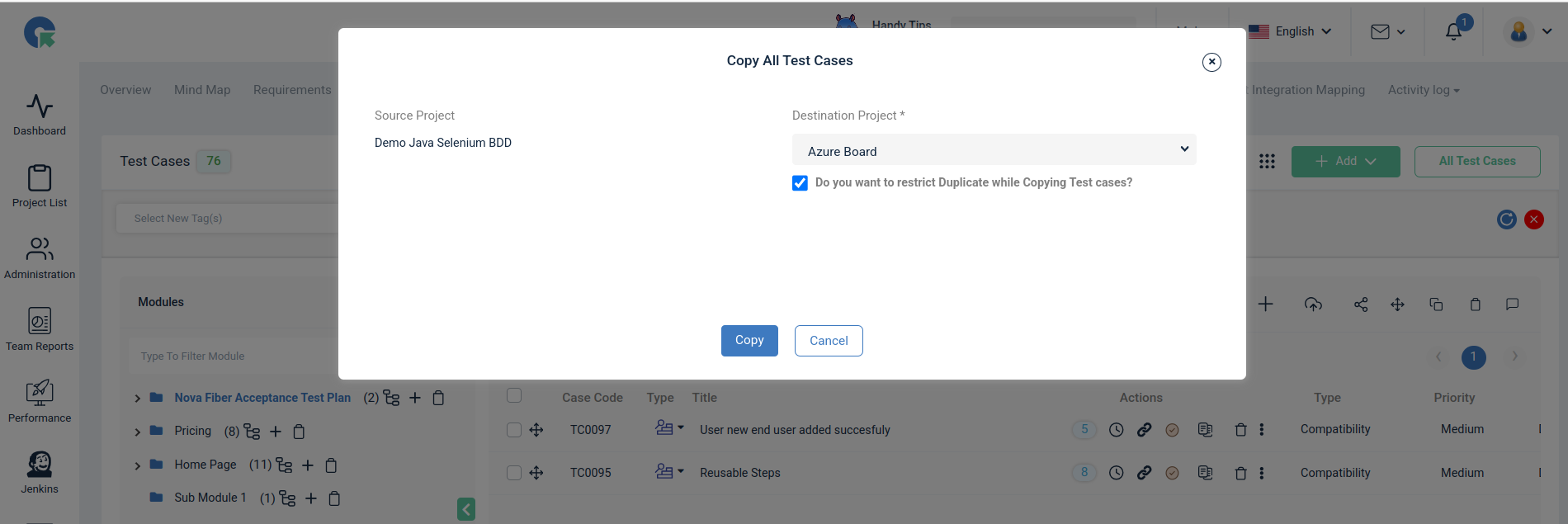
All test cases from the source project will be copied in a single action to the destination project
- Goto Test case page click on action menu
- Choose Copy All option
- Select the destination project
- By selecting the check box Do you want to restrict Duplicate while Copying Test cases? Will restrict the test cases getting duplicated
- Click on copy.
Move All Module:
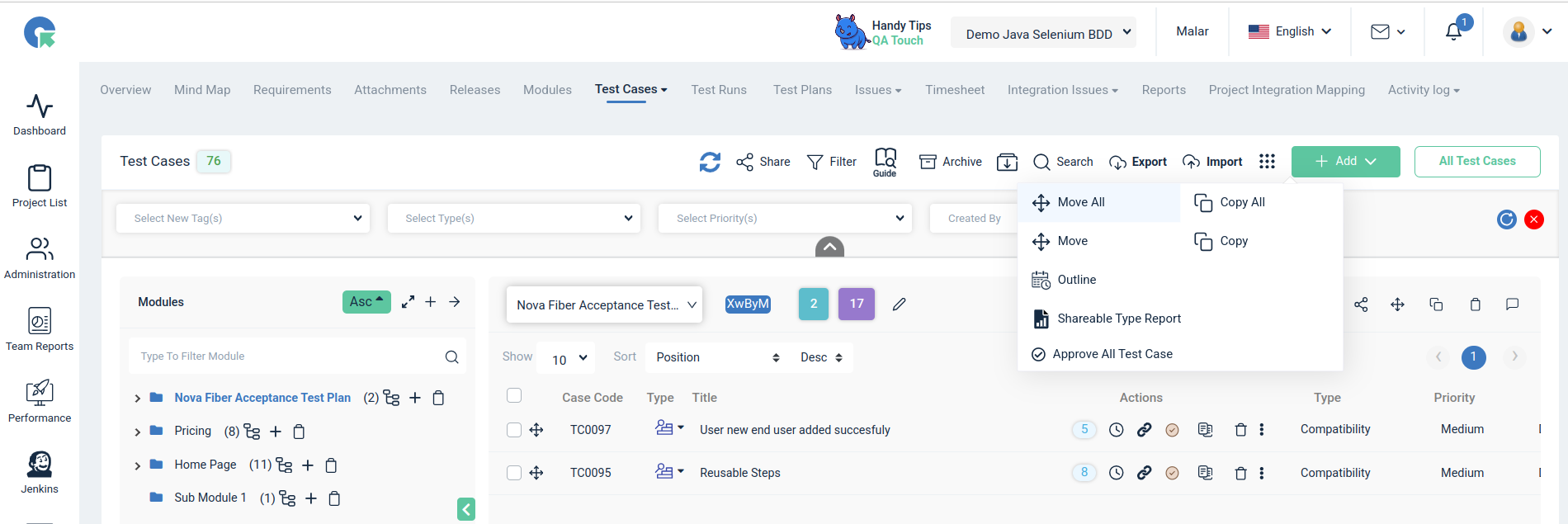
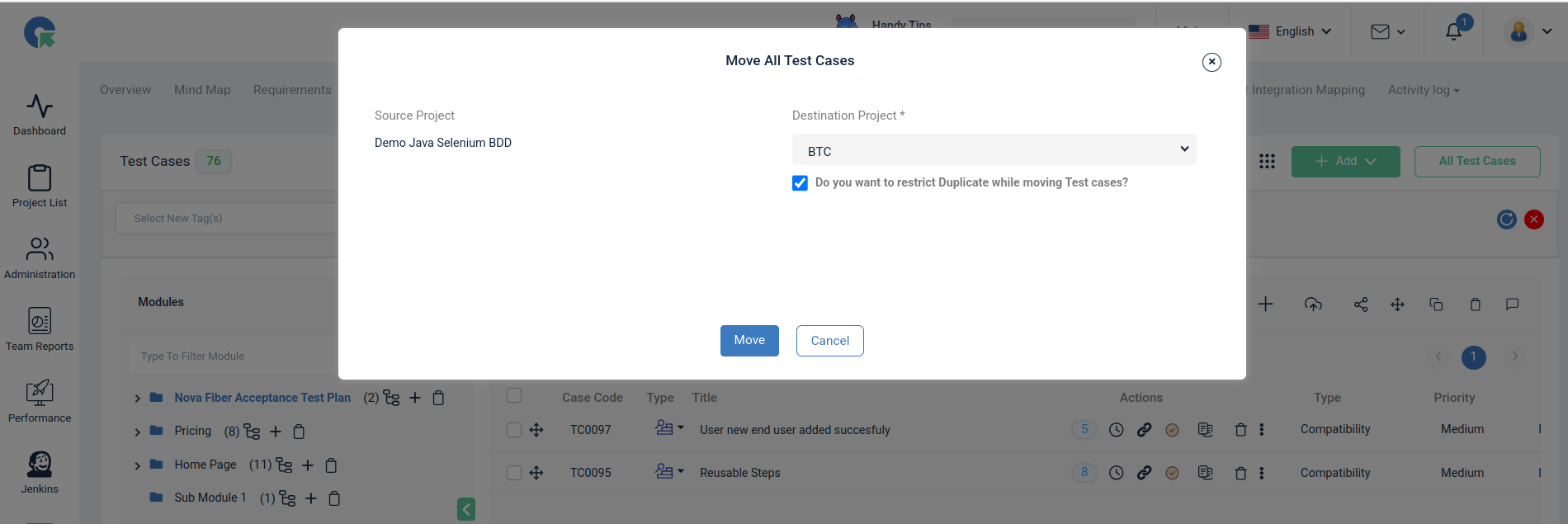
Add Test Case
- To goto Test Case page, Click on Project->Test Cases Menu
- In Case panel, Click on Add and select the template
- Enter Test Case details
- Click save
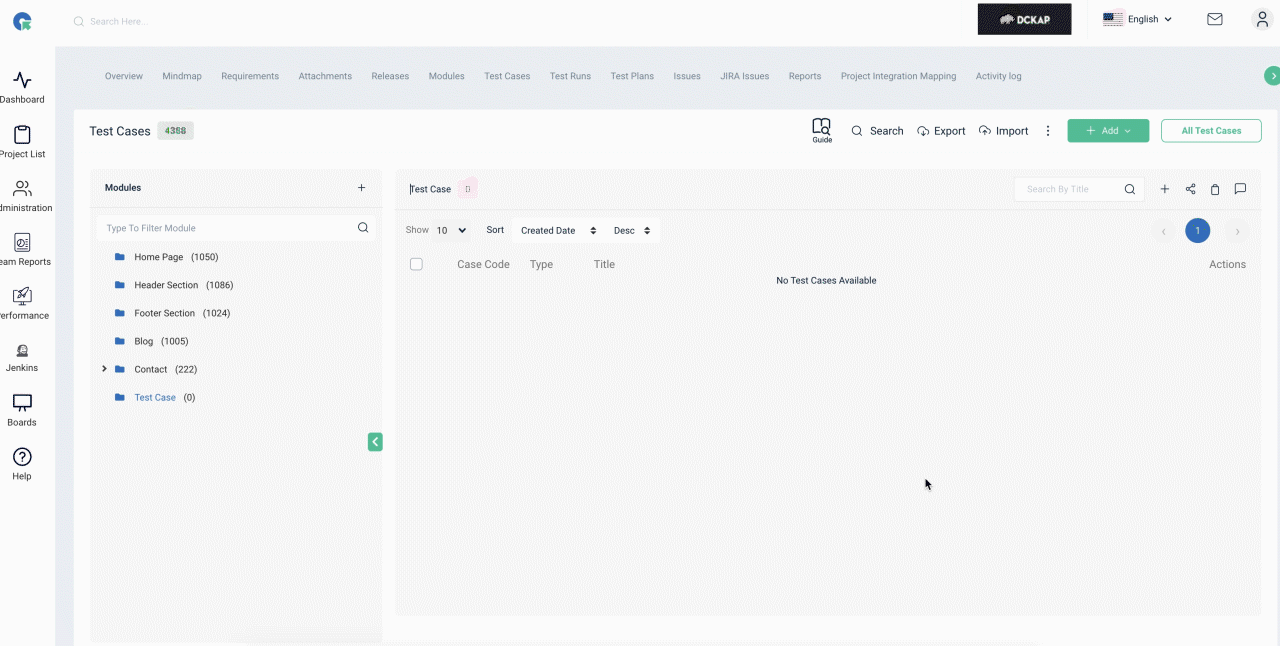
Add Module from Add case Overlay
- To goto Test Case page, Click on Project->Test Cases Menu
- In Case panel, Click on Add and select the template
- We can also create module by clicking “click here” link in the add test case form itself
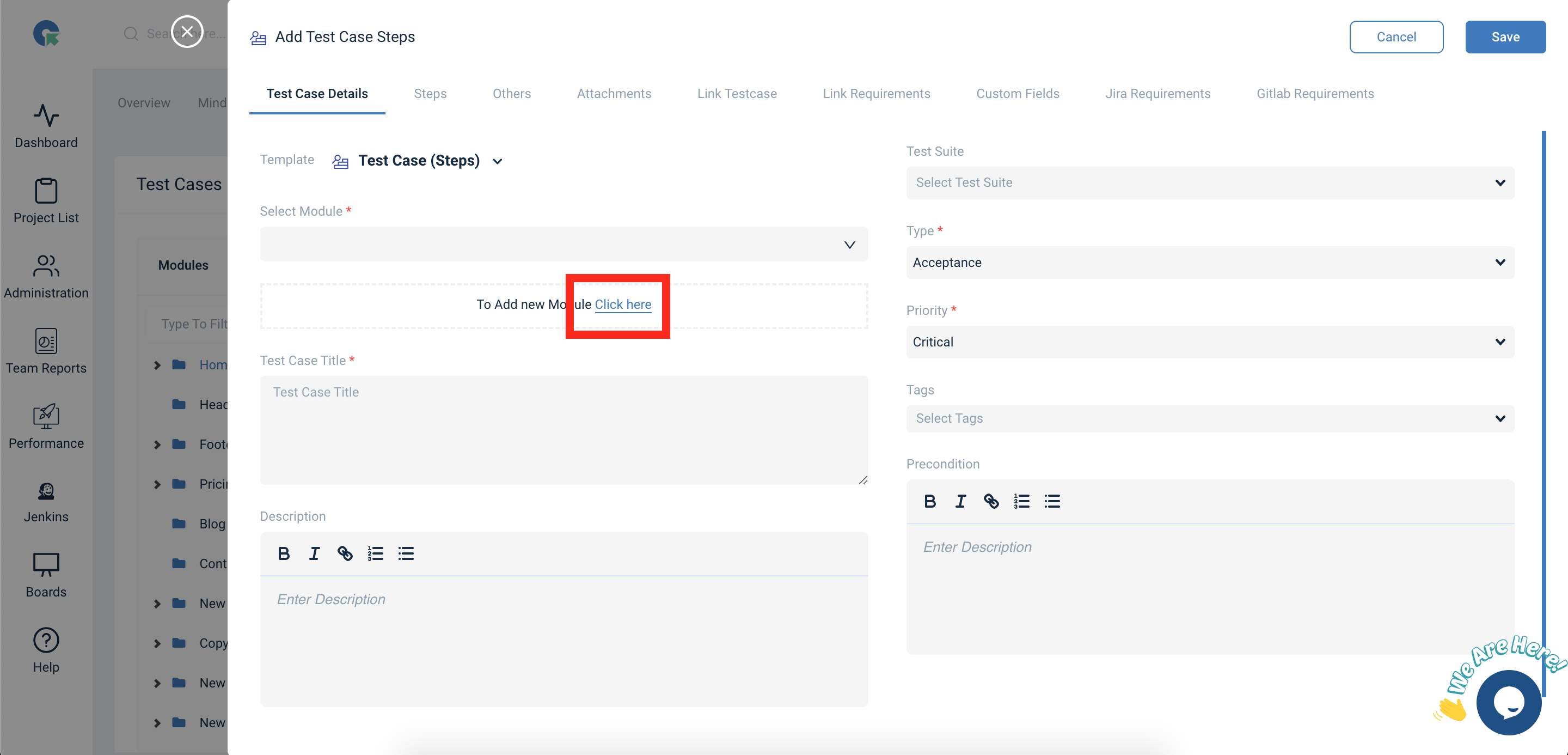
Add steps and Add Reusable steps from Add case Overlay
- To goto Test Case page, Click on Project->Test Cases Menu
- In Case panel, Click on Add and select the template
- We can also create module by clicking “click here” link in the add test case form itself
- In Add or Edit test case - under steps tab - we can add Reusable step or new step and click on save
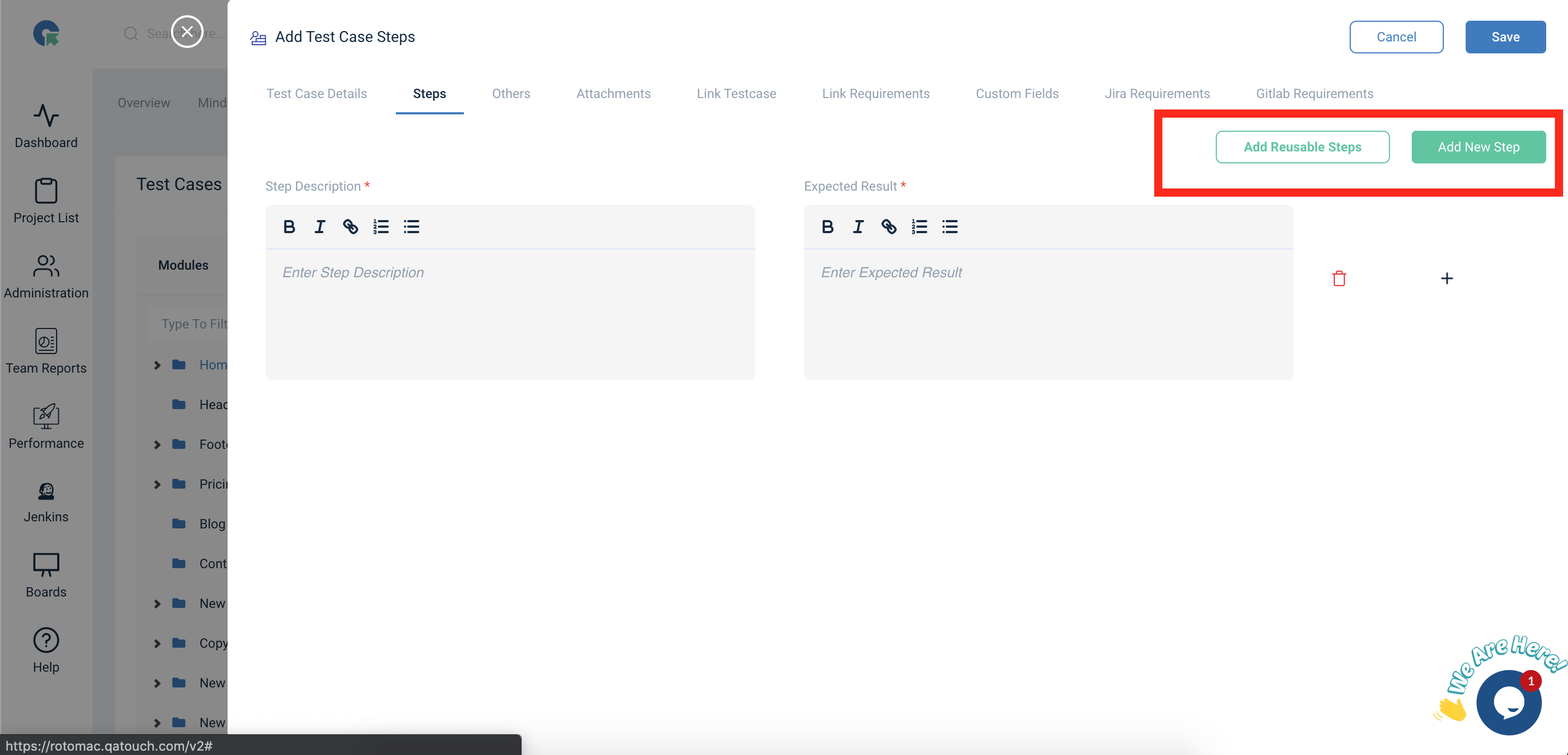
Edit Test Case
- To goto Test Case page, Click on Project->Test Cases Menu
- In Case list, Click on case title
- Click edit button on overlay
- Enter Test Case details
- Click save
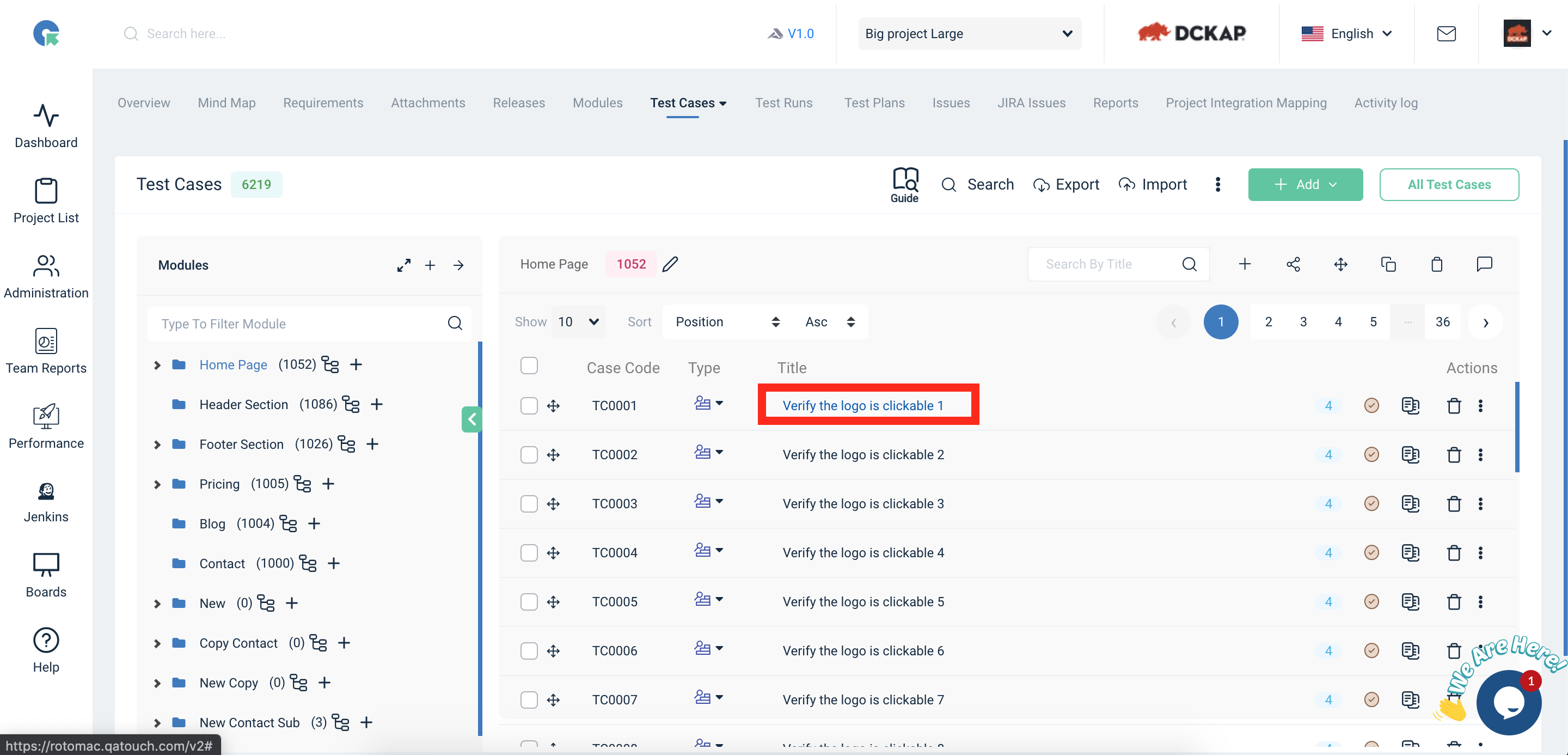
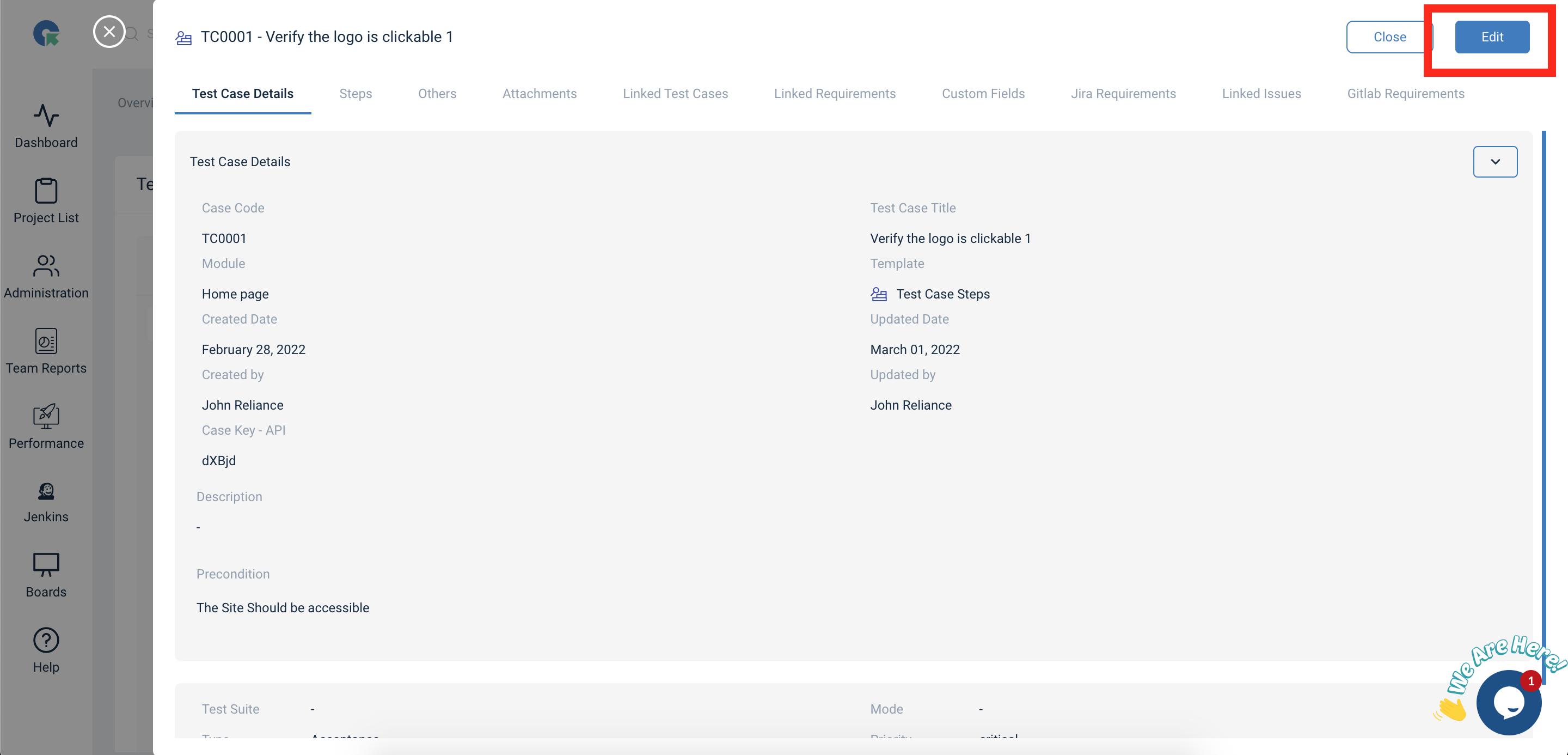
Archive a Test Case
- To Archive a Test case, Click on delete icon near test case.
- Confirm archive by clicking on “Archive” button in popup.
- The Test case will be archived.
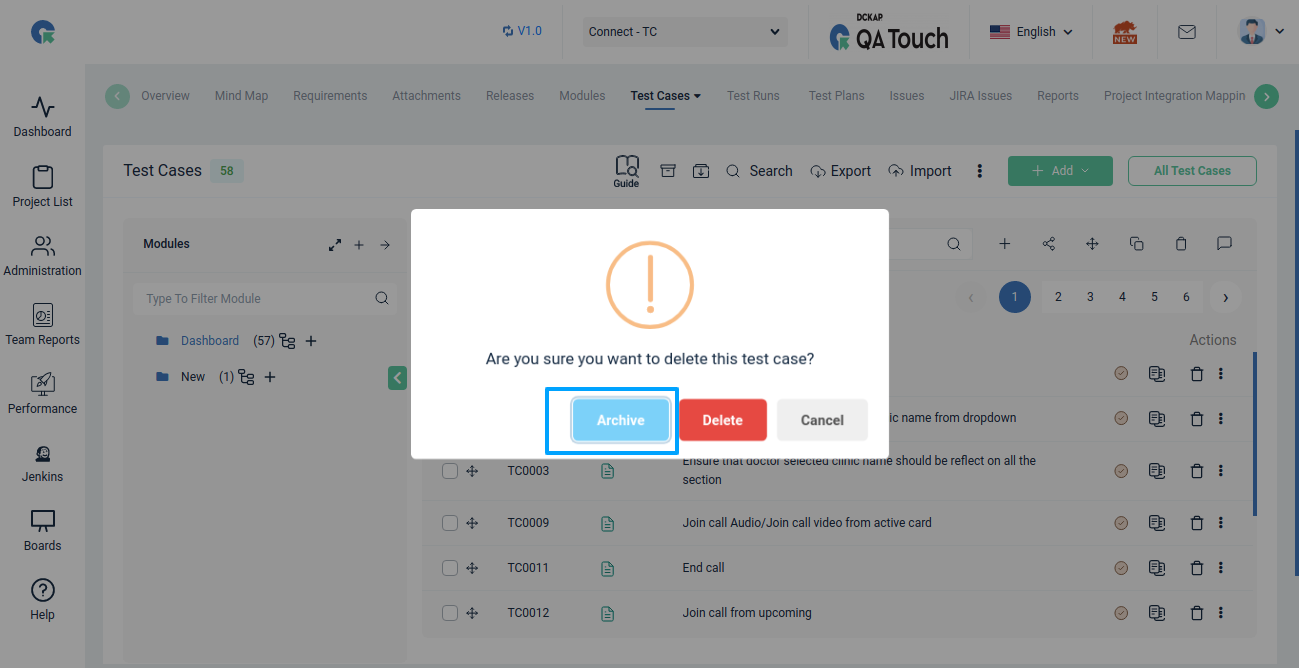
How to Archive and Delete Test Cases
Bulk Archive Test cases
- Check the Test cases which needs to be archived.
- In Bulk action overlay, Click on Delete all.
- Click Archive button in popup.
- All the selected Test cases will be archived.
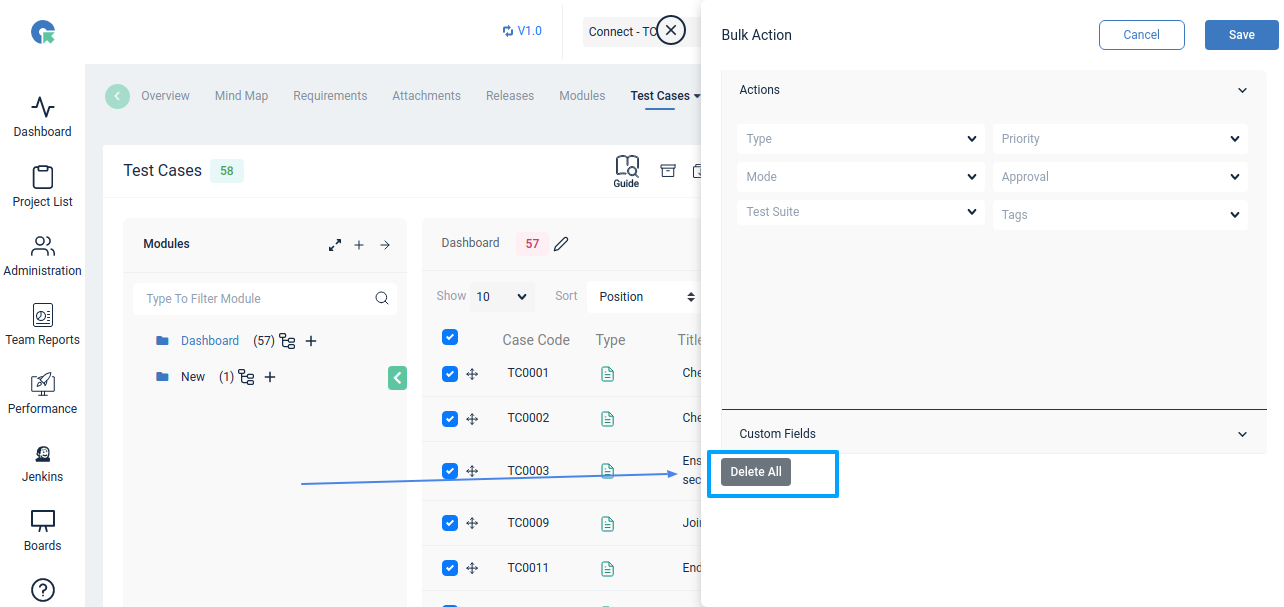
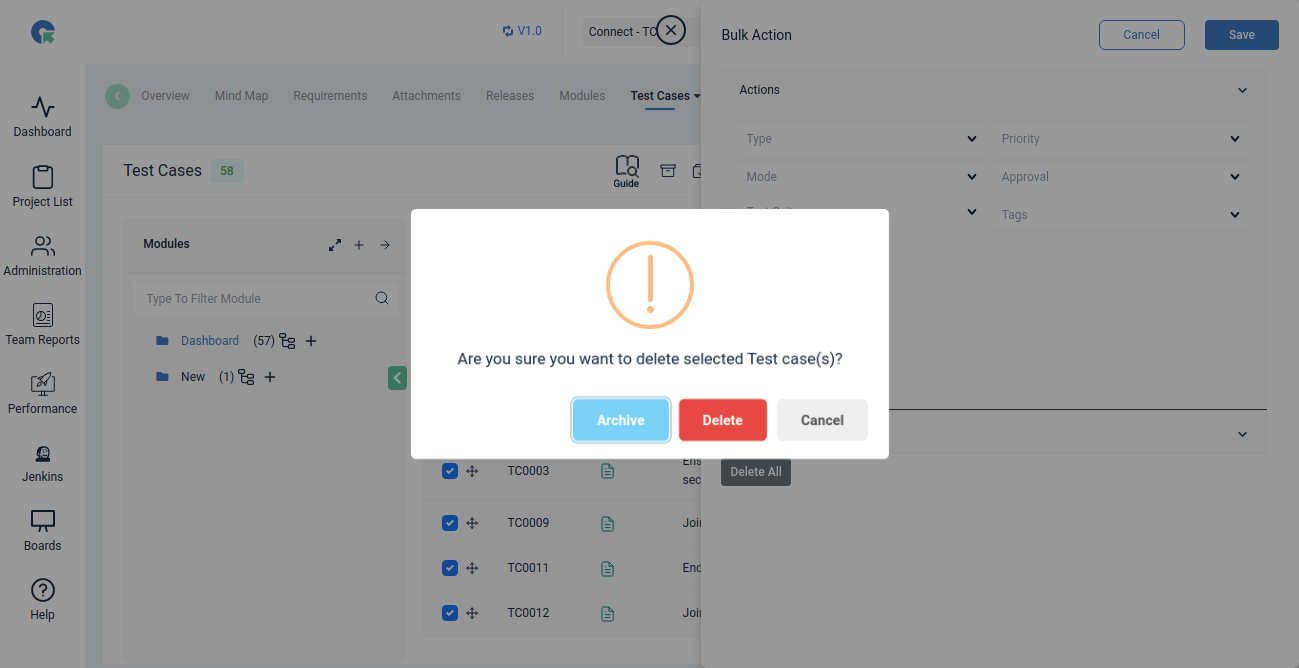
Revert back archived Test case
- In Test case list page, Click on Archive icon.
- Check the Test cases which needs to be reverted back.
- Click on Revert back button and confirm.
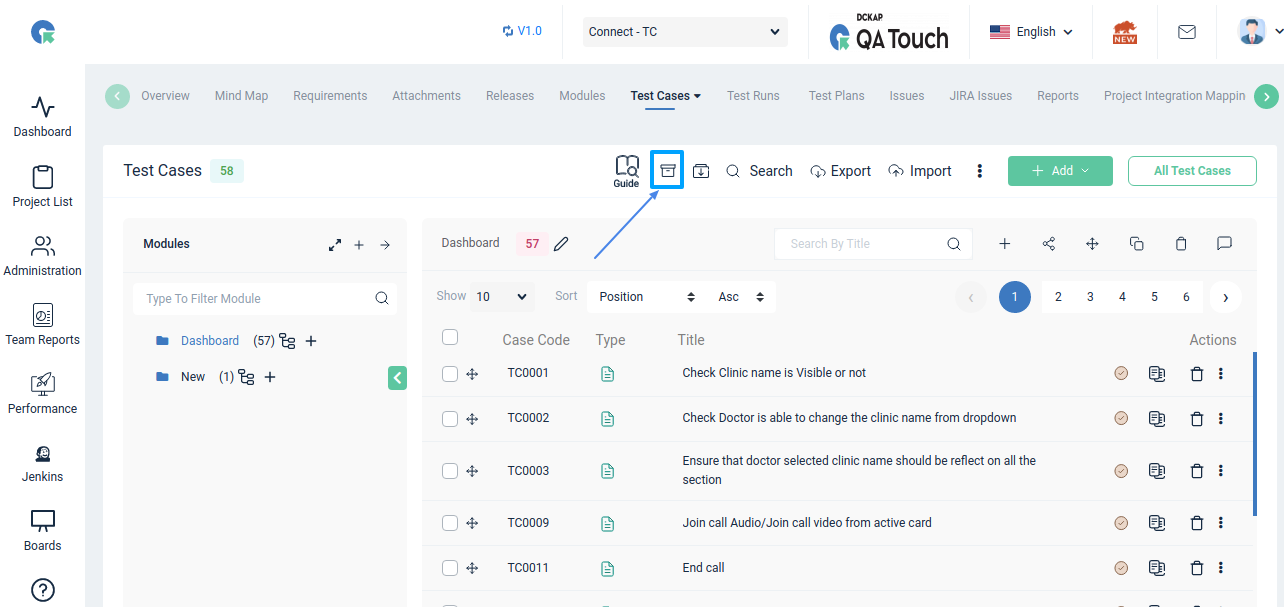
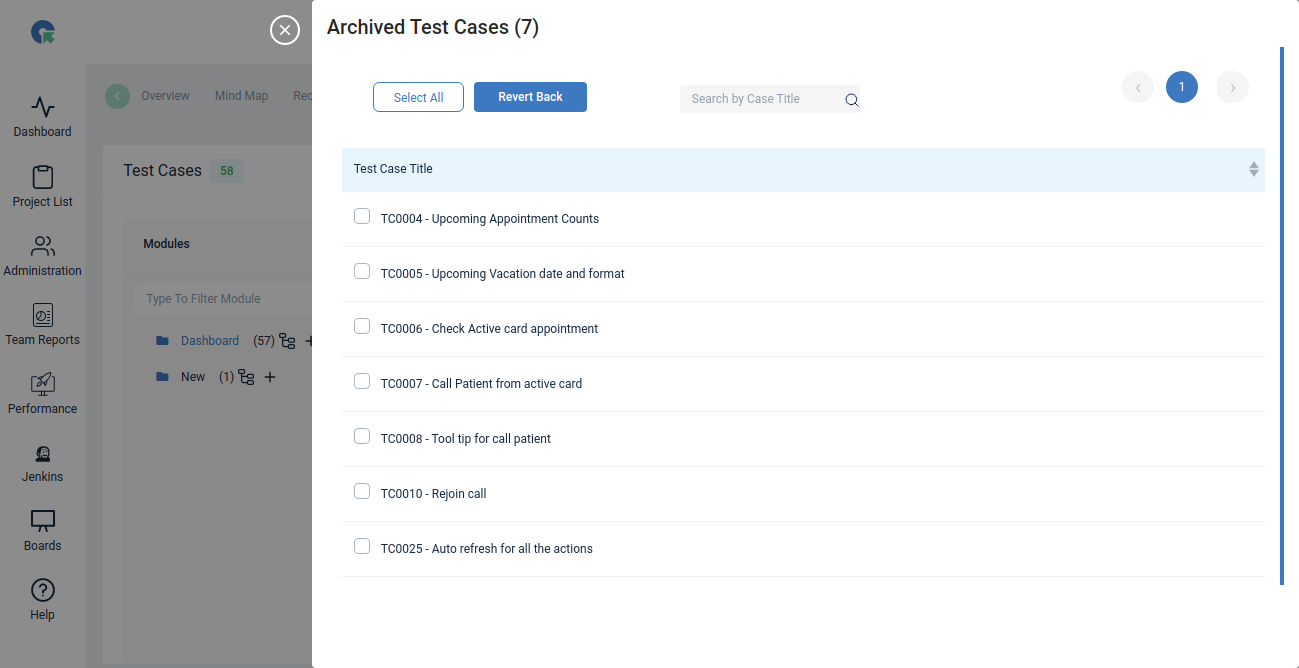
Add BDD Test Case
- To goto Test Case page, Click on Project->Test Cases Menu
- In the Test Cases page, Click on Add->Add Case BDD
- Select the Module
- Enter Test Case details
- Add BDD Script
- And, Click save
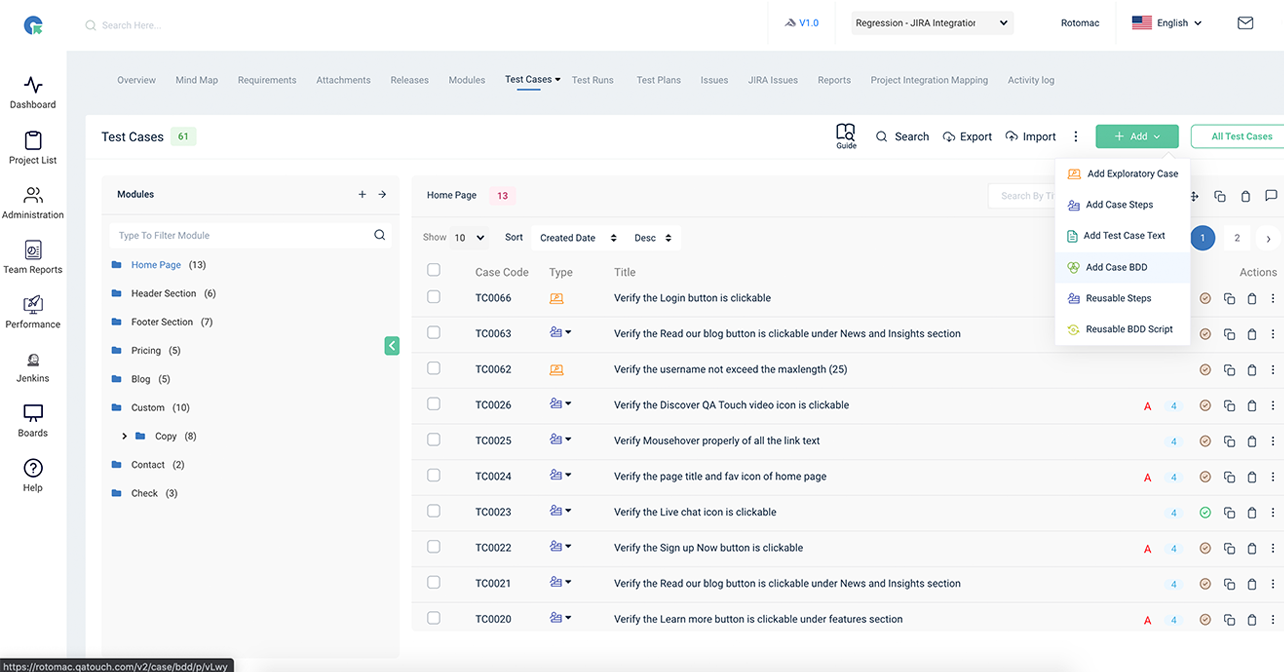
Clone Test Case
- Click on "Clone" icon in Test case List
- Update the Test case title
- Click Save
How to Clone a Test Case?
To Copy a Module of Test Cases
- In Module pane, Click on "Copy" Button
- Select whether to copy Within this project (or) To other project
- Select the destination module (or) Enter a new module
- Choose whether to Copy Entire Module (or) Copy Specific TestCases
- To Copy Specific Test Cases select the Test cases and
- Click on Copy
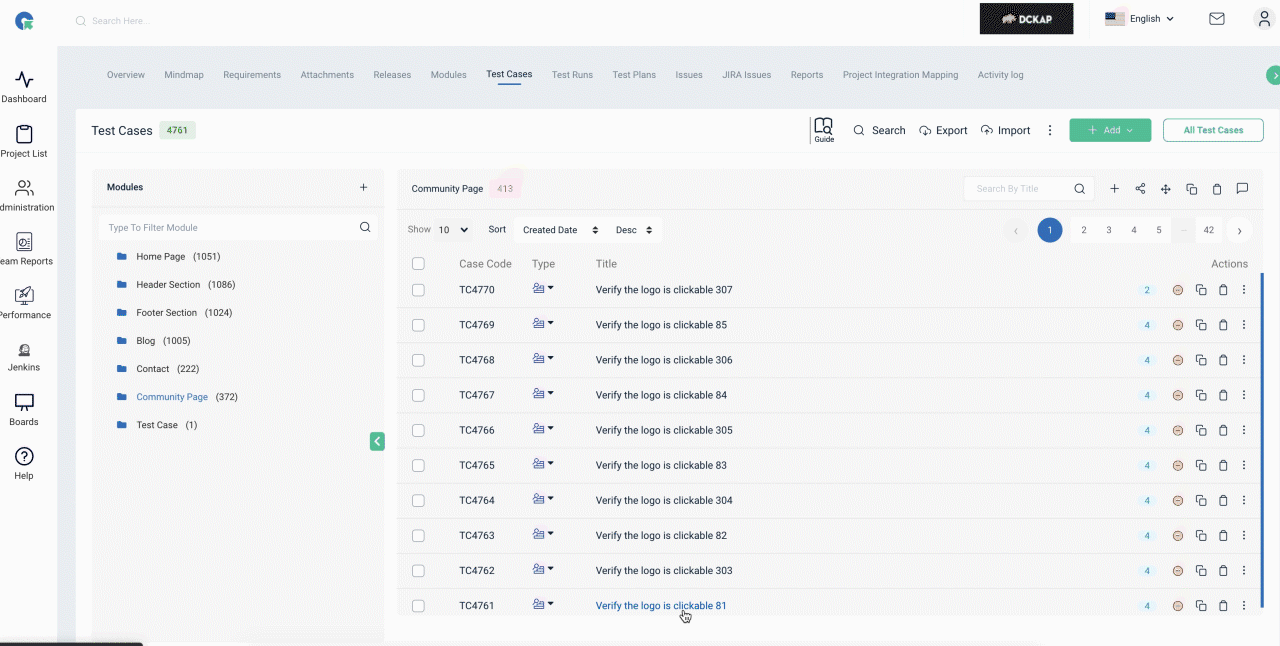
To Copy All the Test cases in a project
- Click on Actions->Copy
- Select the Destination Project
- Choose the option Copy all Modules with Test Cases (or) Copy based on Module (or)
- Copy based on Test Cases
- To Copy based on Test Cases select the Test cases and
- Click on Copy
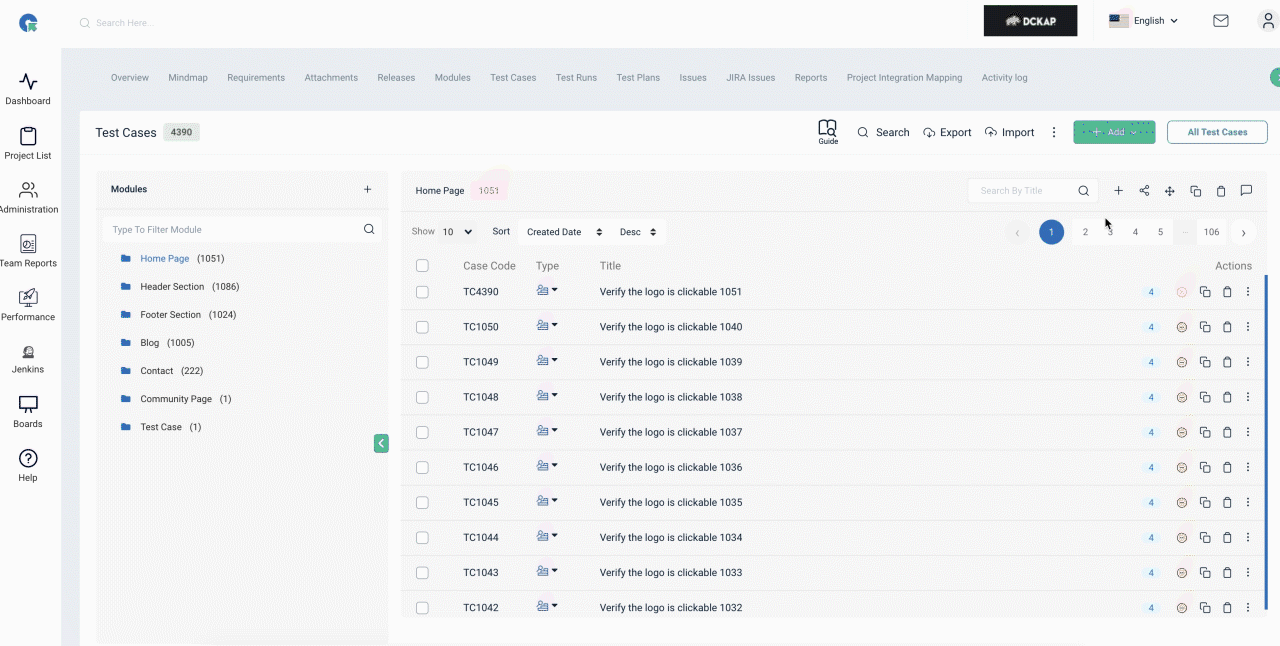
Bulk Update Testcase
- Select the Test cases you need to update.
- Now appear the Bulk Action panel,
- In Actions panel, select the value for the field to bulk update
- (Note: The fields including(Type, Mode, Priority, Approval Status, Test Suite, Tags, and all Custom Fields) can be updated)
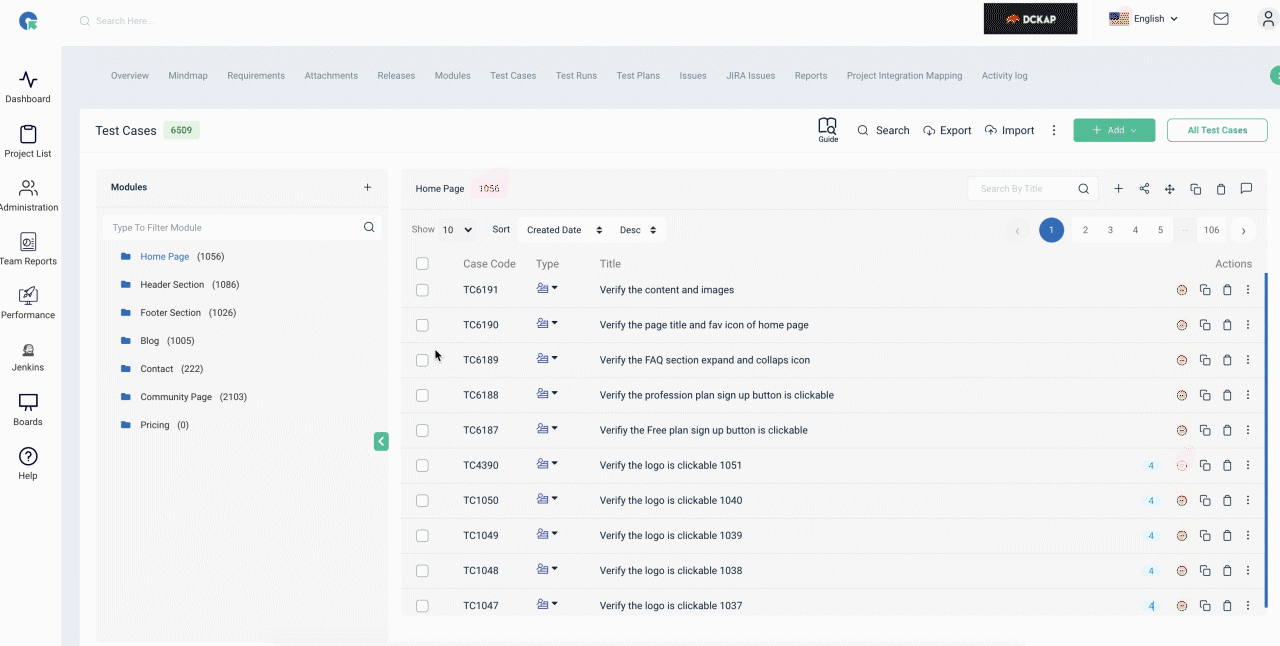
Share Testcase
QA Touch provides a suite of options to share test cases
- Export Test Cases(CSV, XLS,XLSX, PDF)
- Share by Email(Module-wise)
- Copy Link(Module-wise)
How to Sharable Test Cases Type Report?
Data Summary Report
Summary of Number of data logged into QA Touch in a given time span (Number of Test Cases, Test runs, Requirements and Issues)
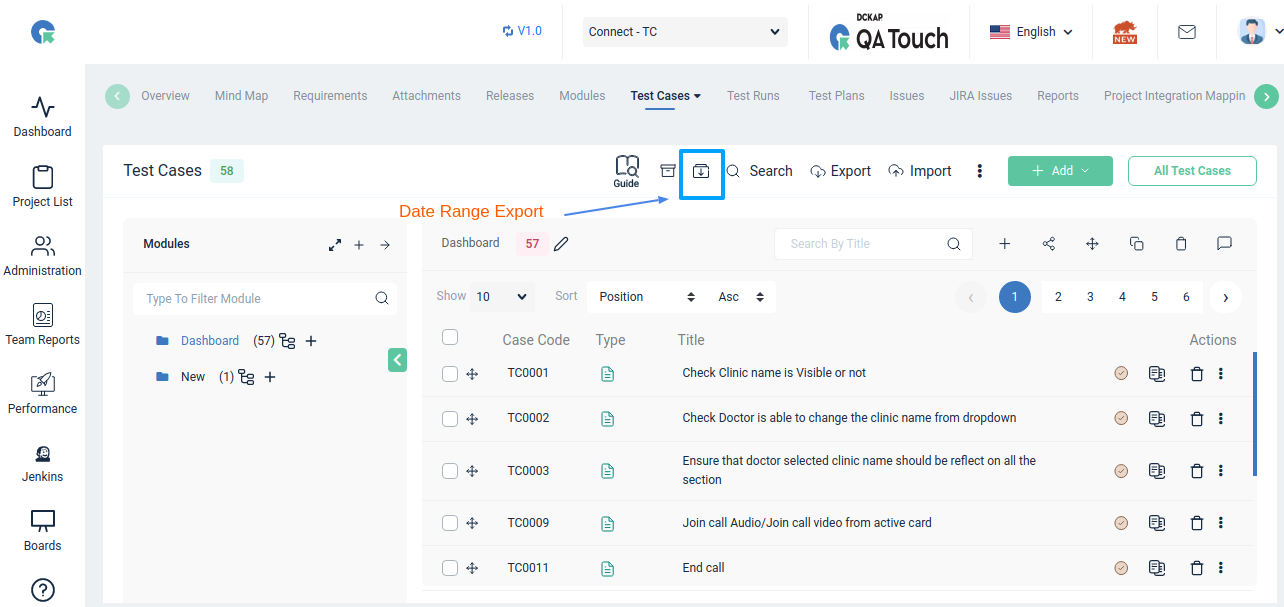
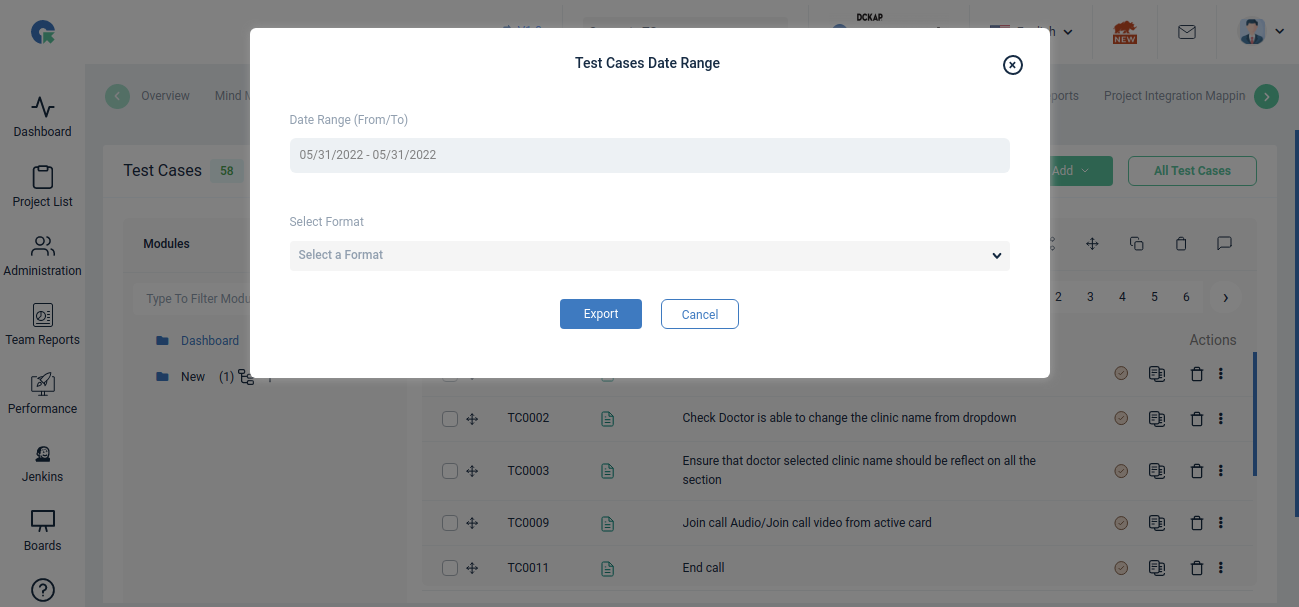
Share by Email
In Module pane, Click on Share Choose the Mail option Enter the Email id(For multiple email ids Enter ids separated by comma) Click on Share
Share by Link
In Module pane, Click on Share Choose Link option The link will be copied to your clipboard automatically Share the copied Link
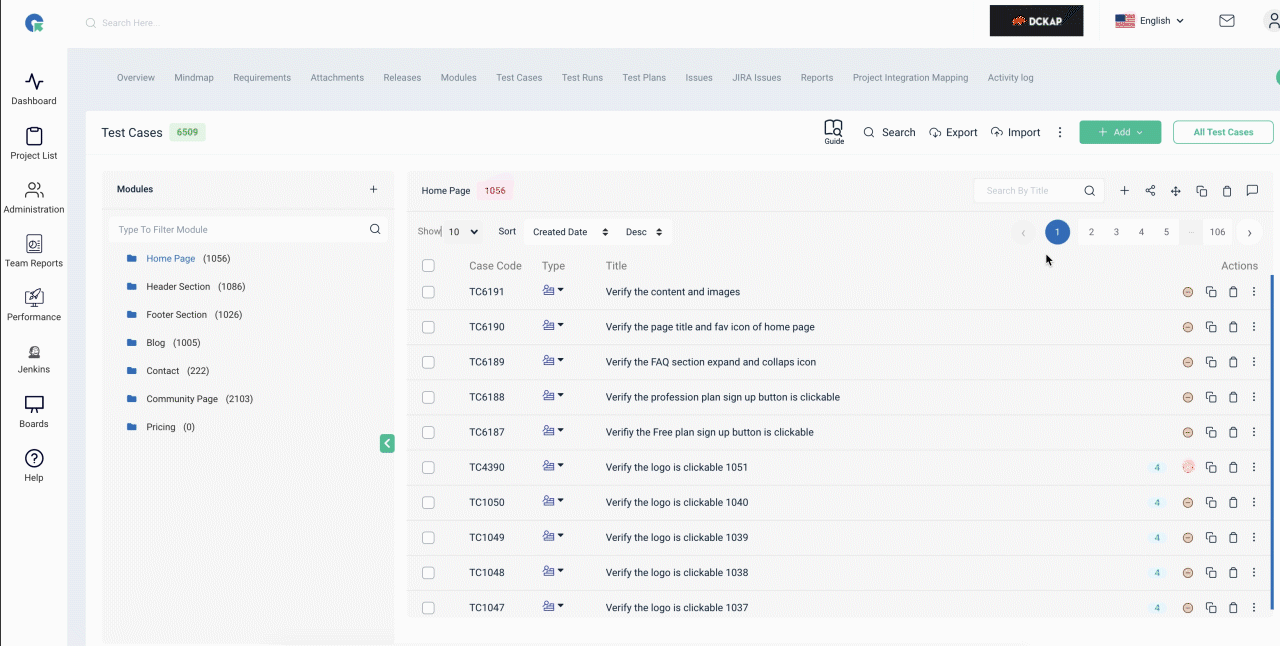
Search Test Cases
Navigate to the Test Cases Search to Filter Test cases based on the various Test Case fields
- Click on the Search icon in the Test case list page.
- Here Test cases can be filtered based on case Id, case Title, Tag, Type, Priority, Module, Steps, Description, Created User, Test suite, Mode, Status and Custom Fields.
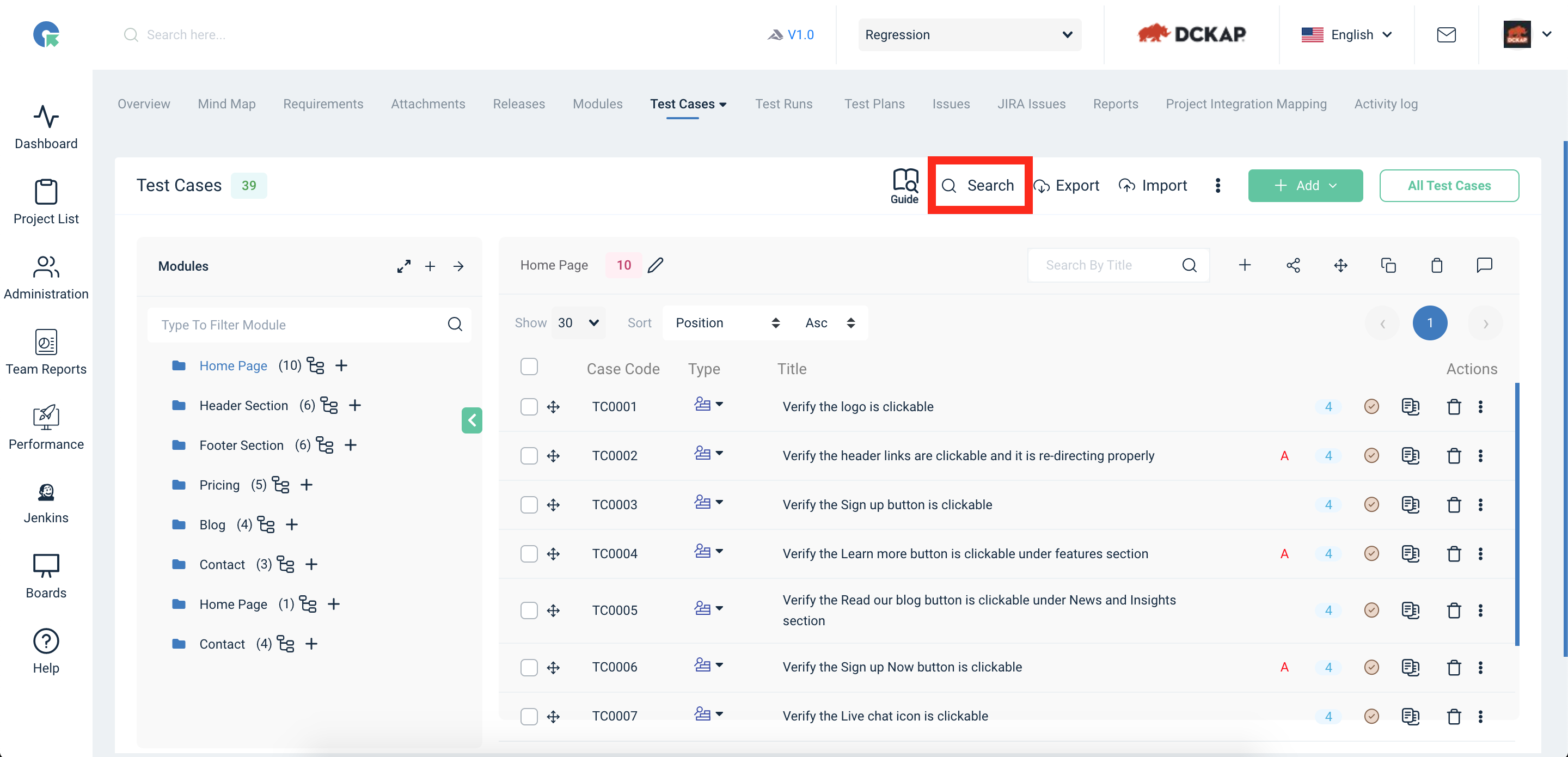
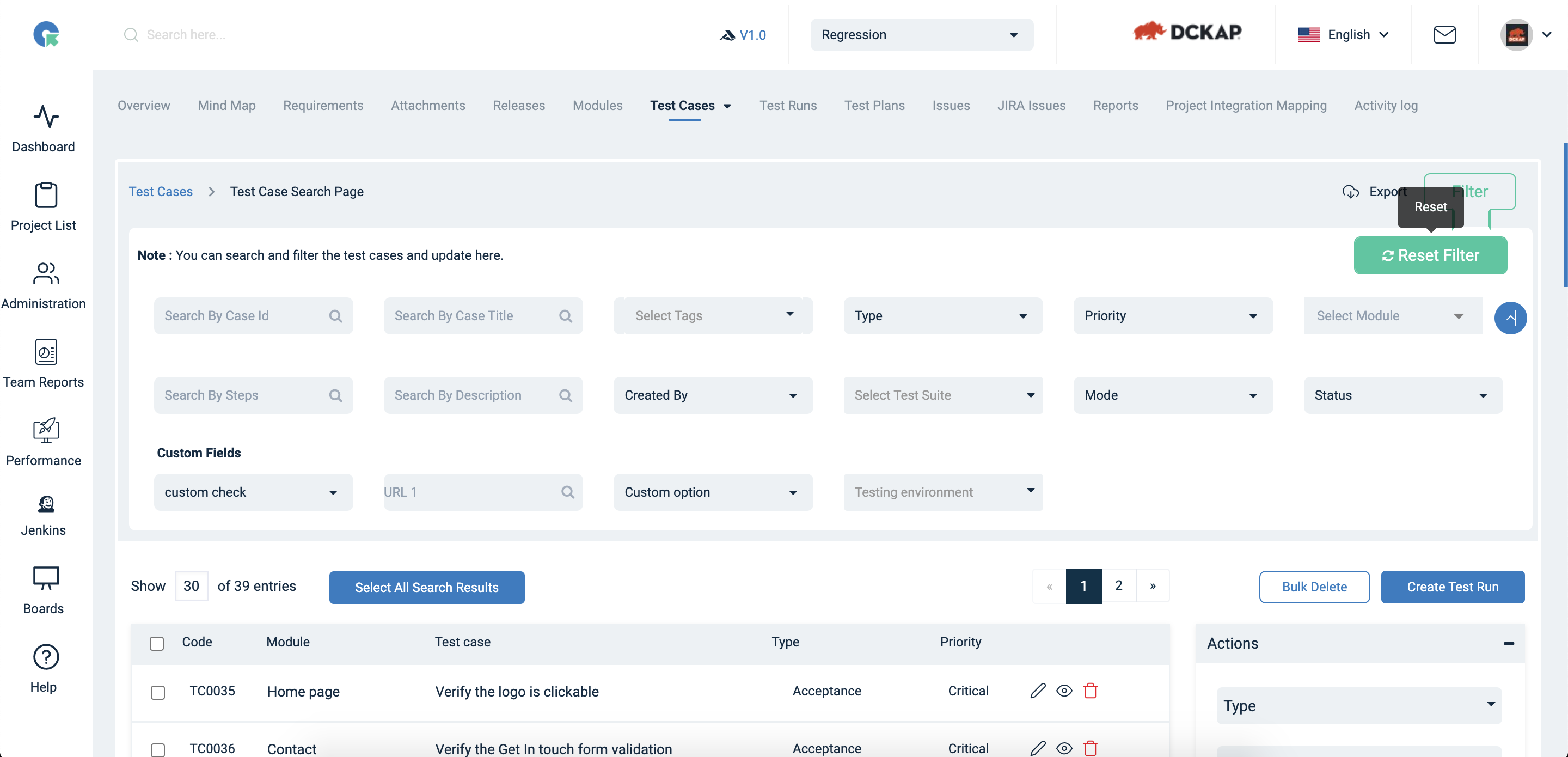
Filter Test Cases and Export
When the test cases are filtered with required fields. Those test cases can be exported. Click on the Export button and choose the format to export filtered cases. QA Touch allows exporting test cases by 4 formats(XLS, XLSX, CSV, PDF)
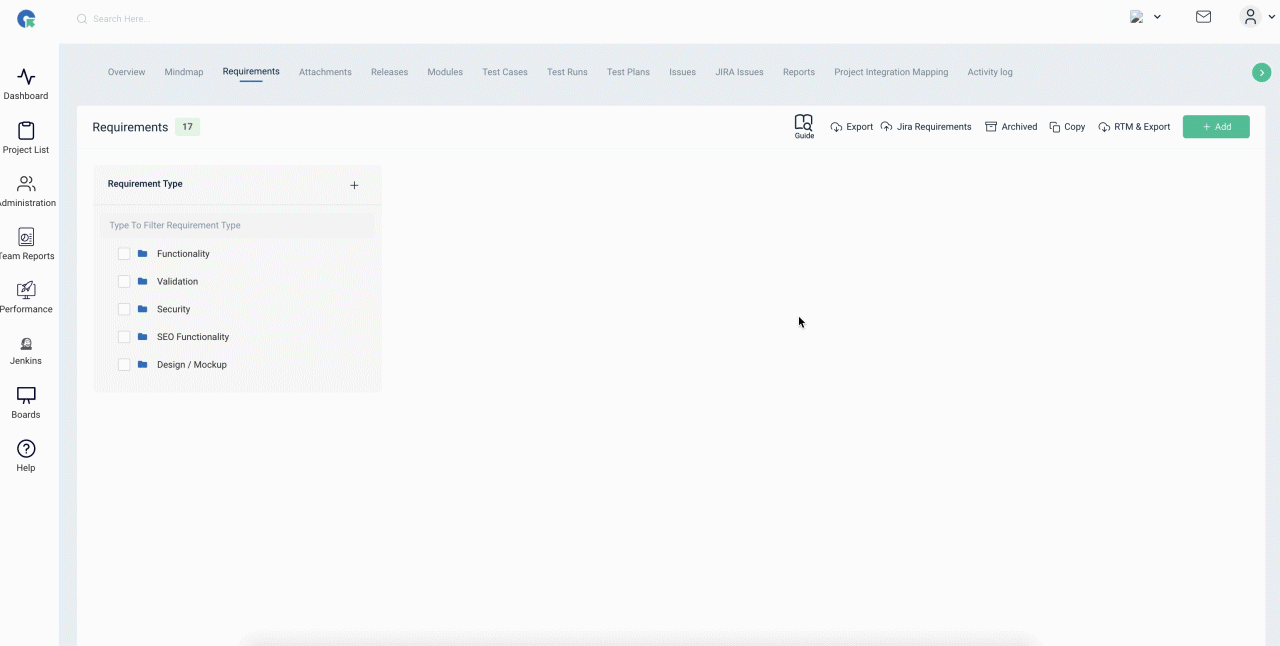
Filter Test Cases & Bulk Update
Fields including Type, Priority, Test Suite and Custom Fields can be updated in bulk for the selected Search Results.
- Filter Test Cases by entering the value in the required field.
- Select the Test cases those need to be updated in search results.
- Now select the value of the field
- The value will be updated for all the selected Test cases.
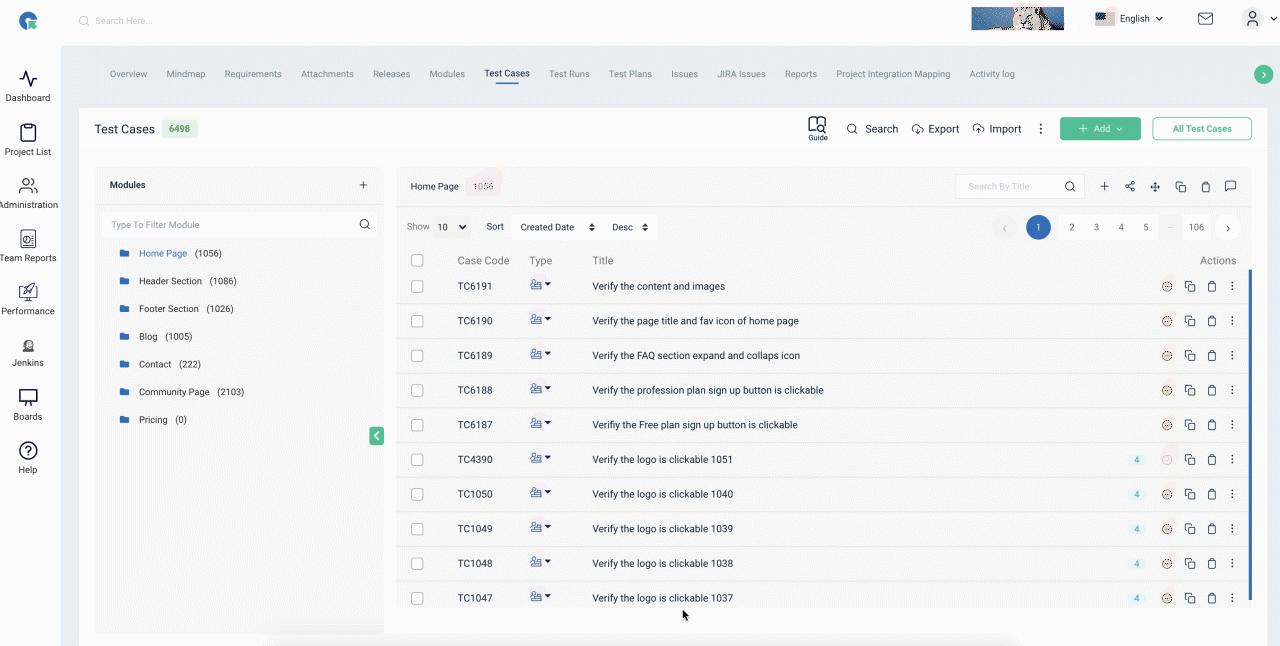
Filter Test Cases & Create Test Run
To create a Test run with filtered cases
- Filter Test Cases by entering the value in the required fields
- Check the Test cases those need to be added to Test Run
- Click on the Create Test Run button
- Enter Test Run title
- Choose Release Name and Select a User in Assigned To
- Click on Save
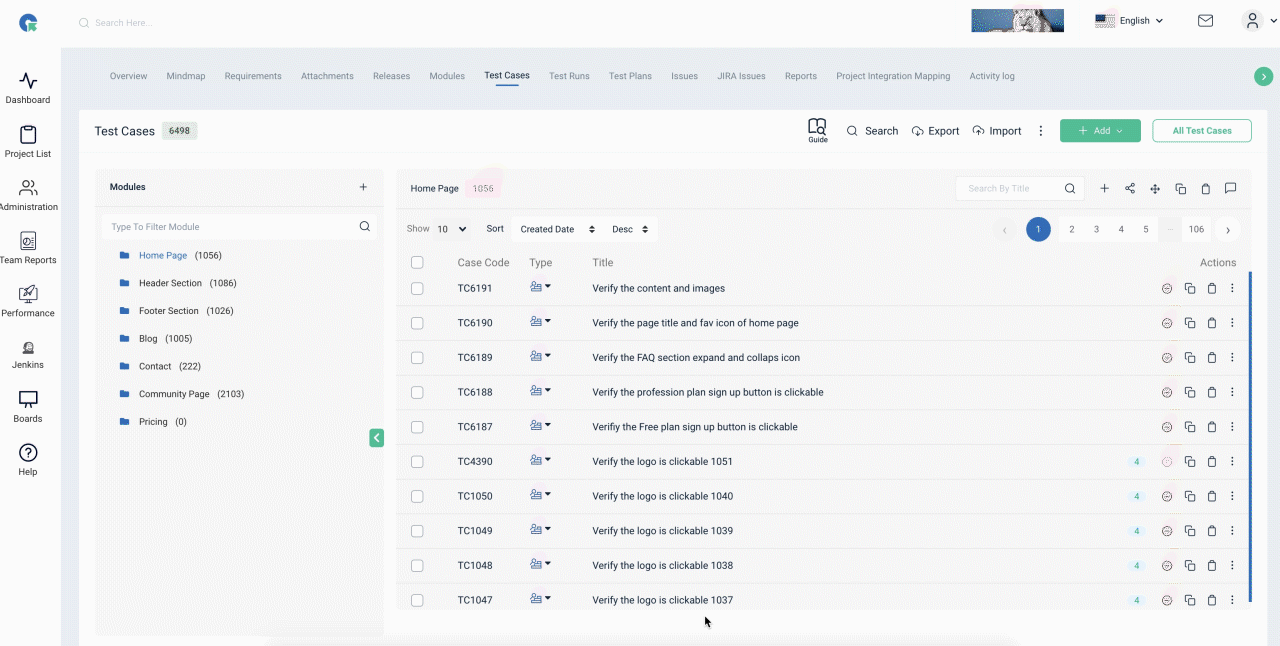
Filter Test Cases & Delete
- Filter Test Cases by entering the value in the required field.
- Select the Test cases those need to be deleted
- Click on the Delete button
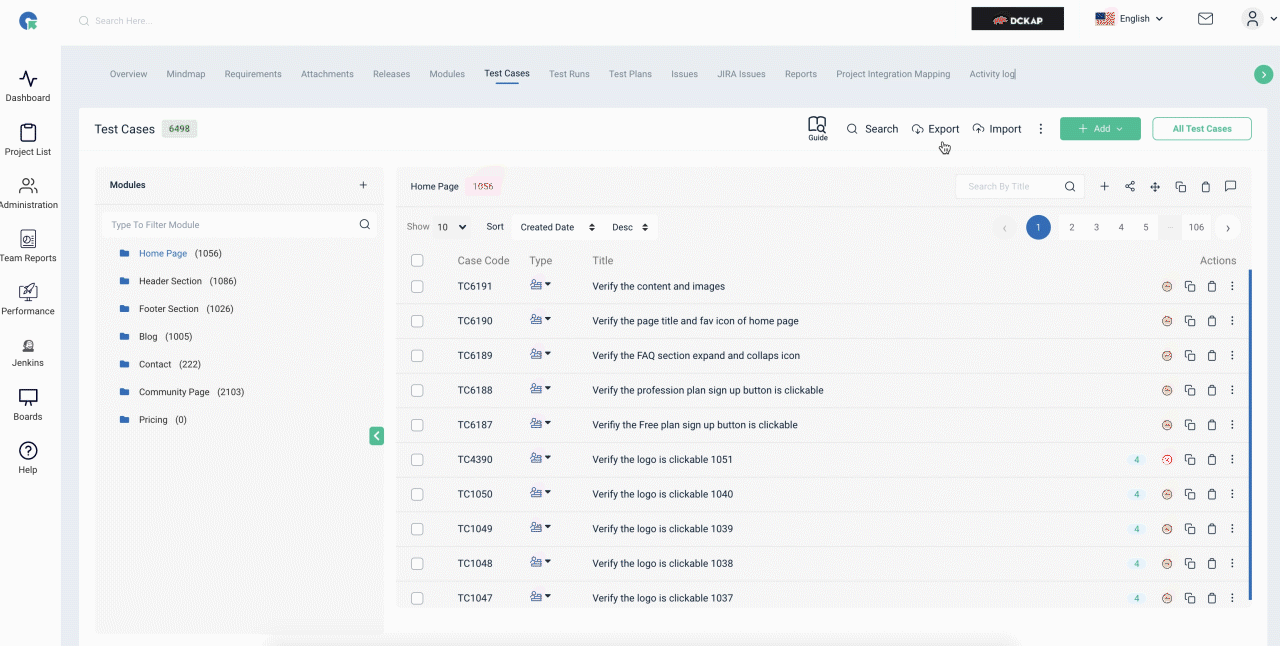
Share Test case - Copy Link
To share a individual test case
- Go to Test case list, Click on Actions icon near Test case title
- Click Copy Link option
- Now the shareable link for selected Test case will be copied
(Note: The link works only for authenticated user after login)
Shareable Test cases
- Go to the Test Case List page
- Click on Share text in the Top menu
- This publicly shareable link requires no login and contains a list of all test cases along with their details. It includes charts categorized by Approval Status, Priority, Status, and Approval Status.
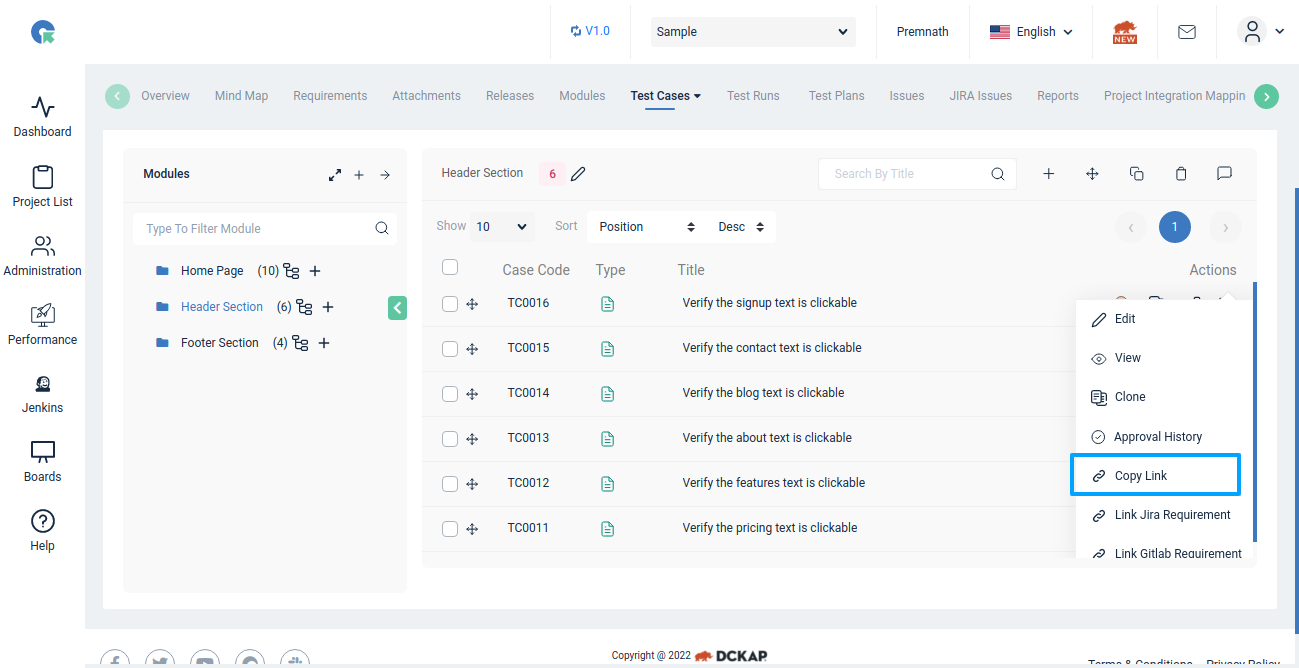
Test case Outline
Outline is a statistical view of Test Cases with filter by options(Created By, Test Suite, Module and Time Span)