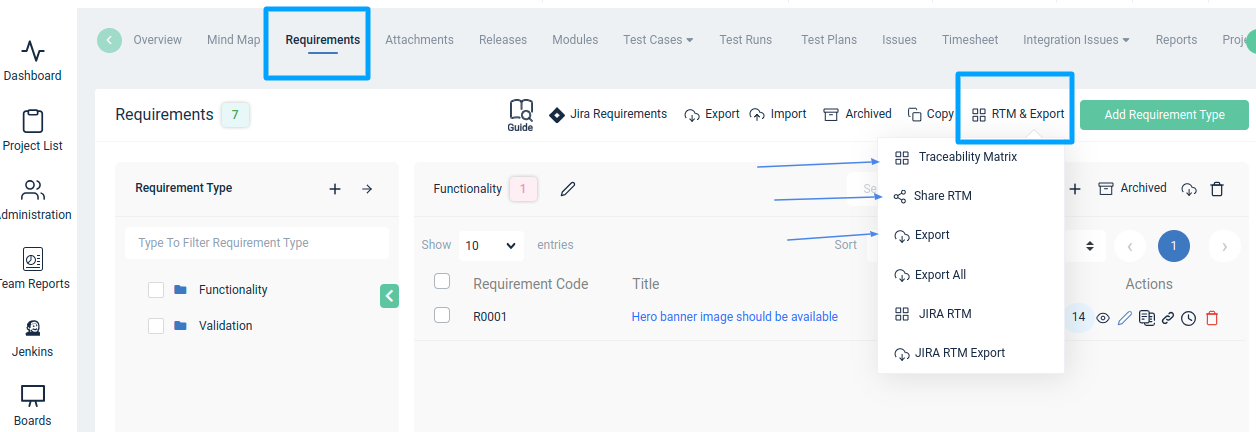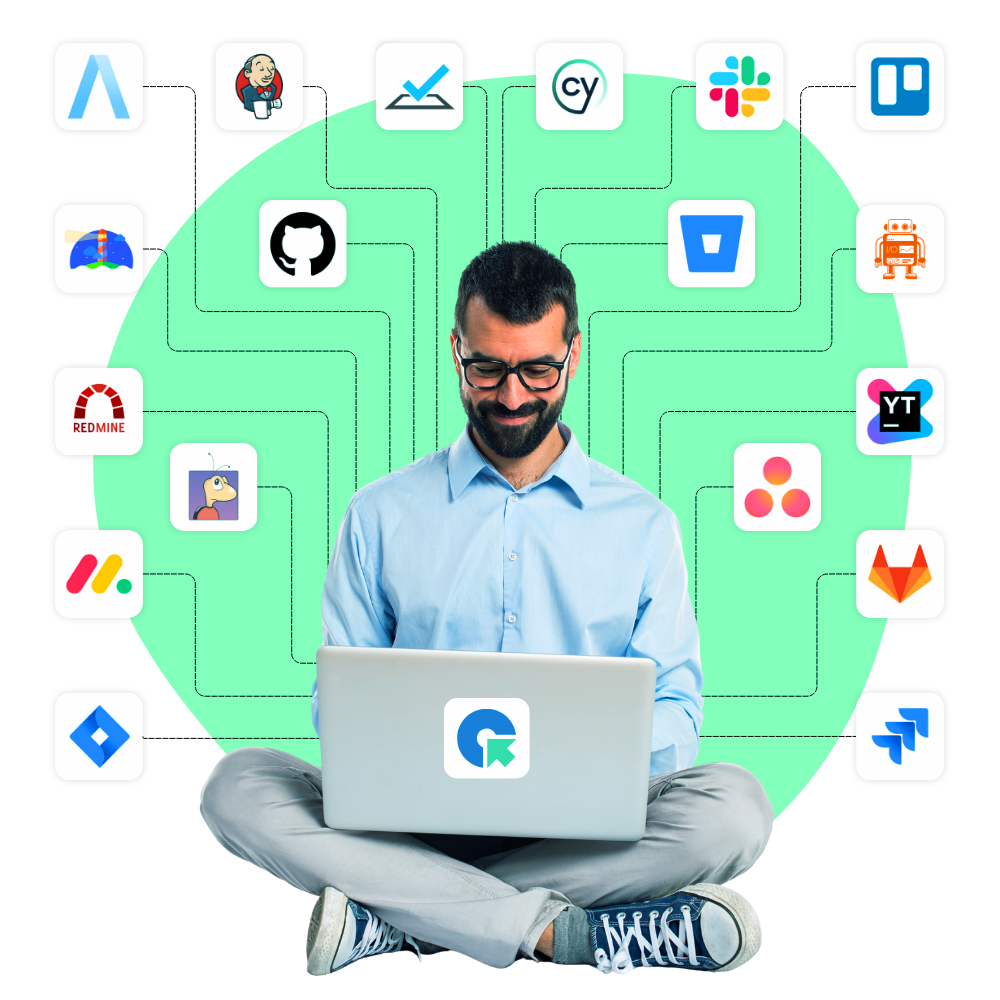
FAQ
Everything you need to know so you can use QA Touch as a professional!
Q1
What is the Timesheet Tracking Feature in QA Touch?
Q2
What is a Board?
Q3
How to Set up Issue Workflow for Developers in QA Touch ?
Q4
Advance of Screen Recording and Audio Recording feature in Issue Module
Q5
We mapped “Created By” from our CSV to QA Touch’s “Created By” field. The value was different in CSV but in QA Touch we are seeing the name of the QA Touch user who imported the test case.
Q6
I have 400 test cases in my csv file, but QA Touch imports only 320 test cases.
Q7
Export test cases requirement wise
What Features In QA Touch?
A test case has a set of test data, preconditions, expected results, and postconditions, developed for a particular test scenario in order to verify compliance against a specific requirement. With QA Touch you can,
-
Create, organize, and manage test cases.
-
Define test steps, expected results, and attachments.
-
Categorize test cases into folders or hierarchies.
Test execution / Test run is a process of executing written Test cases to check whether is function / scenario is working as intended. With QA Touch you can,
-
Plan and execute test runs.
-
Assign test runs to testers.
-
Record test execution results, including pass/fail status and comments.
A Bug is a flaw in the product /project that reduces its usability of the product. Bug Tracking is a process of recording a detailed description of a failed scenario. With QA Touch you can,
-
Log and track defects or issues found during testing.
-
Associate defects with test cases.
-
Monitor the status and progress of bug fixes.
Software requirement is a functional or non-functional need to be implemented in the system.
read moreWhats New In QA Touch 2023?
-
Customize your export: You can use the custom fields to handle this if you want to run your tests using a combination of different options. You can design your own custom fields for test runs to add to, update, or view the status of each custom field along with the test run’s outcome.
-
Filter by duration in Dashboard Activity and Issues: It will display a thorough overview of all active projects within the company. The public can view this team dashboard once they choose a specific task. i.e., with that URL, someone can view it in QA Touch without logging in. The project dashboard can be shared with the public through QA Touch and viewed without logging in.
-
Handy Tips Introduced: Here are some benefits of using QA Touch for your test management. The handy tips are test cases. Import XML, Test Run, & Result – Shareable Result Option Introduced; Option to import test cases to individual modules, Introduced Duration Filter in Dashboard Activity. Now track all your activities with Rich Filters, introduced in the Dashboard Issue Chart. Now track all your issue details with rich date filters. Option to customize your export by selecting columns of your preference, Option to view details about issues linked to specific test results Use the + icon near the module name to add recently created test cases to the test run in one click.
-
Requirement View page – Link Test Cases changed tree structure: The requirements traceability matrix is created for you when the requirements and test cases are linked. Click on the Traceability Matrix option in the RTM & Matrix dropdown in the top right corner of the Requirements page to view the requirements traceability matrix.
-
Requirement – Add Requirement Type Description Field is added: So that this new tab will enable us to add more details on how the project should be executed.
-
Introduced an option to import test cases into individual modules: The following steps can be used to import test cases into modules. Log in to QA Touch. Then Go to the Test Cases List page and create a new module or choose an existing module. Then click on the import icon. There you will see the import page, and you can upload your test case file on this page. Do the necessary mappings, and then click on Import. Here on this page, you will see the uploaded test cases that were added to the selected module.
-
Introduced the option to set auto-approval of the test cases in the project: When you run a new test for the first time, you don’t have anything to compare it to. You probably know what to expect; you may have a sketch or some notes from a user story conversation to remind you. Since QA Touch has a plethora of clients, after deciding the behavior is worth it, our team “approves” it and saves it. Then, in subsequent runs, the output is compared to this approved version. If you’re unsure, you could perform some calculations or show them to an expert user. As a result, your team can determine whether your test was successful by comparing the current output of your code to an “approved” output.
-
Test Execution with Custom fields – When you want to run your tests with a combination of multiple options in QA Touch, you can use custom fields. You can add/update/view each custom field status with the test run result by creating your own custom fields for test runs.
-
Choose your Avatar – QA Touch is a user-rich test case management tool that uses your initials instead of a display picture. Your visibility is based on your discretion.
-
Add-ons over report-QA Touch provides a variety of reports for viewing and tracking your testing efforts. So here we have presented two more enhancements in the report session
How To Import Test Cases From Other Tools In QA Touch?
- Download the Sample Test Cases Templates from the QA Touch Import page
- Fill out the Test Case information on the Sample File
- Now upload, Map the required fields, and click on “Import”
- All test cases will be added to QA Touch
- What Are Test Case Templates Available In QA Touch For Import?
- There are three types of test case templates available in QA Touch for Import.
-
Test Case (Text)
-
Test Case (Steps)
-
Test Case (Custom Fields)
QA Touch support four types of data migration:
-
CSV
-
XLS
-
RXML
-
Goto Test case List page and navigate to the import page by clicking on Import
-
Choose the Test case Template ( Test Case (Text) / Test Case (Steps) / Test Case (Custom field))
-
Upload the file(CSV, XLS, XLSX) to import
-
Map the fields in your file with QA Touch Test case fields. Module name and Test case title are mandatory.
-
Click on the Import button
What is the Timesheet Tracking Feature in QA Touch?
-
Billable and non-billable are two terms that are commonly used in the business world, particularly in the field of accounting.
-
Billable hours are the time spent working on projects/products that cost money. While non-billable hours are any hours that are spent on tasks other than projects like Research and learning new technology.
-
The advantage of tracking timesheets under the Billable and Non – billable categories is that it will give you a clear picture of ROI (Return on Investment). Also, tracking billable hours is necessary while working on time-bound projects for clients.
-
Login to QA Touch
-
Click on any Project -> Timesheet
-
Click on the Add Timesheet. The overlay will be open click the “Get Editable Option” to enable timesheet category
What is a Board ?
The board is an agile project management tool designed to help to Organize, Customize, Visualize, and Track the trails of your work.
-
Public Board ?
Public boards are accessible by all users of the domain, they can view, edit, comment, and delete items of the board. The public board URL can be shared with anyone(Clients, Managers) across the internet. They need not be users of QA Touch. It is open and visible to people without any authentication
-
Private Board ?
Private boards are accessible by only those users added as members to the board, They can view or edit it. Private boards are visible only to its members and admins of the domain.
-
List
Plan your release cycle and design the stages of your tasks as listed in Board. The most common list will be Future Plan, To Do, In Progress, Done, and Closed.
-
Cards
Add your tasks as cards in the corresponding list. Add Attachments to the card, Label it, Assign members, and use comments to post the progress of the card. After each stage of progress, move the card between lists.
How to Set up Issue Workflow for Developer in QA Touch ?
-
Click Administration - Site Settings - On the Issue workflow option.
-
Enable the option Delete Issues for Developer.
-
Select the Issue statuses if you wanted to allow the developer to change.
-
Click Save.
Advance of Screen Recording and Audio Recording feature in Issue Module
After creation of issues, you can add a screen recording of issue in the product. From the issues list, Click the issue in which you wanted to add screen recording.
-
Click Screen Recording.
-
Select any one of the options Your Entire Screen or Application Window or the tab.
-
Click Share.
-
Record the steps to replicate the issue.
-
Click Stop share once you complete steps.
-
The screen recording of the issue is saved in the issue.
Use the Audio recording option by QA Touch with ease for adding details to Issue in your language. You can create audio after creating issues Or follow the below steps
-
Login to QA Touch.
-
Click Project which you wanted to create the issues.
-
Click the Issue menu.
-
After the creation of an issue, you can add an audio recording of the issue in the product. From the issue view page of a particular issue, Click the “Audio Recording” button under the action section..
-
After clicking on the “Audio Recording” button we have the option of record, pause, stop, save and cancel to record the audio for this issue. Press “Record” to start recording the audio and ”Stop” to complete the recording.
-
After recording the audio a small preview appears as shown below to confirm the audio recording.
-
After confirming the recording, the "Save“ button can be clicked to attach the audio to the particular issue. After saving the audio recording “Audio Attachment” is visible on the View issue page of the particular issue.
How we can change the Super Admin role to another user account ?
Yes, we can give super admin access in another user. please see the below
-
Login to QA Touch.
-
On the left panel, click on Administration -> User Management page
-
User must be a admin, admin account can be changed with "Super admin" access
-
Click edit on a user whose role need to be changed
-
"Change SuperAdmin Access" click the link, popup will open.
-
Click the checkbox and save the button
-
SuperAdmin Access changed
A Super Administrator is a user who has complete access to all control. A Super Administrator can create users, groups, and other super administrators. Admin user can change as Super Administrator
Difference between system and custom role ?
QA Touch provides 3 pre defined roles
-
Full access - The Full Access role grants complete access all moduled of the project
-
Basic Role [view access] - Basic role grants only view access to all modules of the project
-
Developer - Developer Role grants access to Issue(s) / Selective Report(s) module.
What is a developer role ?
Developer Role is a Pre defined system role. Users with developer role access will be able to access Issues module of a project. They are able to create / edit / change status of a Issue.
What is the basic Role(View)?
Basic Role is a Pre defined system role. Users with basic role access will be able to access all modules of a project. They are able to only view the details and doesnt have access to create / edit / delete.
How to create custom role in QA Touch?
QA Touch provides an option to create a custom role. using this feature, you can create customised roles as per your needs.
-
Go to Administration -> Role Management
-
Click on Add Role, Here you can see all the module along with actions Add/Edit, Delete, Import, Export
-
Check the Actions to allow user access
-
Name the role and click save
How to set Temporary password to team members as an Administrator ?
As an Administrator, You can update your team member's password from Administration directly without relying on us. It can be done from Administration - Users Management - Set Temporary Password.
How To Sync Selenium Java BDD Automation Results With QA Touch ?
As a team, we are always striving to have better integration of our all test results in one centralized place. The QA Touch team provided the sample snippet for Selenium with TestNG with a sample project. But in our organization, we have a test automation environment with Selenium, Java, BDD, and Junit framework. So, we extended that and updated it to be compatible with the BDD cucumber framework. I wanted to share my journey with the QA Touch community, so everyone who is using this automation setup will benefit.
Let us see an example of how you can set it up.
Setting Up The Automation Code:Make a note that this article is written in mind that the Selenium and Test Automation environment is already available. We are going to see how to set up the syncing of test results of the sample automation project, Selenium, Cucumber BDD, and Junit framework to QA Touch. Note that the screenshots and the execution steps mentioned in the article are based on IntelliJ IDE.
Download the sample project from the Github repository from Selenium Java – BDD – QA Touch Integration Sample and import it into your test automation environment. Execute as a Scenario to confirm the test is executed without any errors because of the environment changes.
read moreHow to Sync webdriver.io Test Automation Results to QA Touch ?
You can sync your webdriver.io automation test results to QA Touch with our handy QA Touch reporter. The steps are below:
-
Login in QA Touch.
-
Click My profile - Generate API key.
-
You can refer QA Touch API from https://doc.qatouch.com/#qa-touch-api
-
Access the URL https://www.npmjs.com/package/wdio-cucumber-qatouch-reporter
-
Install the package by executing the below command from your automation environment from the command line.
-
$ npm i wdio-cucumber-qatouch-reporter -
Edit your wdio.conf.js file and add the below line at the top of the file
-
let QaTouchReporter = require('wdio-cucumber-qatouch-reporter/lib/index'); -
Access your project’s test run.
-
Click wdio config button.
-
In the resulting popup, copy the API key and the details and update the value in the reporters section of the wdio.conf file.
-
reporters: [ 'spec', [QaTouchReporter, { qaTouchOptions: { 'domain' : "Your Domain", 'apiToken': "Your Api-Token", 'projectKey': 'Project Key', 'testRunId': 'Test Run Id', } } ] ], -
Next, we have to map the Test Run id and the test automation script. Setup the Test Run value in your wdio test scripts. For example, your test run id is TR0032 then prefix this value in your test script.
-
The updated sample script will look like below:
-
describe('webdriver.io page', () => { it('TR0032 should have the right title', () => { browser.url('https://webdriver.io') expect(browser).toHaveTitle('WebdriverIO · Next-gen browser and mobile automation test framework for Node.js'); }) }) -
Execute the wdio scripts.
-
The test result will be synced in the QA Touch’s test run and test case status will be updated.
Software requirement is a functional or non-functional need to be implemented in the system.
read moreHow to Sync Cypress Test Automation Results to QA Touch?
QA Touch Cypress reporter connects with Cypress, an open-source test automation tool. Fast, easy and reliable testing for anything that runs in a browser. Cypress has been made specifically for developers and QA engineers, to help them get more done. You can sync your cypress.io automation test results to QA Touch with our handy QA Touch reporter. The steps are below:
How to Sync Cypress Test Automation Results to QA Touch ?cd /your/project/path/
$ npm install cypress --save-dev
$ npx cypress open
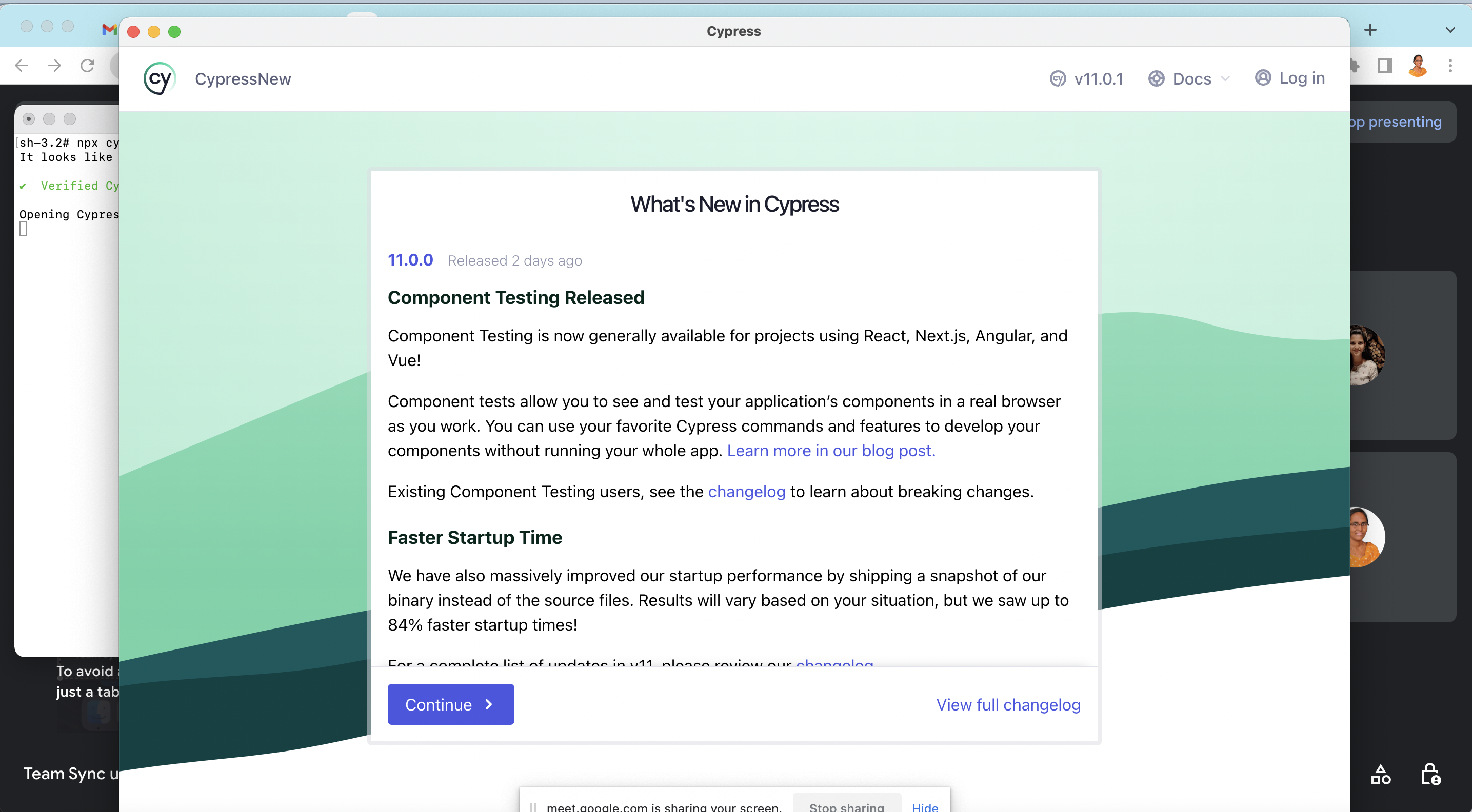
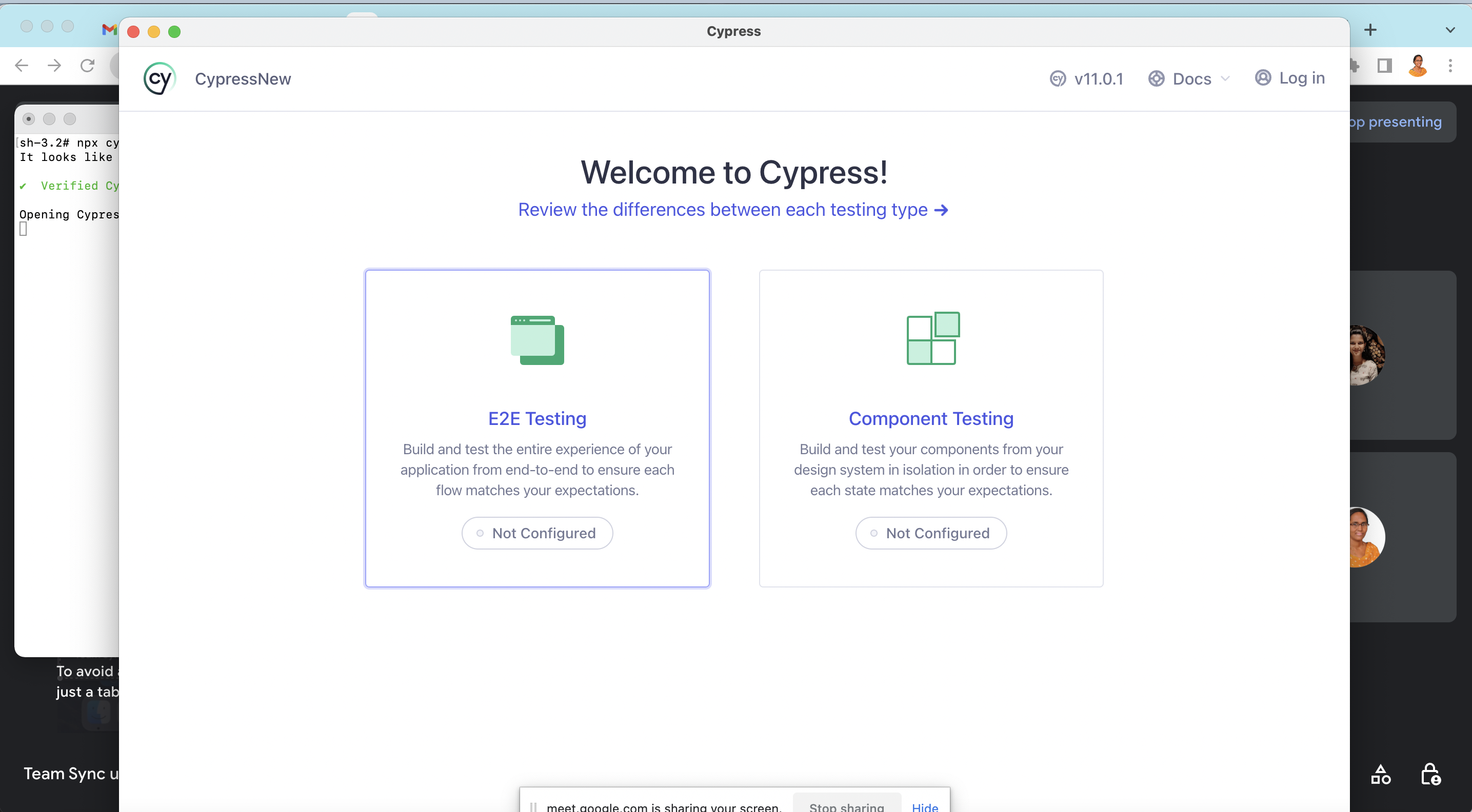
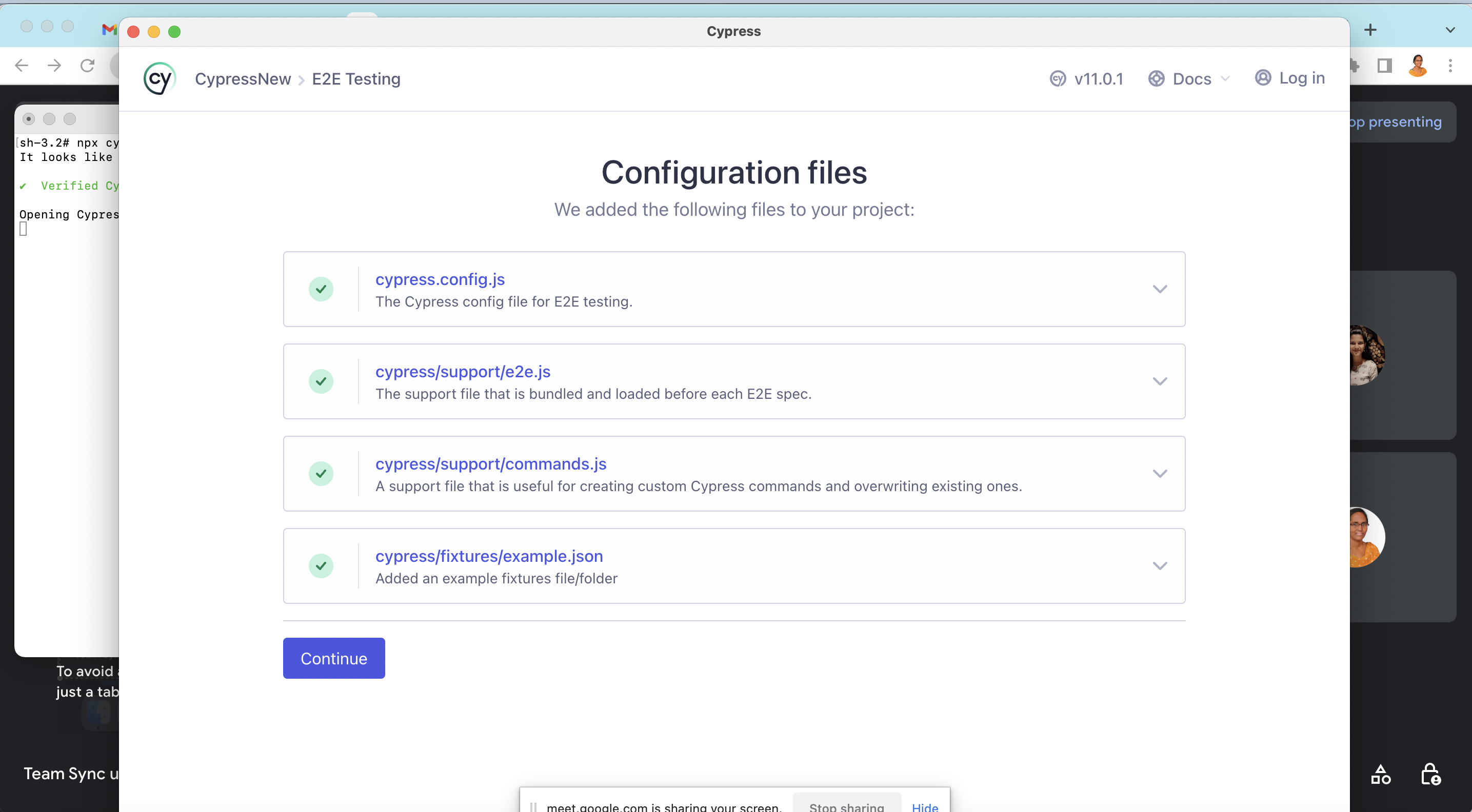
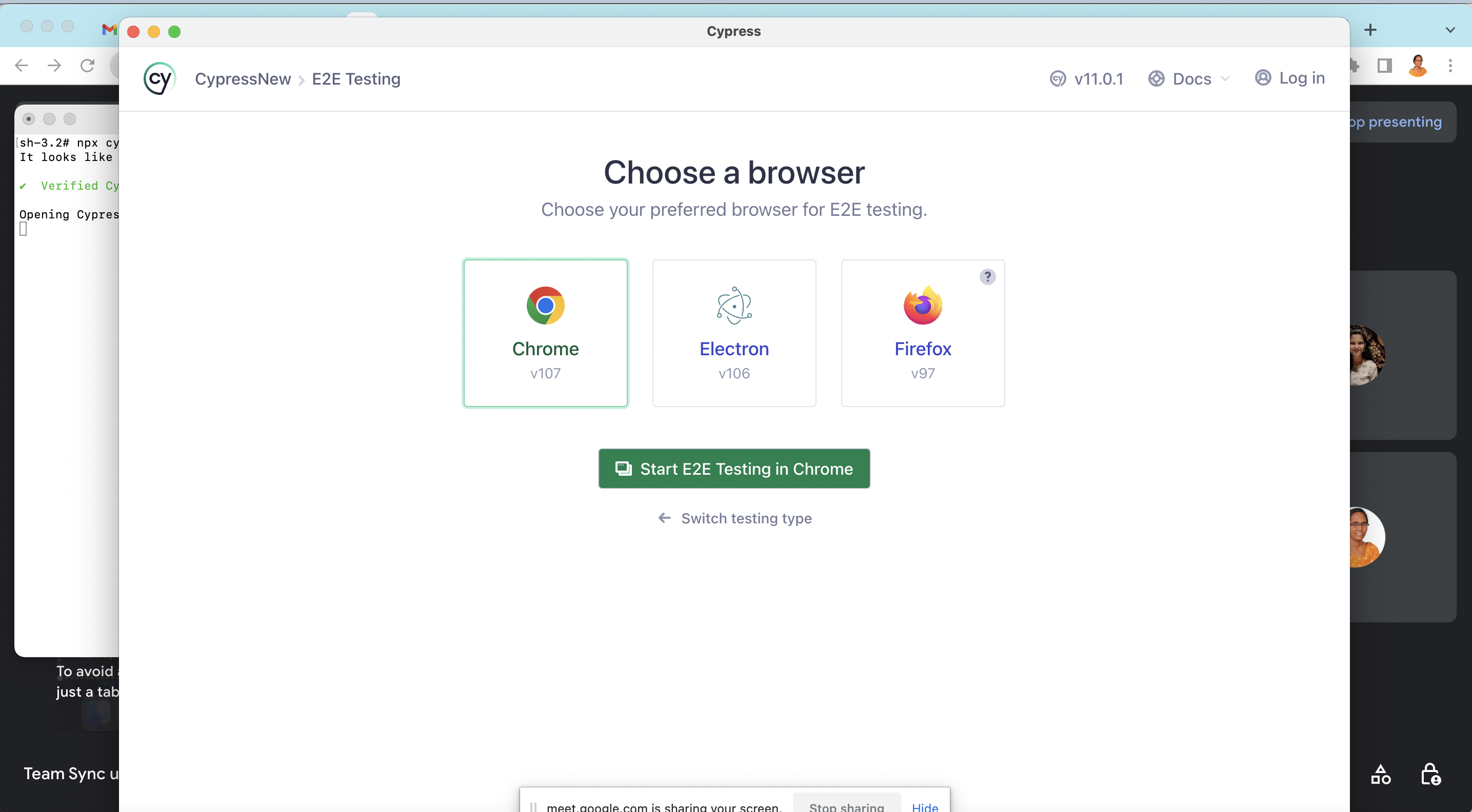
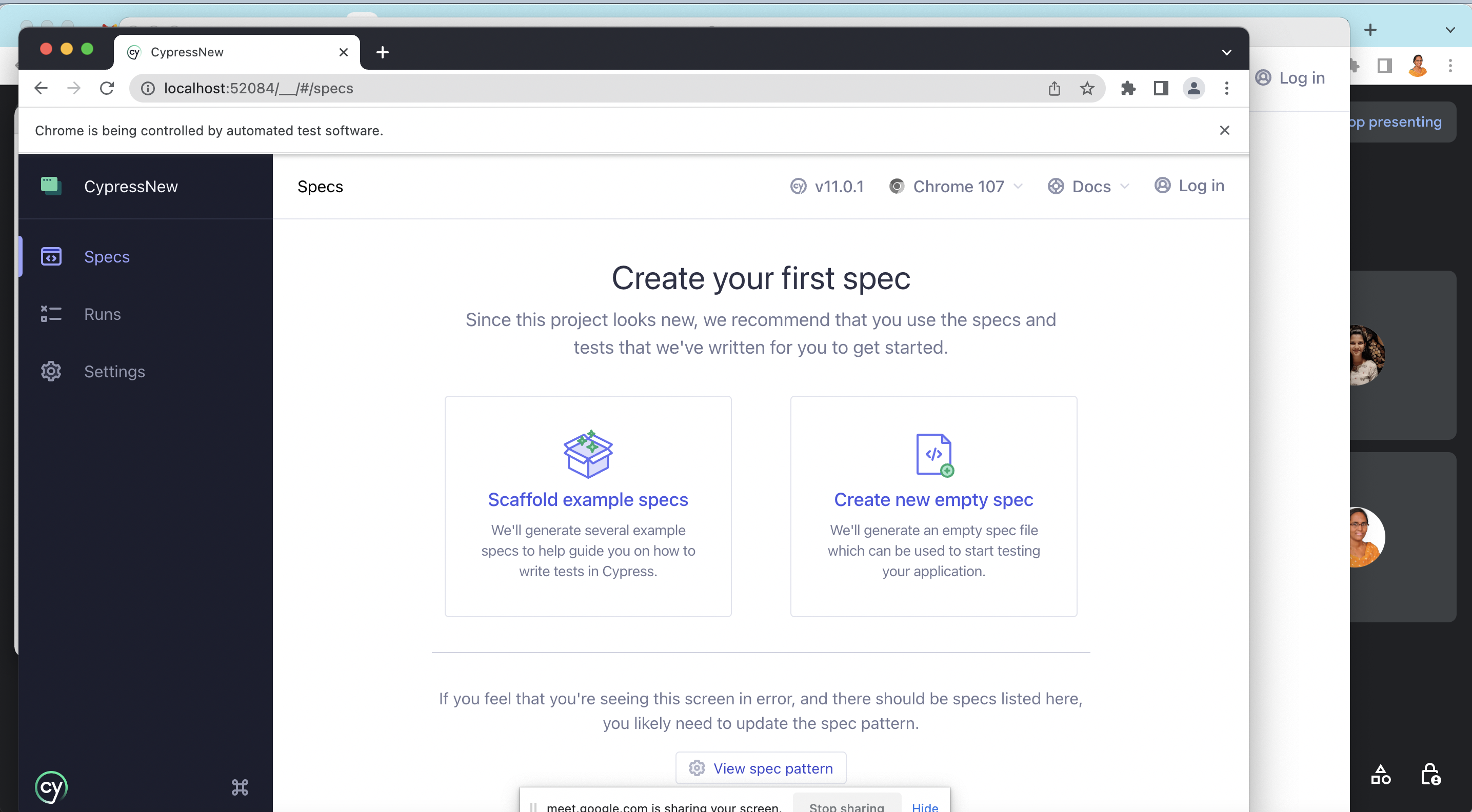
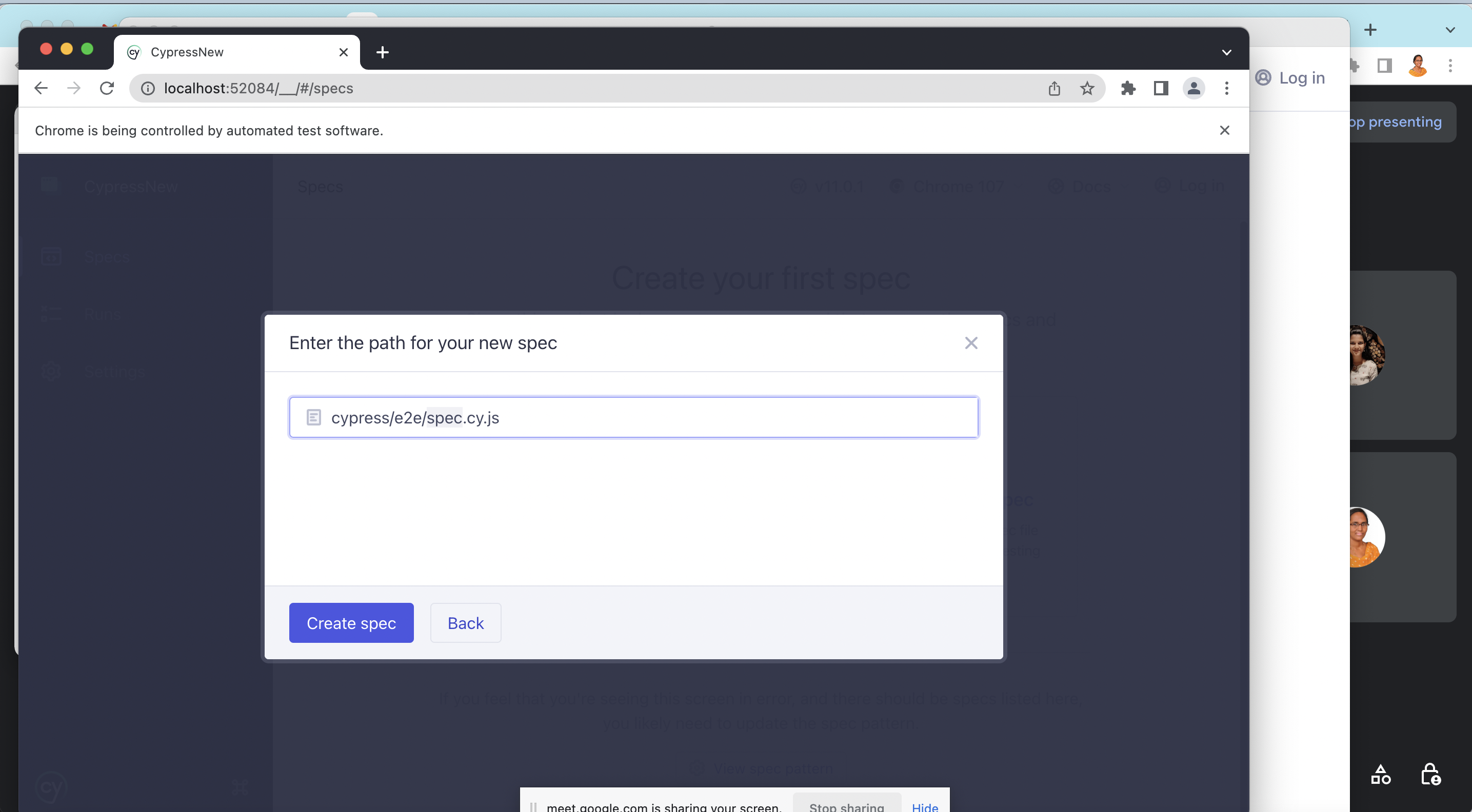
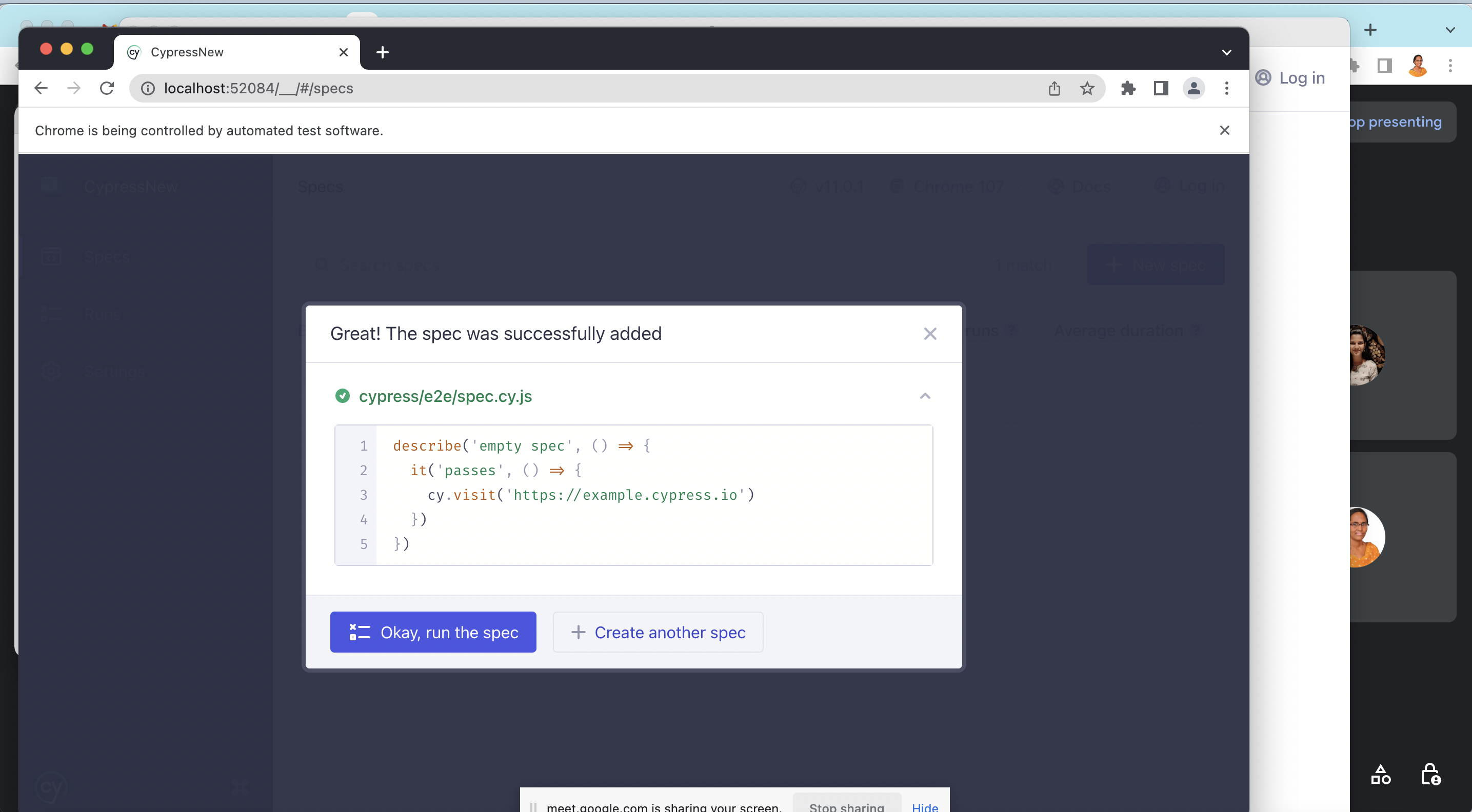
$ npm install @kanidjar/cypress-qatouch-reporter
In the resulting popup, copy the API key and the details and update the value in cypress.config.js file.
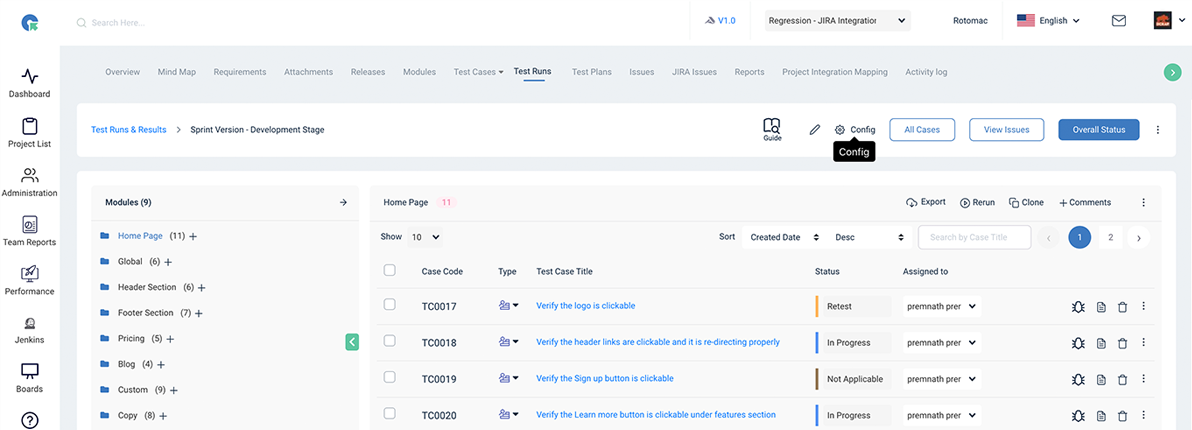
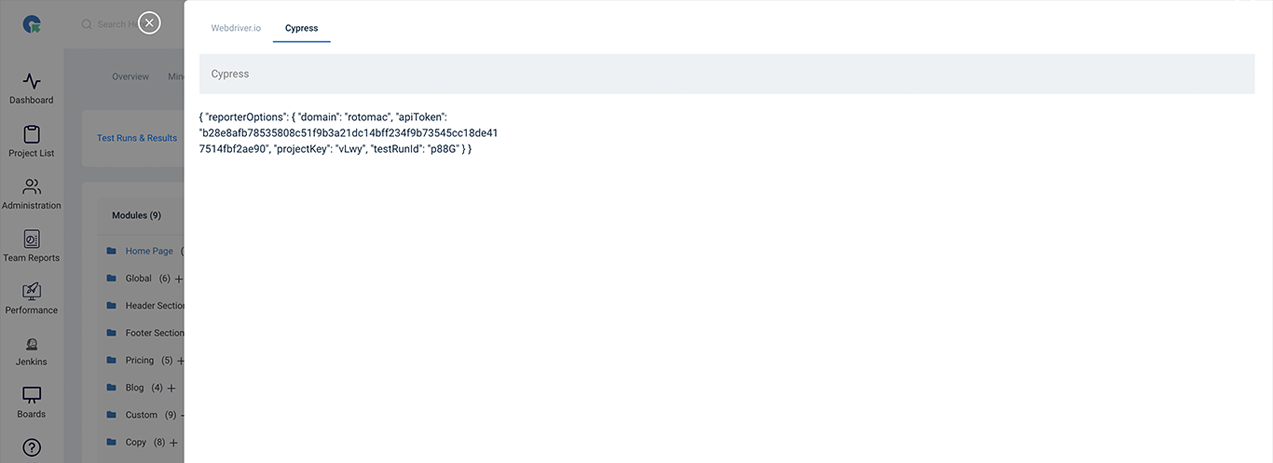
//cypress.config.js
const { defineConfig } = require('cypress')
module.exports = defineConfig({
e2e: {
setupNodeEvents(on, config) {
// implement node event listeners here
},
},
reporter: "./node_modules/@kanidjar/cypress-qatouch-reporter",
reporterOptions: {
"domain" : "your-domain",
"apiToken": "your-token",
"projectKey": "project-key",
"testRunKey": "test-run-key"
},
})Navigate to cypress/e2e/spec.cy.js and write you test here.
Sample Code 1describe('Sample QATouch Test', () => {
it('[QATouch-YOUR_TESTRESULT_KEY] Verify the logo is clickable', () => {
console.log("hello world");
});
});
Note: TESTRESULT_KEY can be fould in QA Touch -> Test Result page->Details Tab (refer screenshot)
Exampledescribe('Sample QATouch Test', () => {
it('[QATouch-MeX9NX] Verify the logo is clickable', () => {
console.log("hello world");
});
});
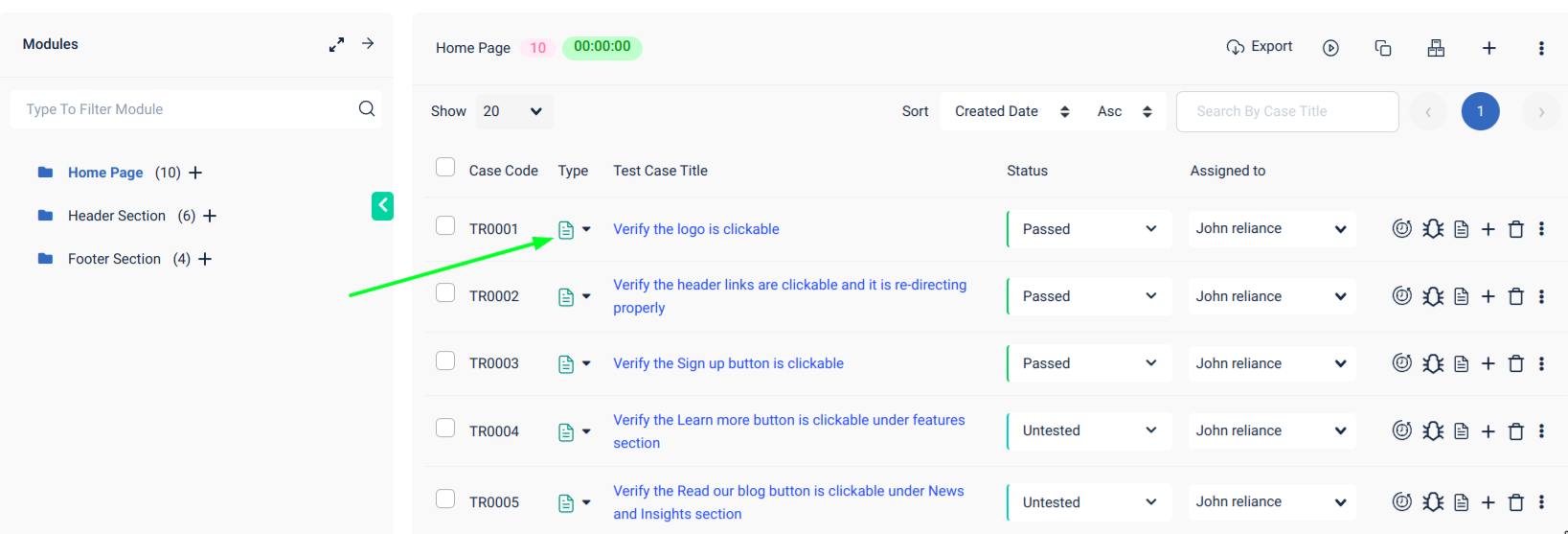
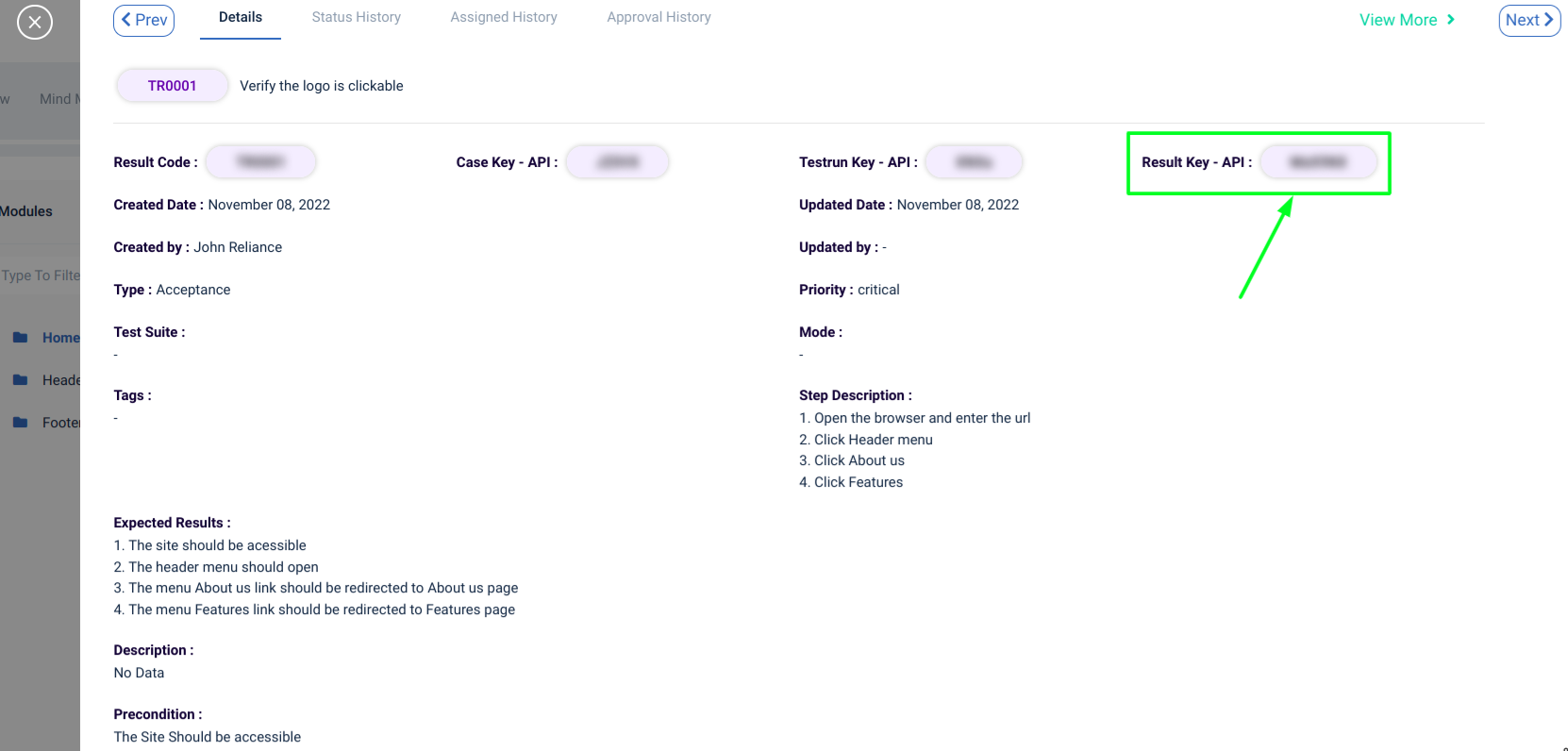
$ npx cypress run
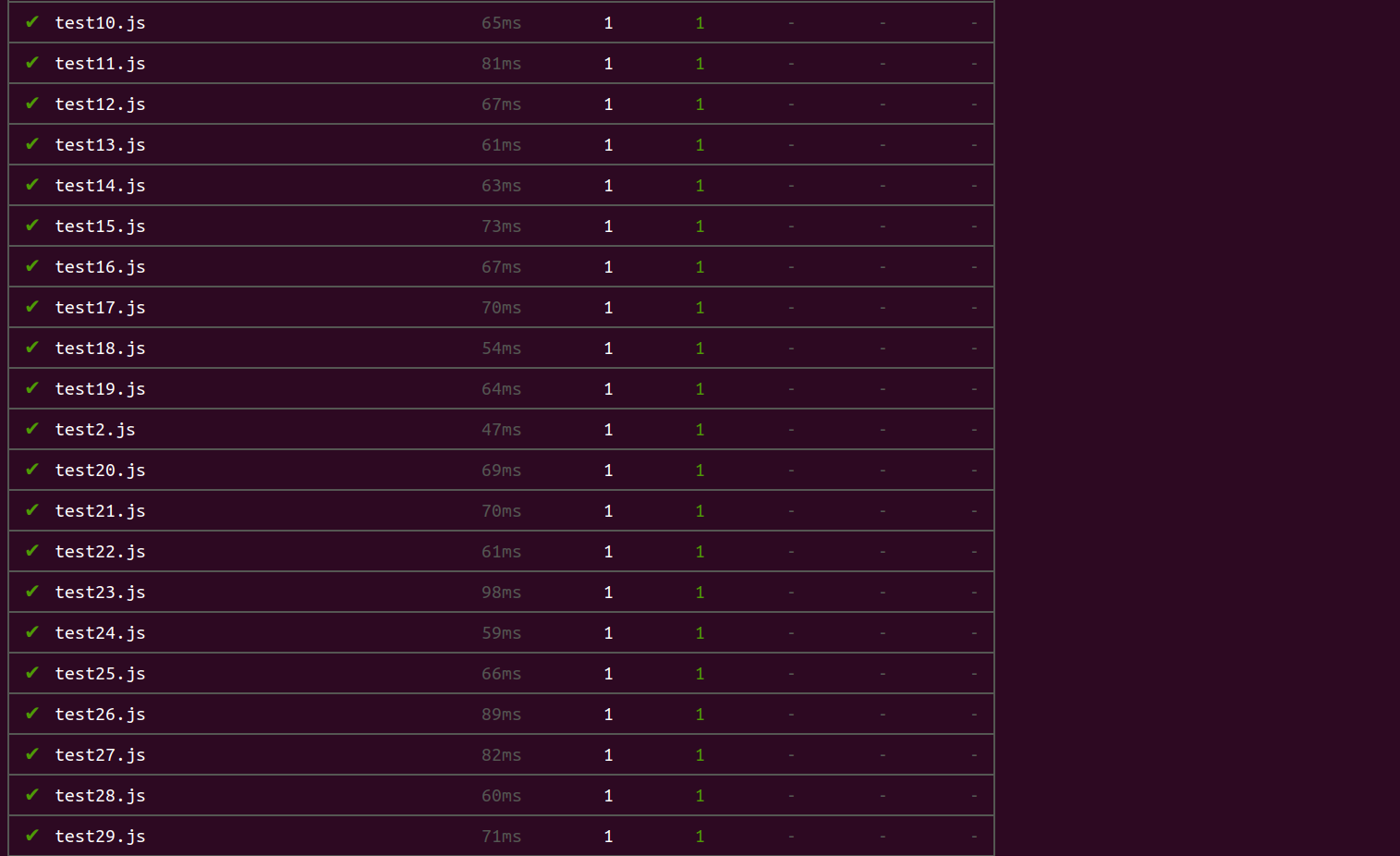
The test result will be synced in the QA Touch’s test run and test case status will be updated.
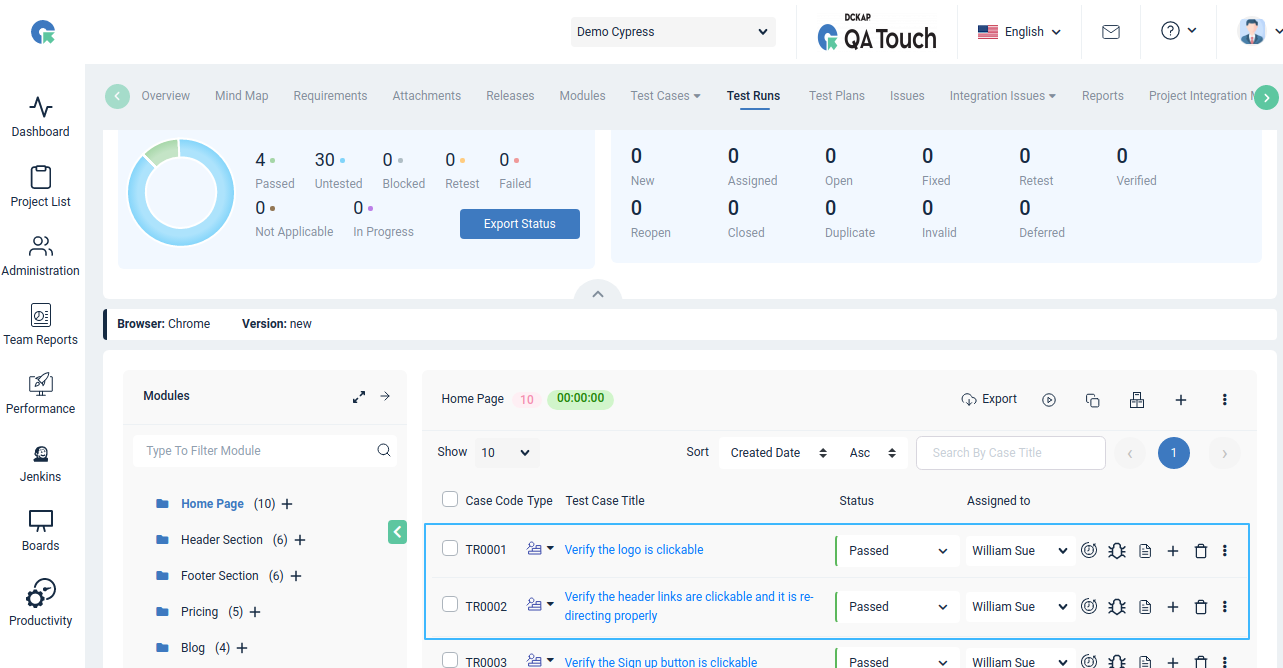
How to Sync TestCafe Test Automation Results to QA Touch ?
Test Cafe is a Node. js end-to-end free and open source automation tool which is used to test web applications. It works on all popular environments such as Windows, MacOS, and Linux. With its easy to install feature in a single command, you can write scripts in JavaScript [or] TypeScript.
QA Touch & TestCafe Integration Process- Login in QA Touch.
- Click My profile - Generate API key.
- You can refer QA Touch API from https://doc.qatouch.com/#qa-touch-api
- Access the Package URL https://www.npmjs.com/package/testcafe-reporter-qatouch
- Install the package in TestCafe root directory by executing the below command from your automation environment from the command line.
Github : https://github.com/gitdckap/testcafe-reporter-qatouch
InstallationYou can install plugins from npm in two ways:
Locally - If you are going to use plugins within TestCafe installed locally.
Navigate to your project directory and run the following command.
$ npm install --save-dev testcafe-reporter-qatouch
Globally - If the TestCafe module is installed globally or you are going to use plugins within other projects as well.
Run the npm install command with a -g flag.
$ npm install -g testcafe-reporter-qatouch
Add .env file to testcafe project root folder with the following keys:
QATOUCH_DOMAIN = your-domain
QATOUCH_API_TOKEN = your-api-token
QATOUCH_PROJECT_KEY = Project-Key
QATOUCH_TESTRUN_ID = Test-Run-IdIn order to use reporter, you should add meta information to your tests. Meta key should be TRXXX ID (TestRun Code in qatouch), e.g.:
test
.meta({ 'TRID': ['TR001'] })
('My first test', async t => {
await t
.typeText('#developer-name', 'John Smith')
.click('#submit-button')
.expect(Selector('#article-header').innerText).eql('Thank you, John Smith!');
});Note: TRID key in meta information must be in array format .meta({ 'TRID': ['TR001'] })
Only passed, untested and failed tests will be published in QA Touch Test Run.
When you run tests from the command line, specify the reporter name by using the --reporter option:
testcafe chrome 'path/to/test/file.js' --reporter qatouchWhen you use API, pass the reporter name to the reporter() method:
testCafe
.createRunner()
.src('path/to/test/file.js')
.browsers('chrome')
.reporter('qatouch') // <-
.run();Sample Code test1.js (Pass/Fail/Skip - Condition)
import { Selector } from 'testcafe';
fixture `Getting Started`
.page `http://devexpress.github.io/testcafe/example`;
//pass condition
test
.meta({ 'TRID': ['TR014'] })
('My first test', async t => {
await t
.typeText('#developer-name', 'John Smith')
.click('#submit-button')
.expect(Selector('#article-header').innerText).eql('Thank you, John Smith!');
});
//fail condition
test
.meta({ 'TRID': ['TR015'] })
('My first test', async t => {
await t
.typeText('#developer-name', 'John Smith')
.click('#submit-button')
.expect(Selector('#article-header').innerText).eql('Thank you, John Smith testing!');
});
//skip condition
test
.meta({ 'TRID': ['TR016'] })
.skip('My first test', async t => {
await t
.typeText('#developer-name', 'John Smith')
.click('#submit-button')
.expect(Selector('#article-header').innerText).eql('Thank you, John Smith!');
});
Run Command
testcafe chrome test1.js --reporter qatouch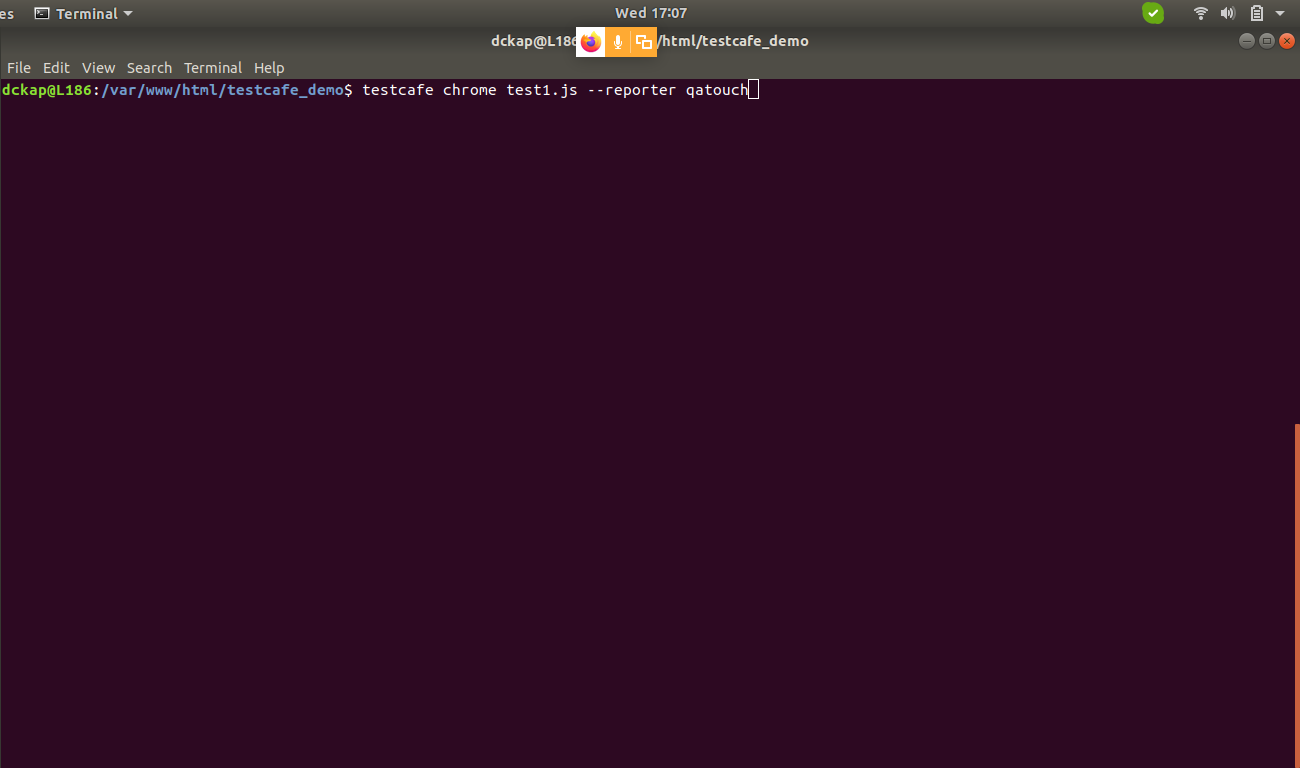
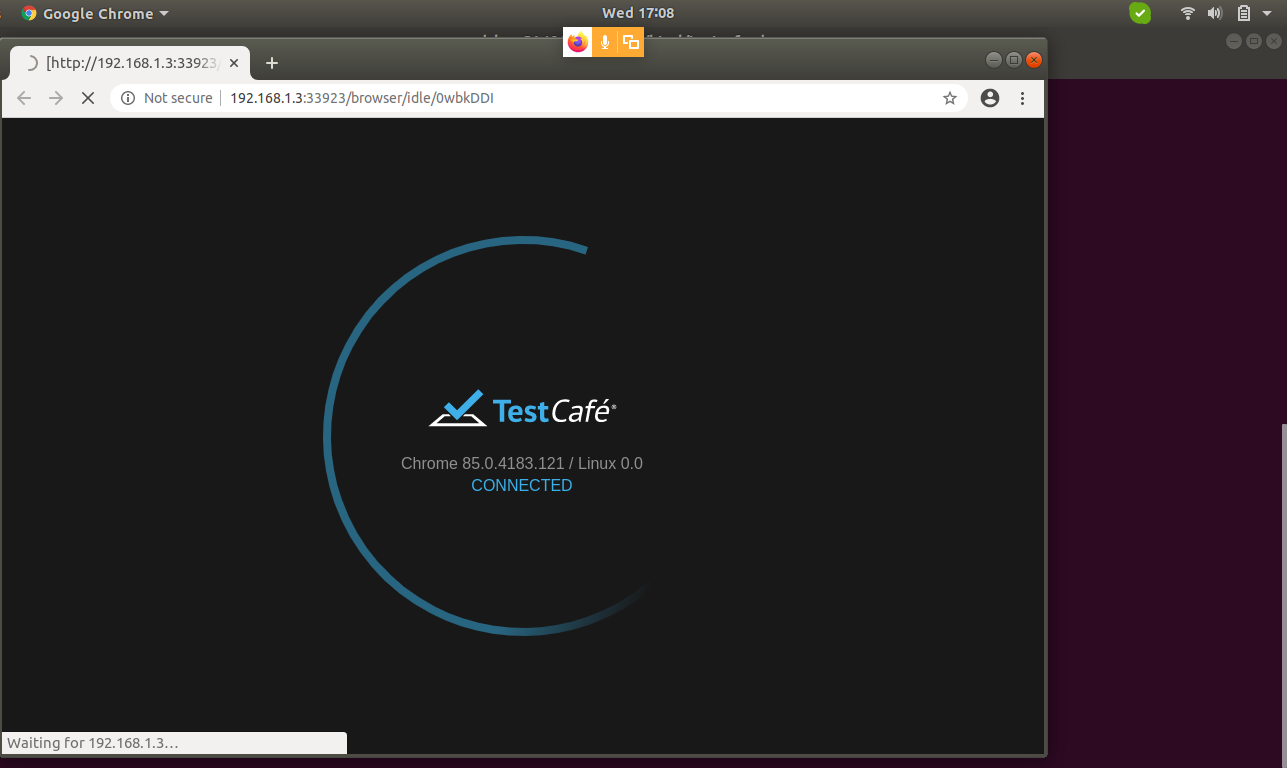
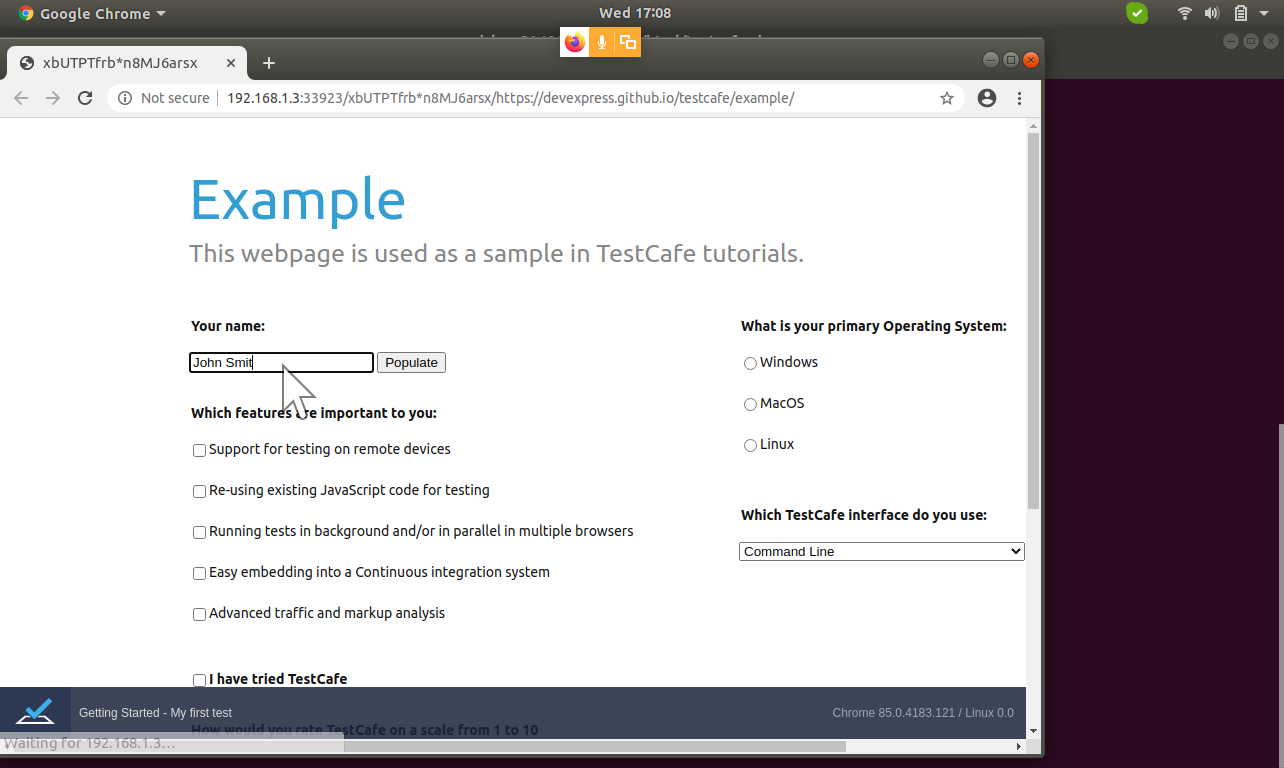
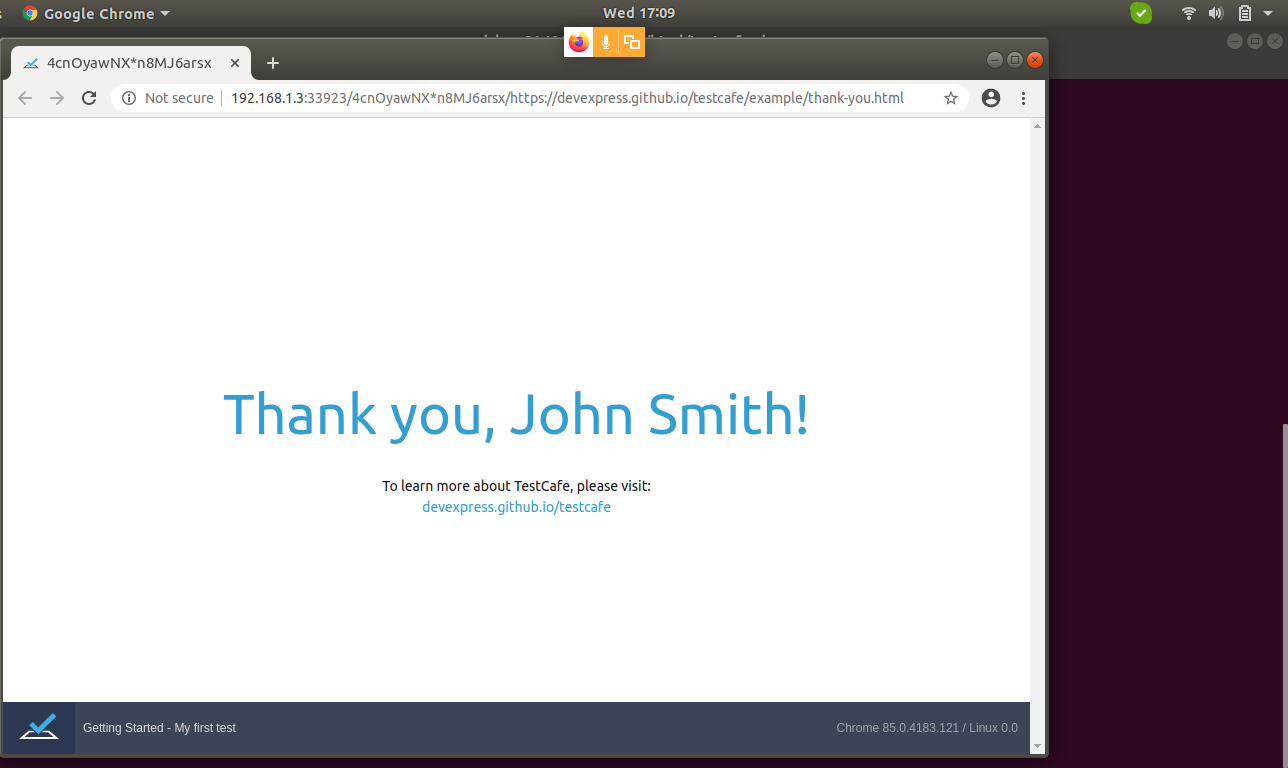
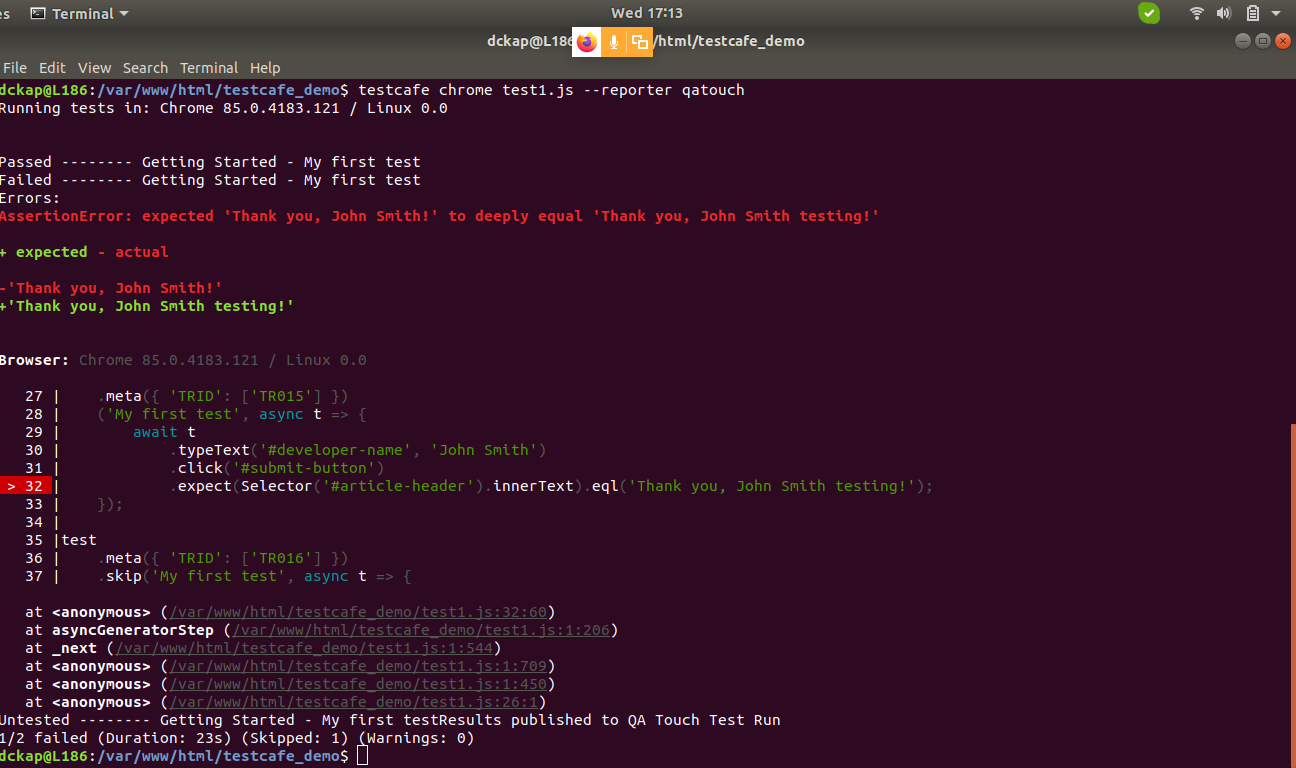
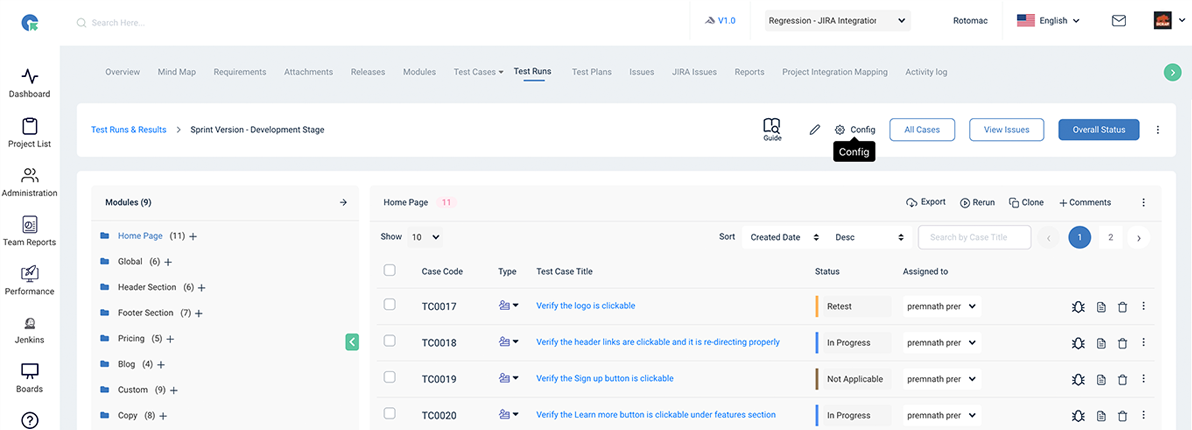
How To Integrate Asana With QA Touch ?
Asana can be blended with QA Touch in a short period, by following the three steps below
How To Generate Asana API Key.-
Asana QA Touch Global Configuration.
-
Mapping Asana Project To QA Touch Project.
-
How To Generate API Key In Asana?
You can generate the personal access token (PAT) containing your security credentials for Asana. Much like an API key, generating a PAT allows you to access the Asana REST API upon successful authentication. Asana API tokens contain your security credentials.
You can generate a personal access token from the Asana developer console.
read more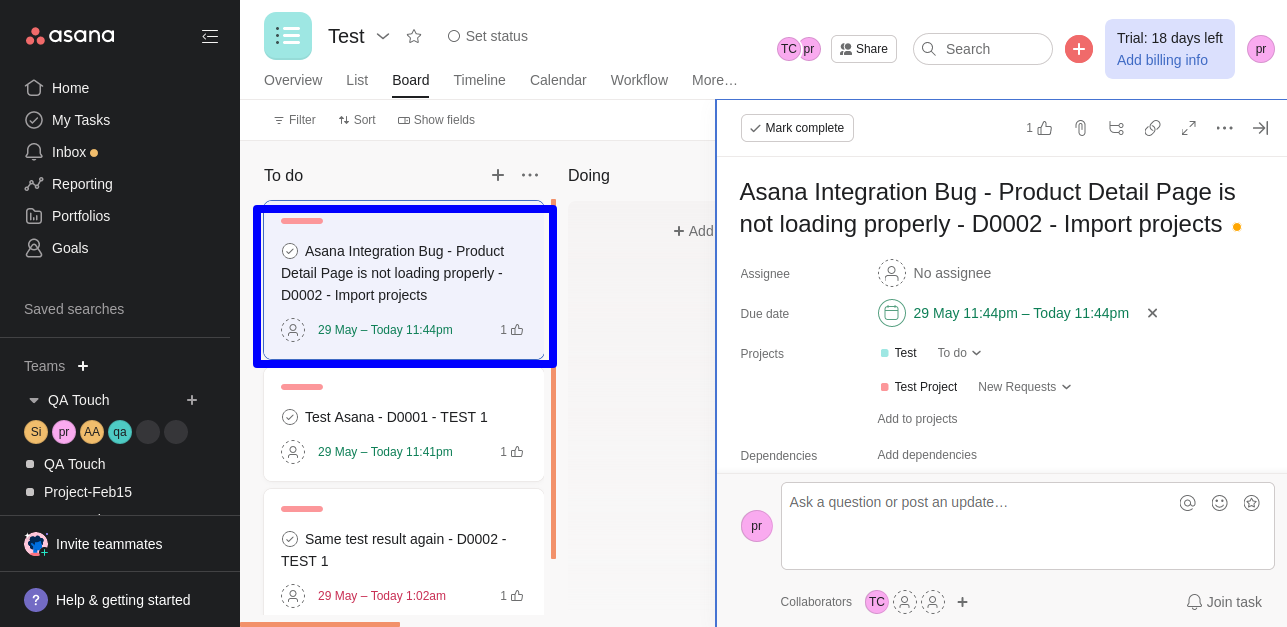
How To Setup JIRA Team-Managed Project Permissions ?
For the Team-Managed projects the access permissions should be Open.
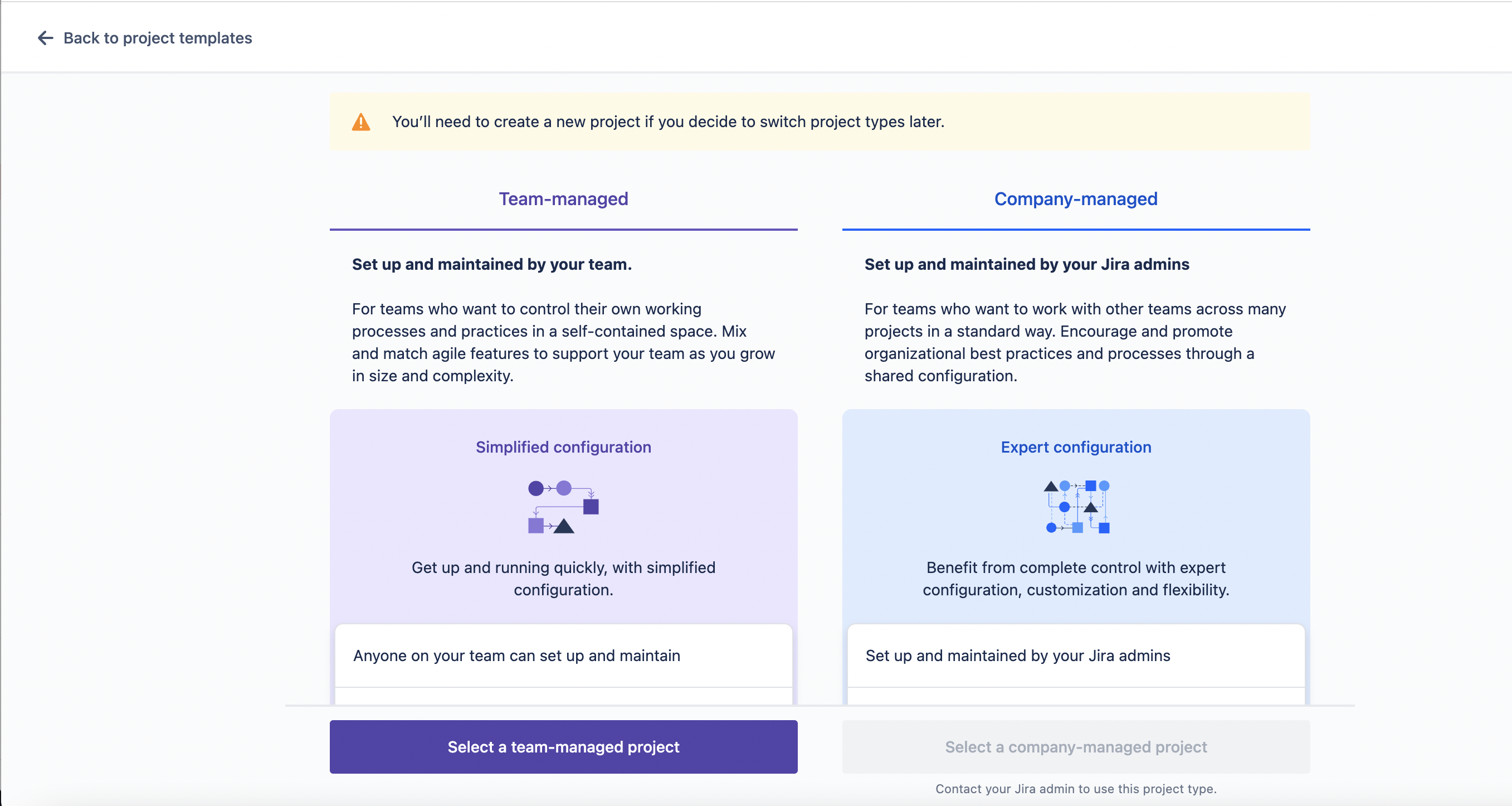
You can change the existing Team-Managed project permissions with the below steps
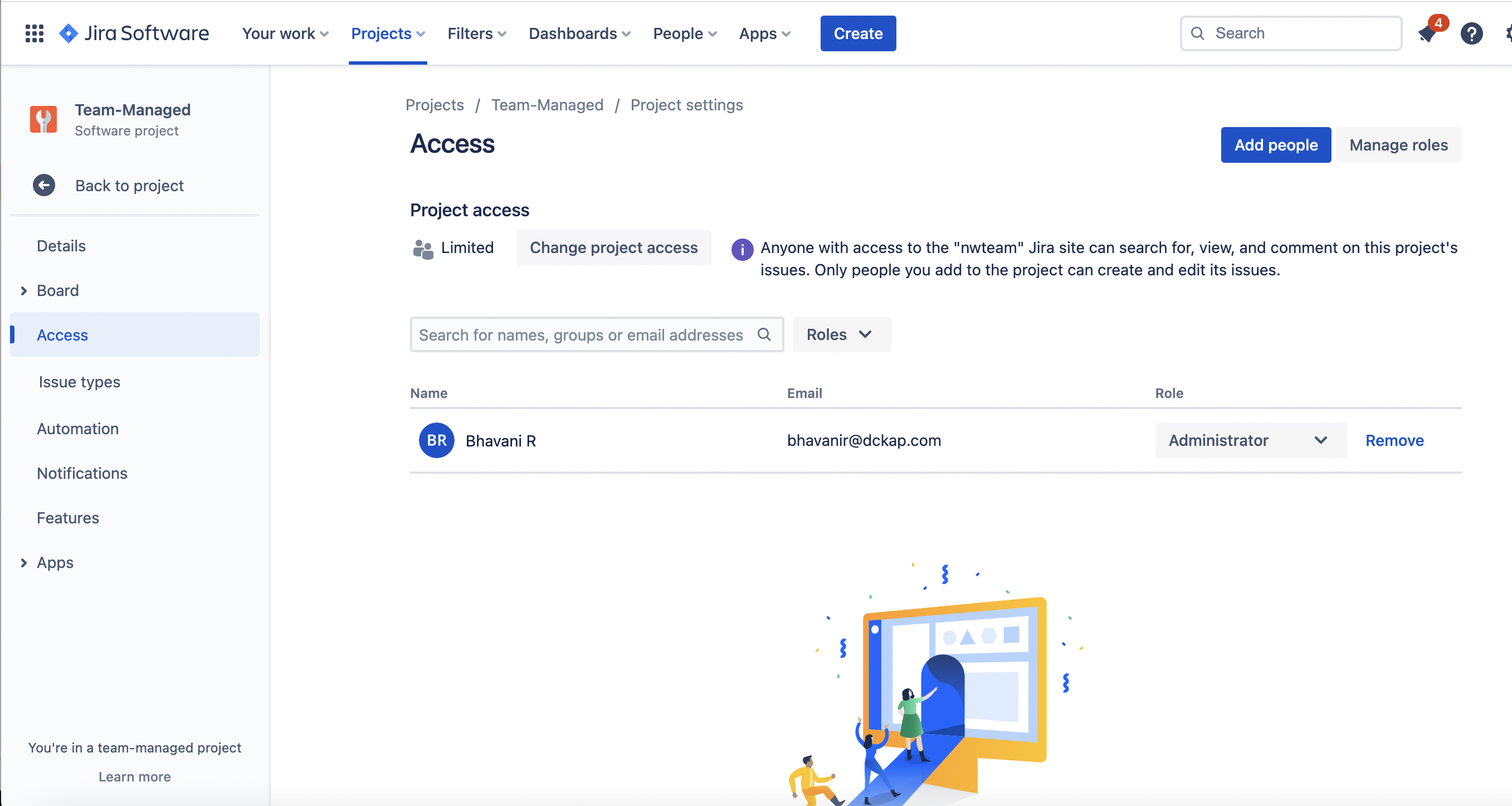
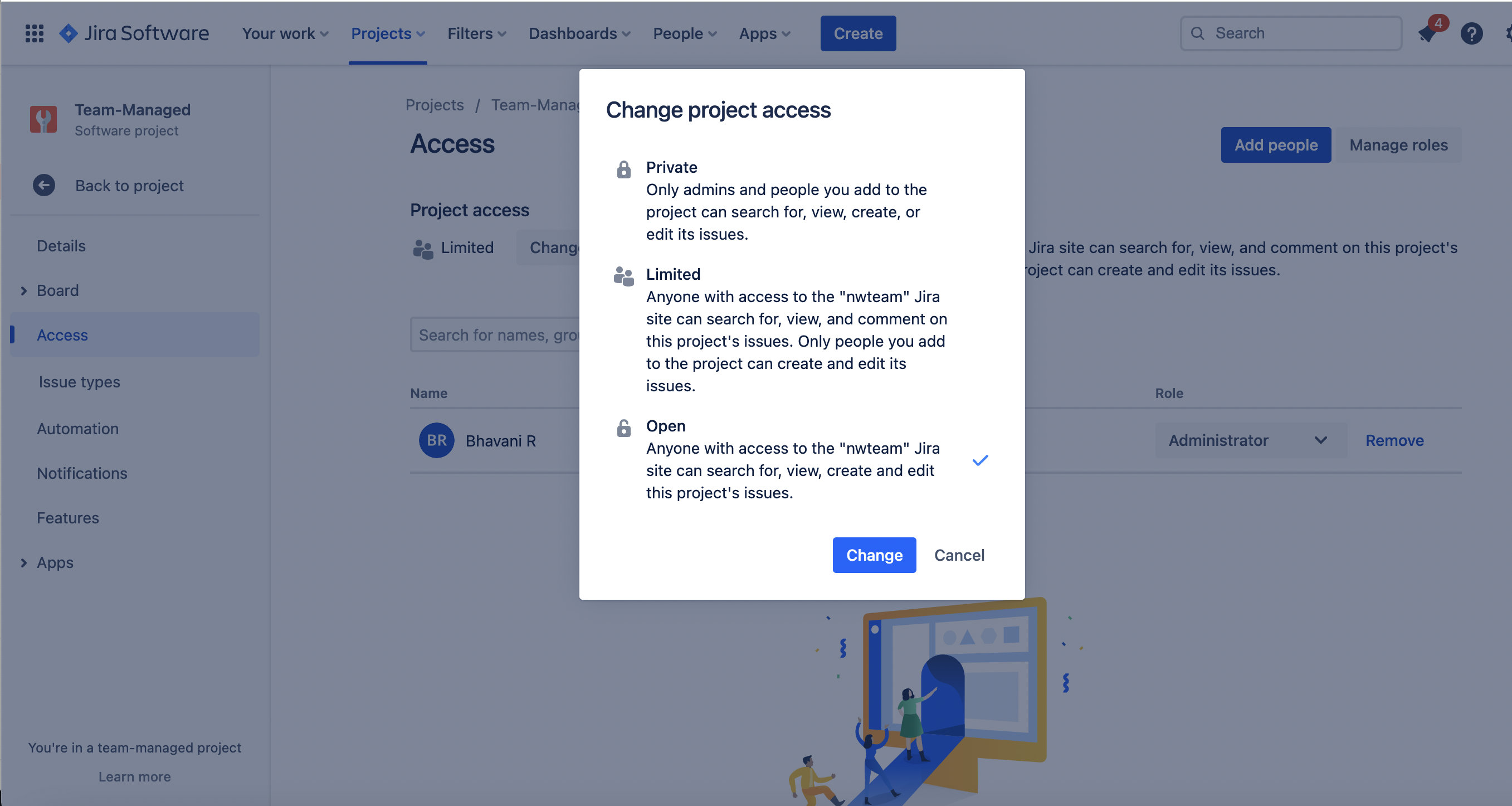
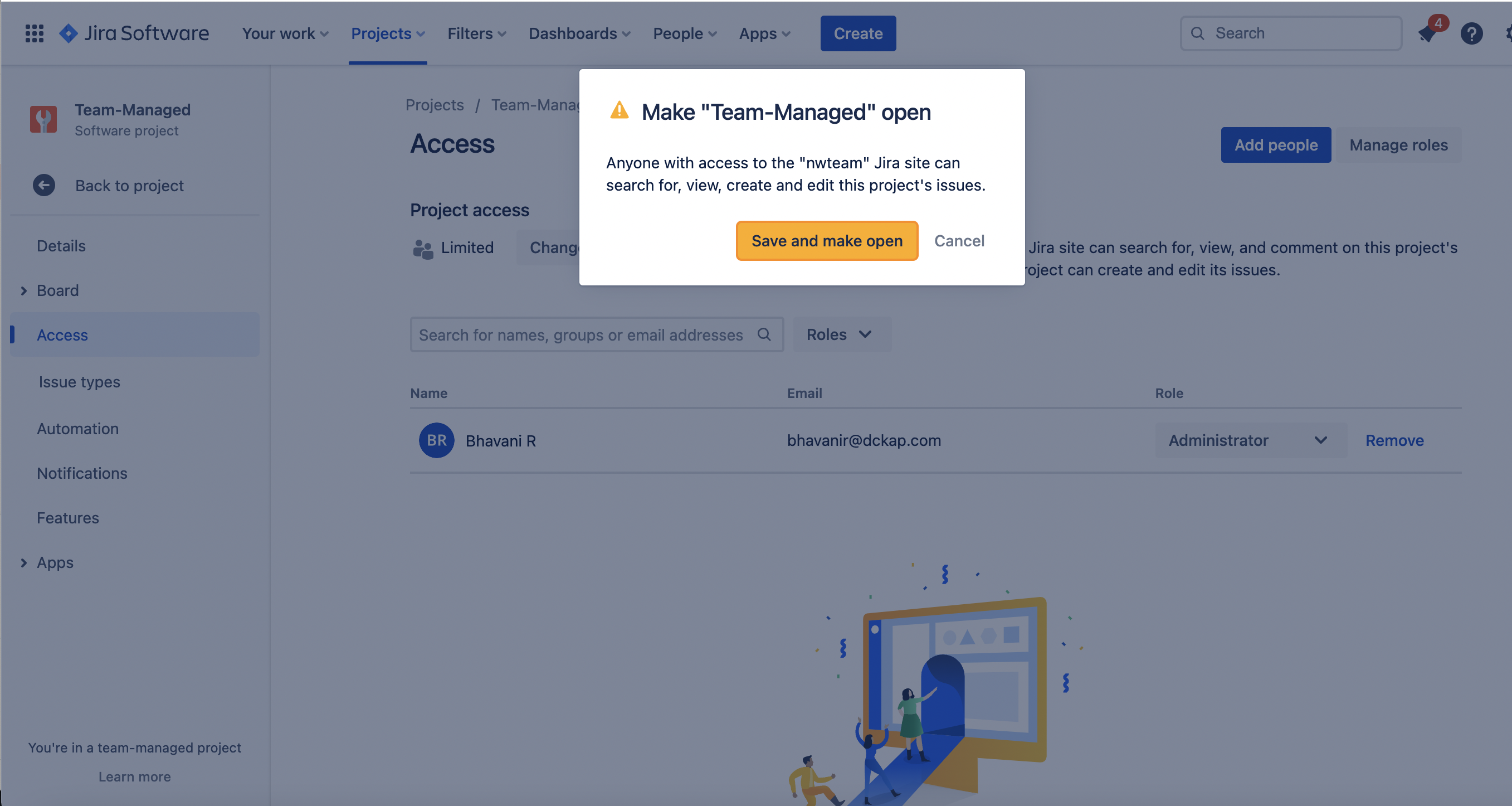
You can change the new Team-Managed project permissions with the below steps
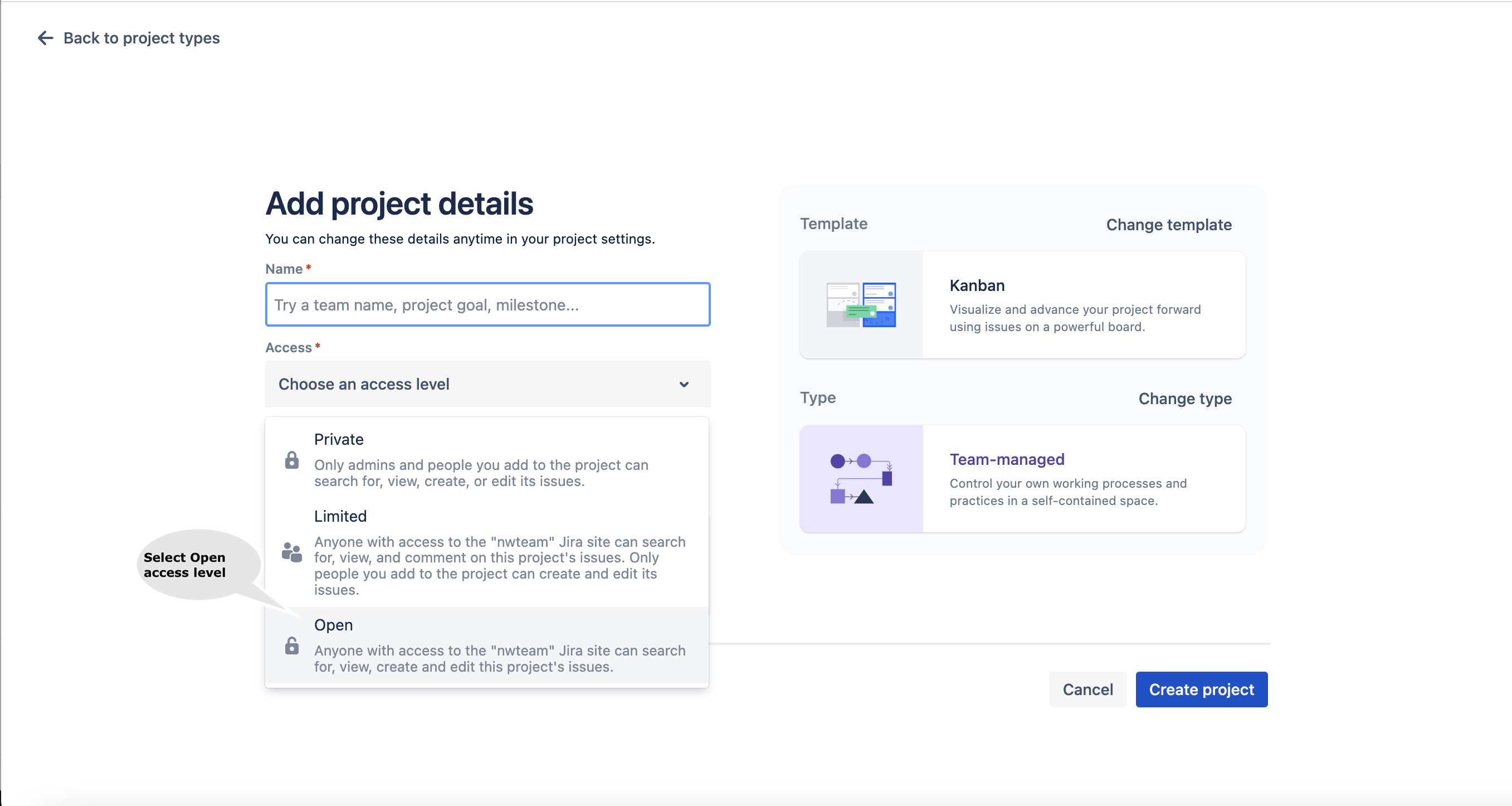
How To Setup Reporter Field Permission in JIRA ?
We have to give permission to configure Reporter Field in Create Issue in Jira.
Once configured, the user will be able to select the reporter field from QA Touch.
- Select > Issues.
- From the sidebar, select Permission Schemes. The Permission Schemes page opens. It displays a list of all the permission schemes in your Jira site and the projects that use each scheme.
- Select Add Permission Scheme. The Add Permission Scheme form appears.
- Give your new scheme a name, and add a short description of the scheme. Descriptions help you identify schemes in the future.
- Select Add.
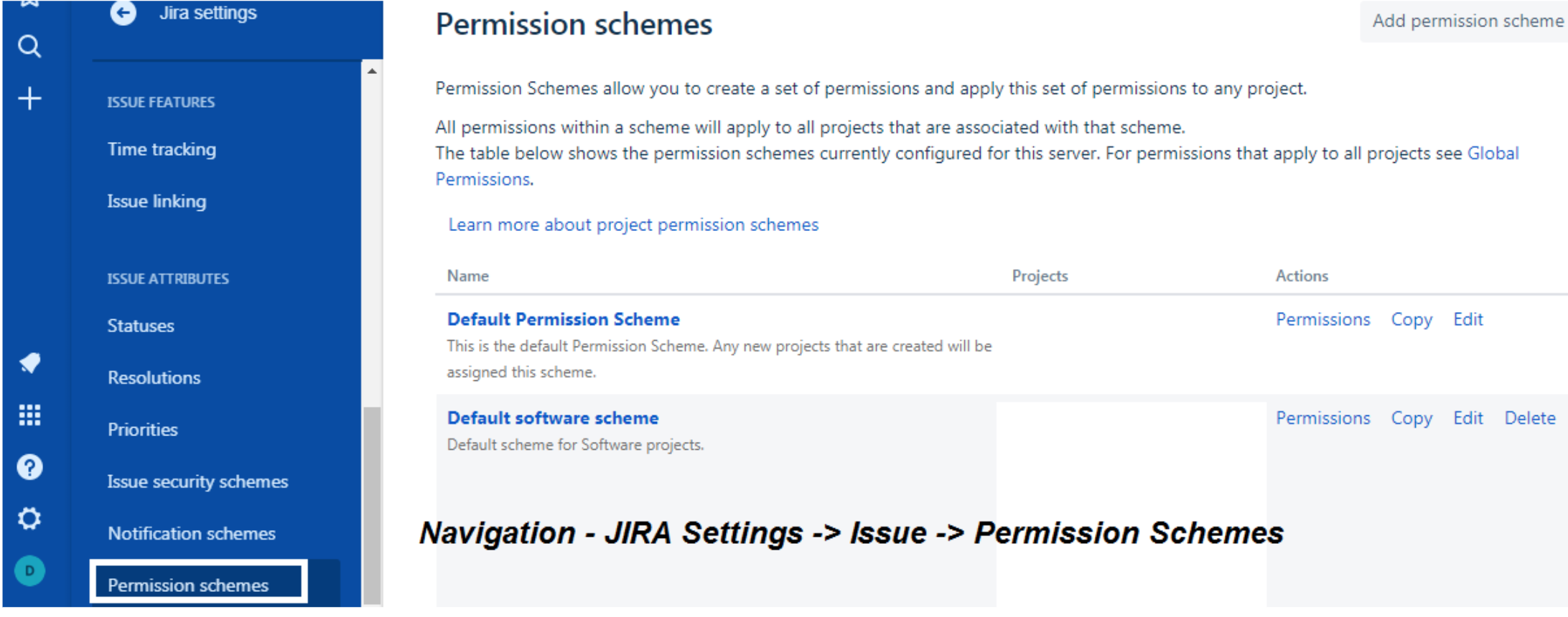
The below steps need to be followed to configure the permission for the reporter field in JIRA.
- Login in Jira as an Administrator.
- Go to JIRA Settings, click the Issues menu.
- Scroll down and select the “Permission schemes” menu.
The below snapshots show the permission schemes in Jira and configure the same.
Click Permissions.
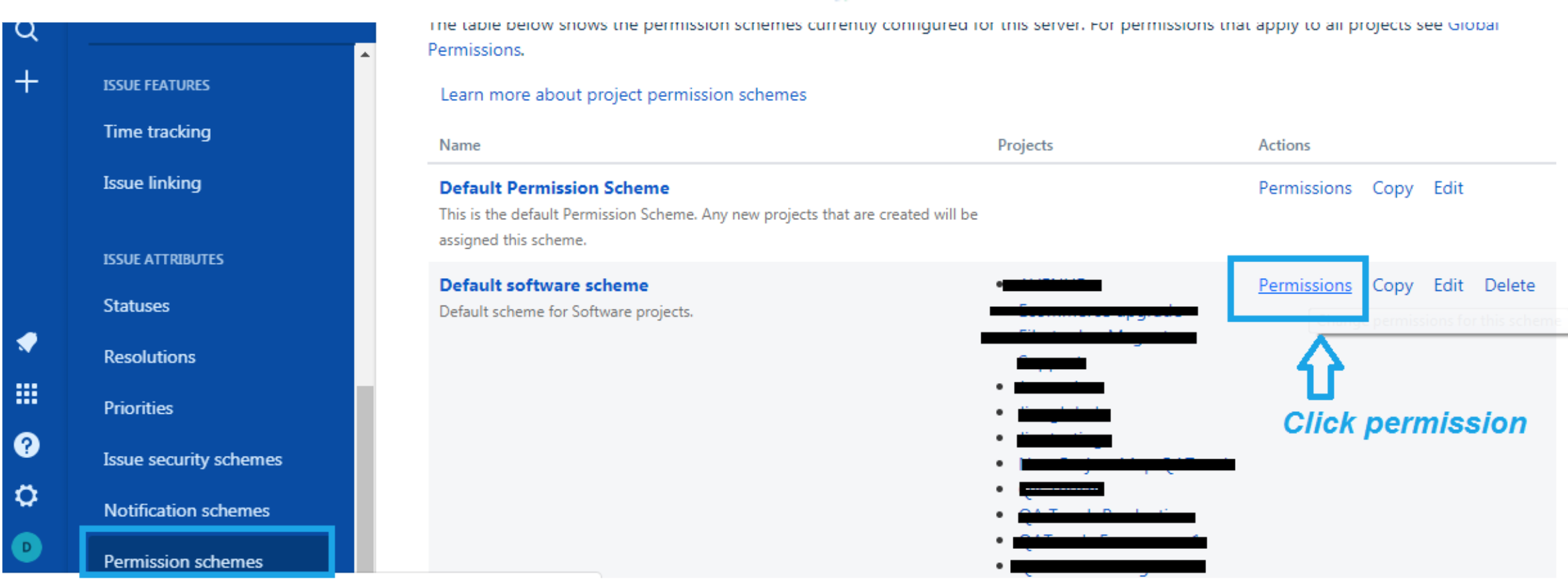
Click Modify Reporter.
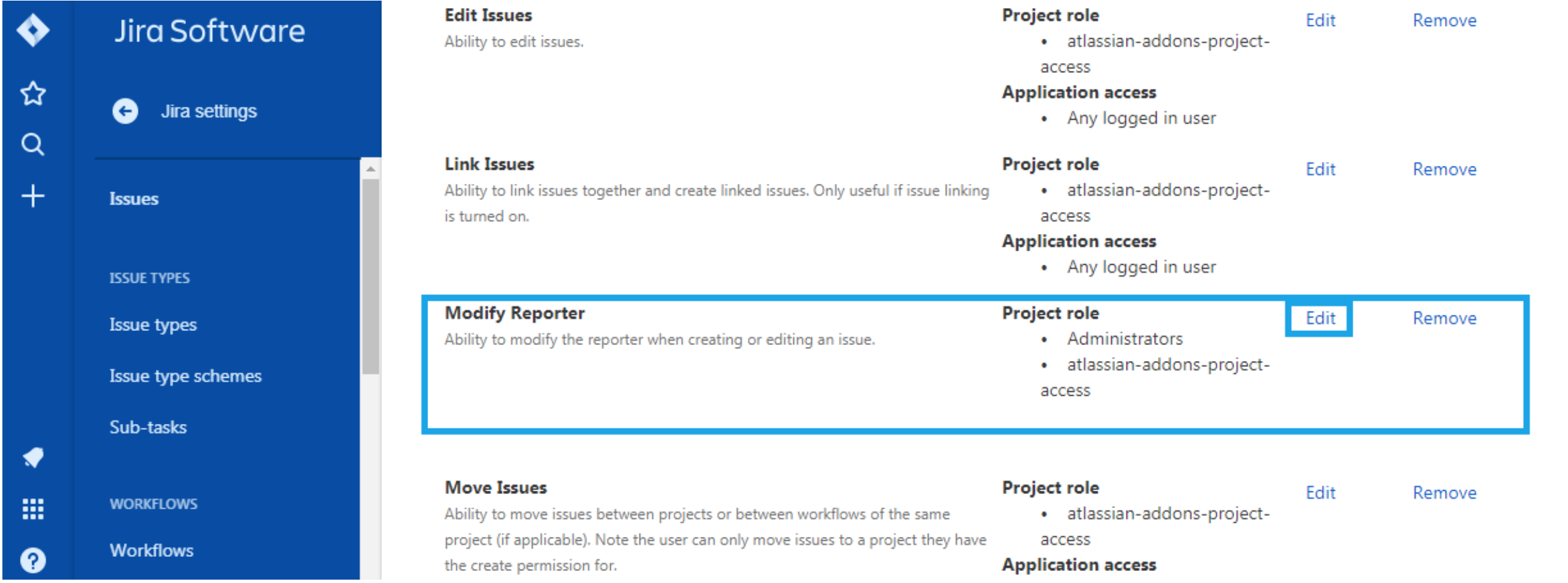
Click Grant Permission and add Modify Reporter and click Grant.
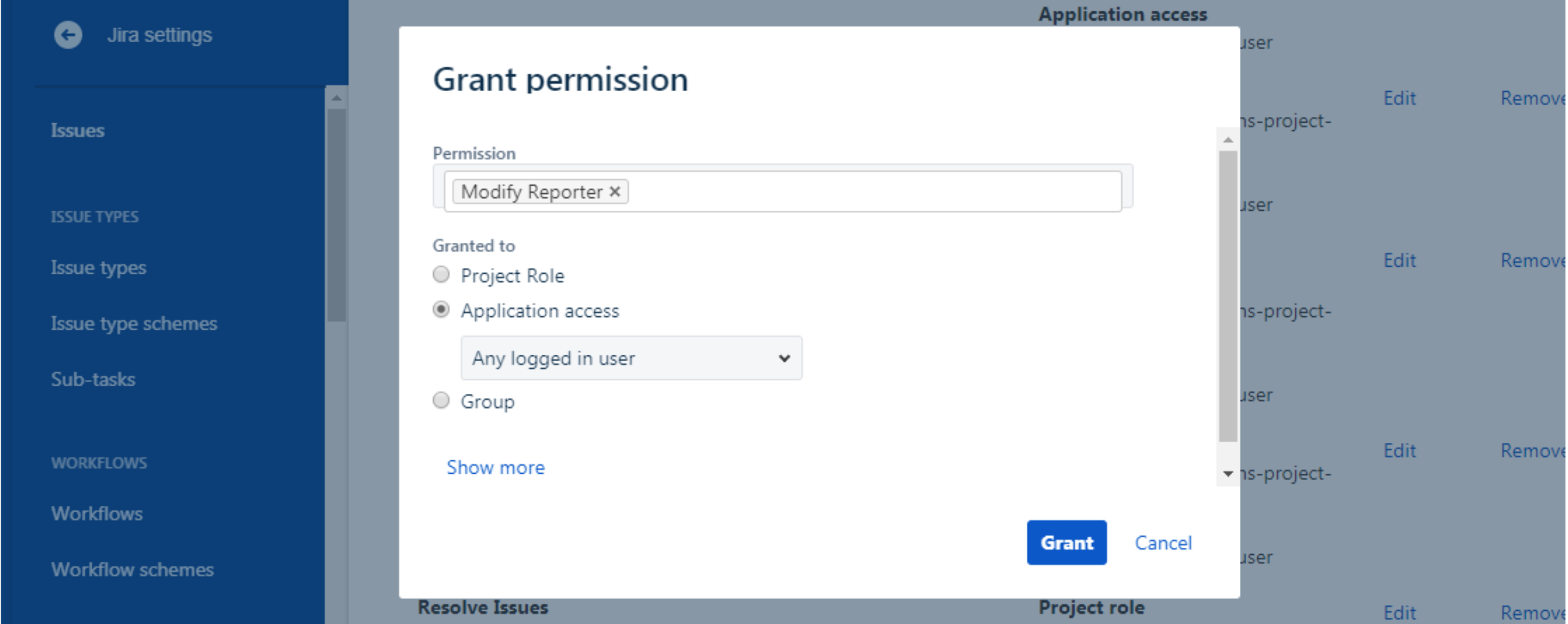
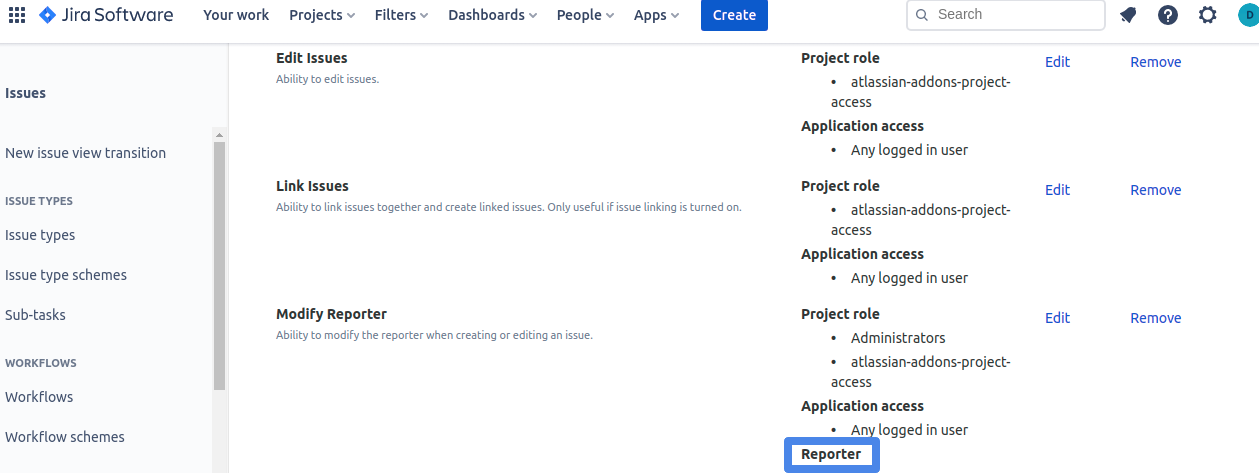
How To Setup Reporter Field Permission in JIRA ?
We have to give permission to configure Reporter Field in Create Issue in Jira.
Once configured, the user will be able to select the reporter field from QA Touch.
- Select > Issues.
- From the sidebar, select Permission Schemes. The Permission Schemes page opens. It displays a list of all the permission schemes in your Jira site and the projects that use each scheme.
- Select Add Permission Scheme. The Add Permission Scheme form appears.
- Give your new scheme a name, and add a short description of the scheme. Descriptions help you identify schemes in the future.
- Select Add.
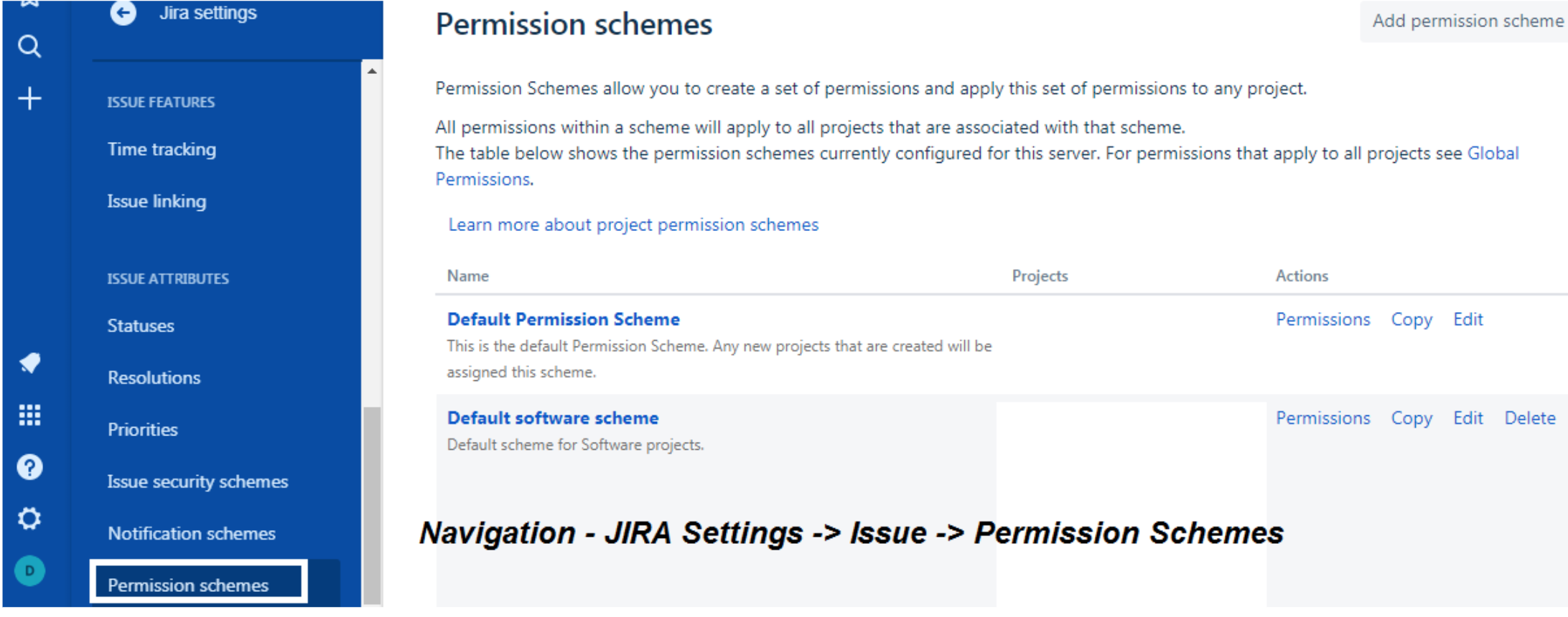
The below steps need to be followed to configure the permission for the reporter field in JIRA.
- Login in Jira as an Administrator.
- Go to JIRA Settings, click the Issues menu.
- Scroll down and select the “Permission schemes” menu.
The below snapshots show the permission schemes in Jira and configure the same.
Click Permissions.
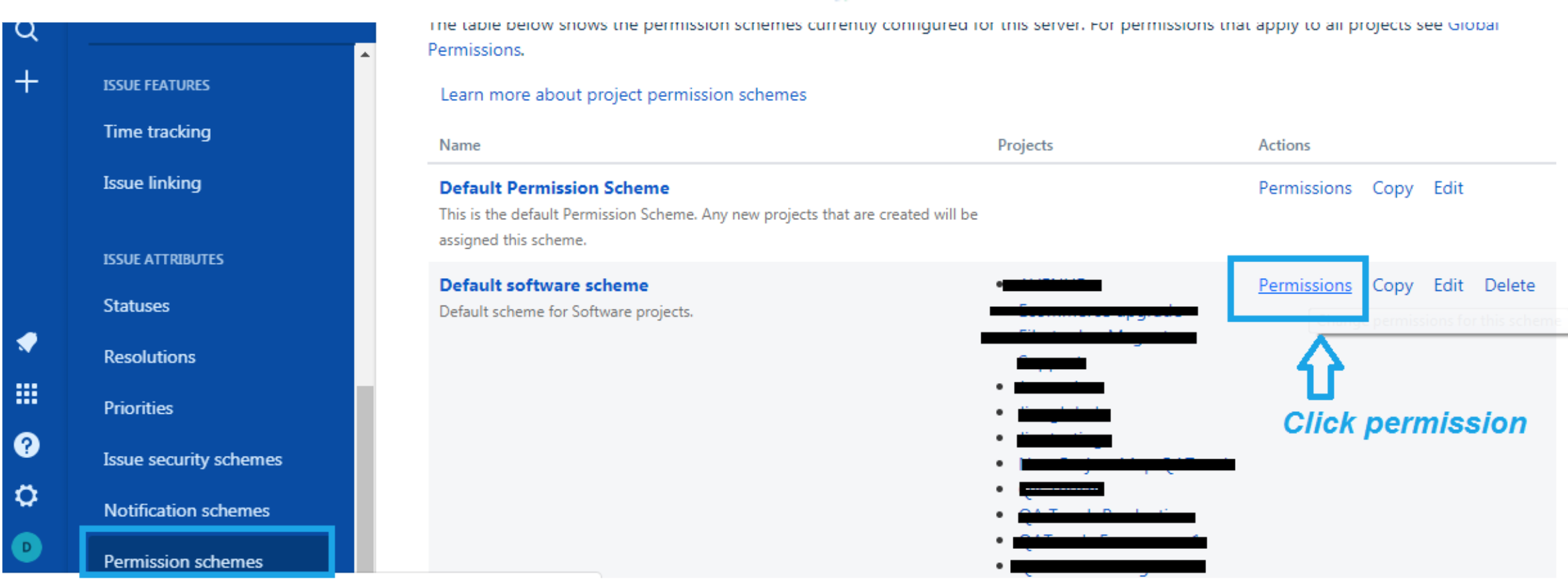
Click Modify Reporter.
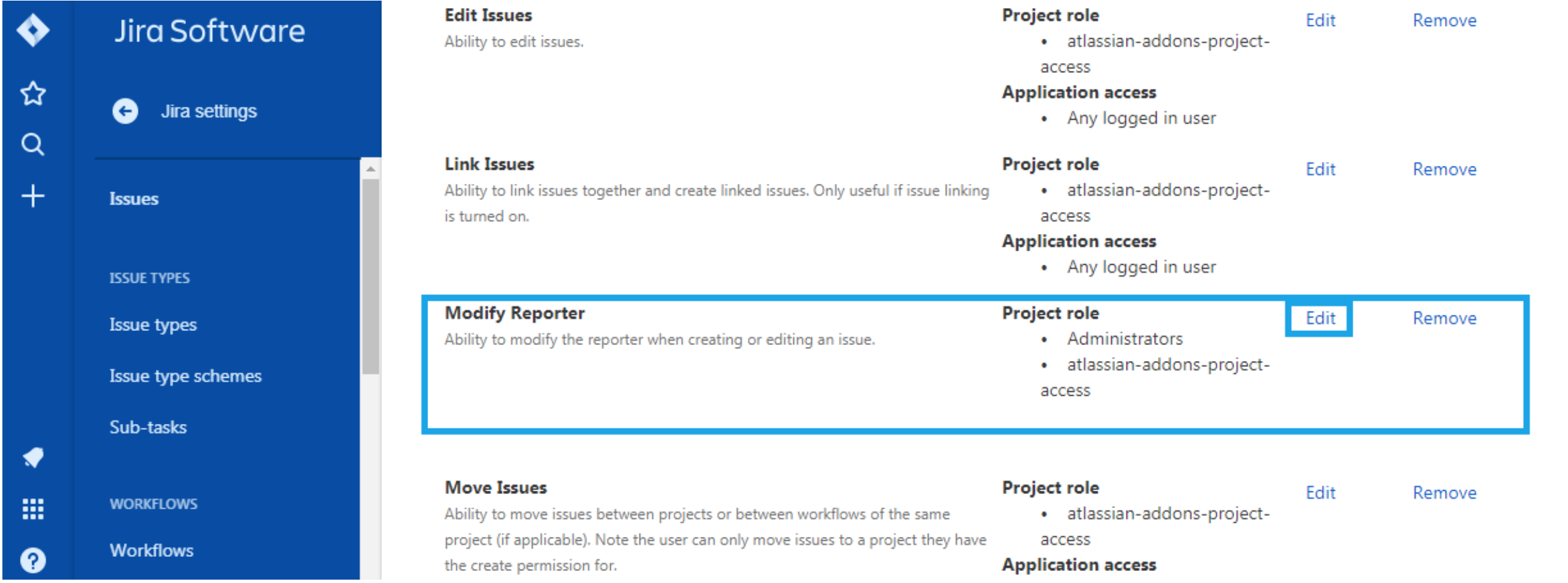
Click Grant Permission and add Modify Reporter and click Grant.
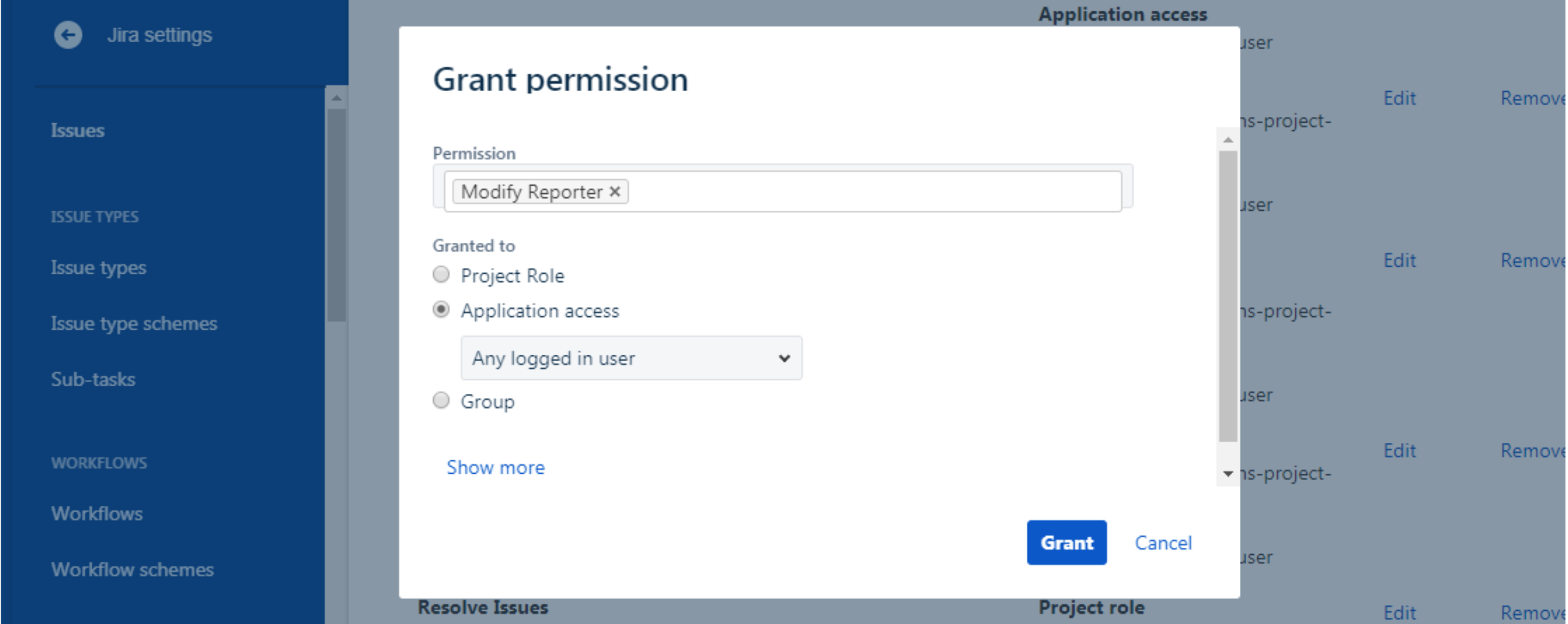
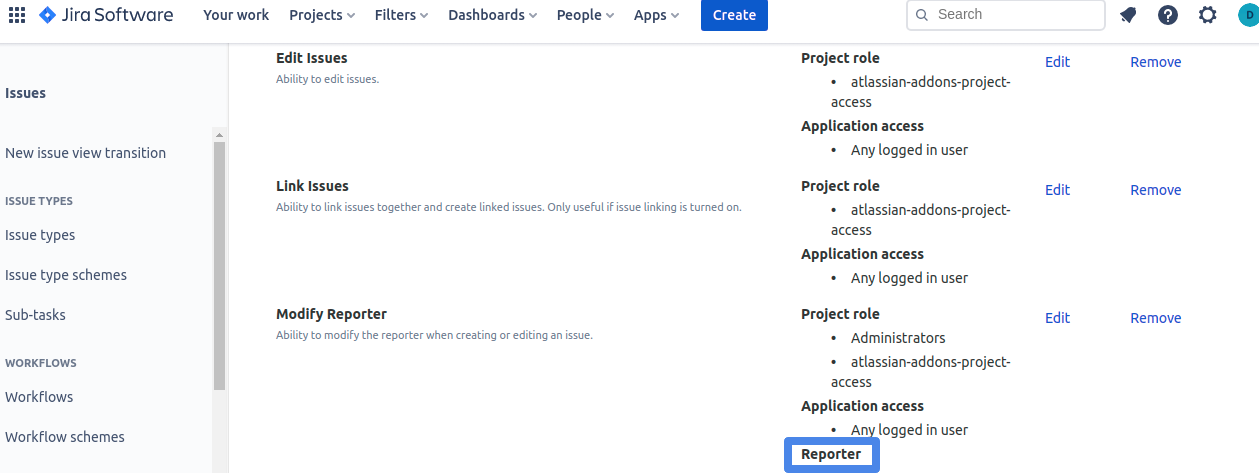
How to Sync JIRA Cloud Custom Fields in QA Touch ?
It is a paid feature
You can sync your JIRA Cloud Custom fields to QA Touch Please see the screenshot below
Navigation Link : Project Menu -> Project Integration Mapping -> Custom Fields Settings
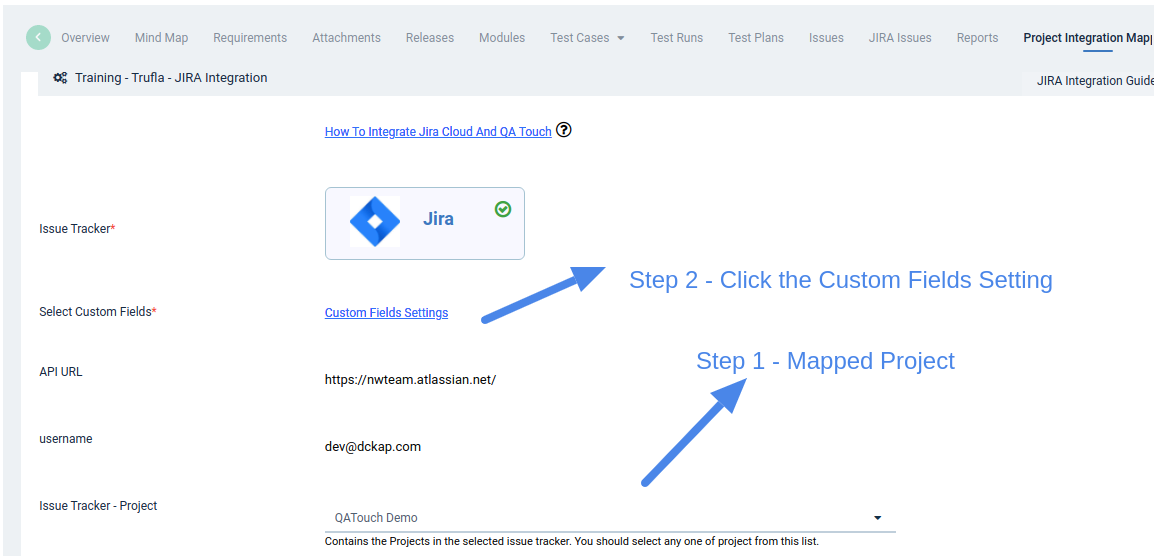
We have listed all the JIRA Custom fields, you can select and enable the field with switch on.
Note : Only "String" , "Number" , "Array" , "Option" type of Custom Fields are supported
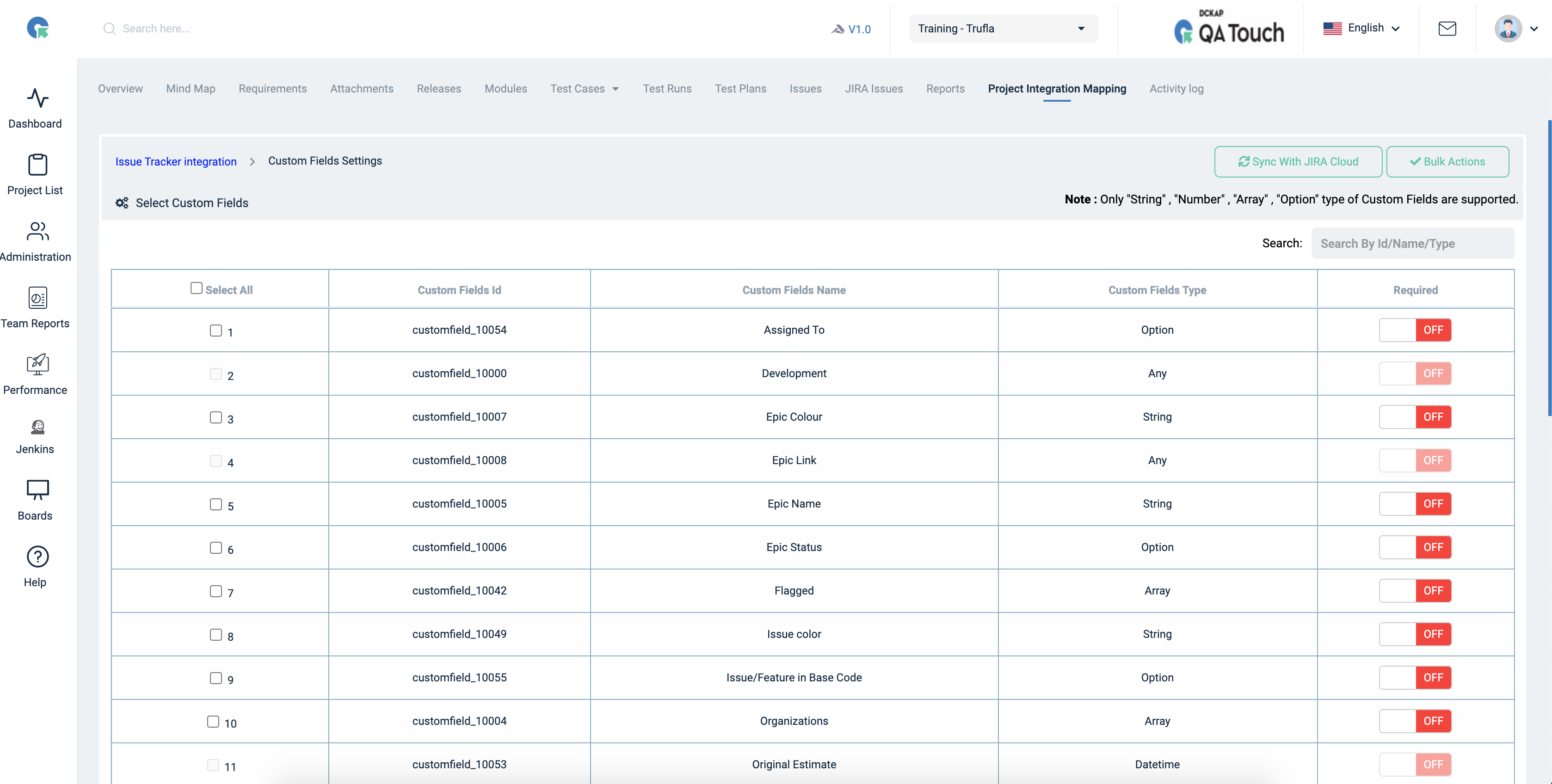
enable
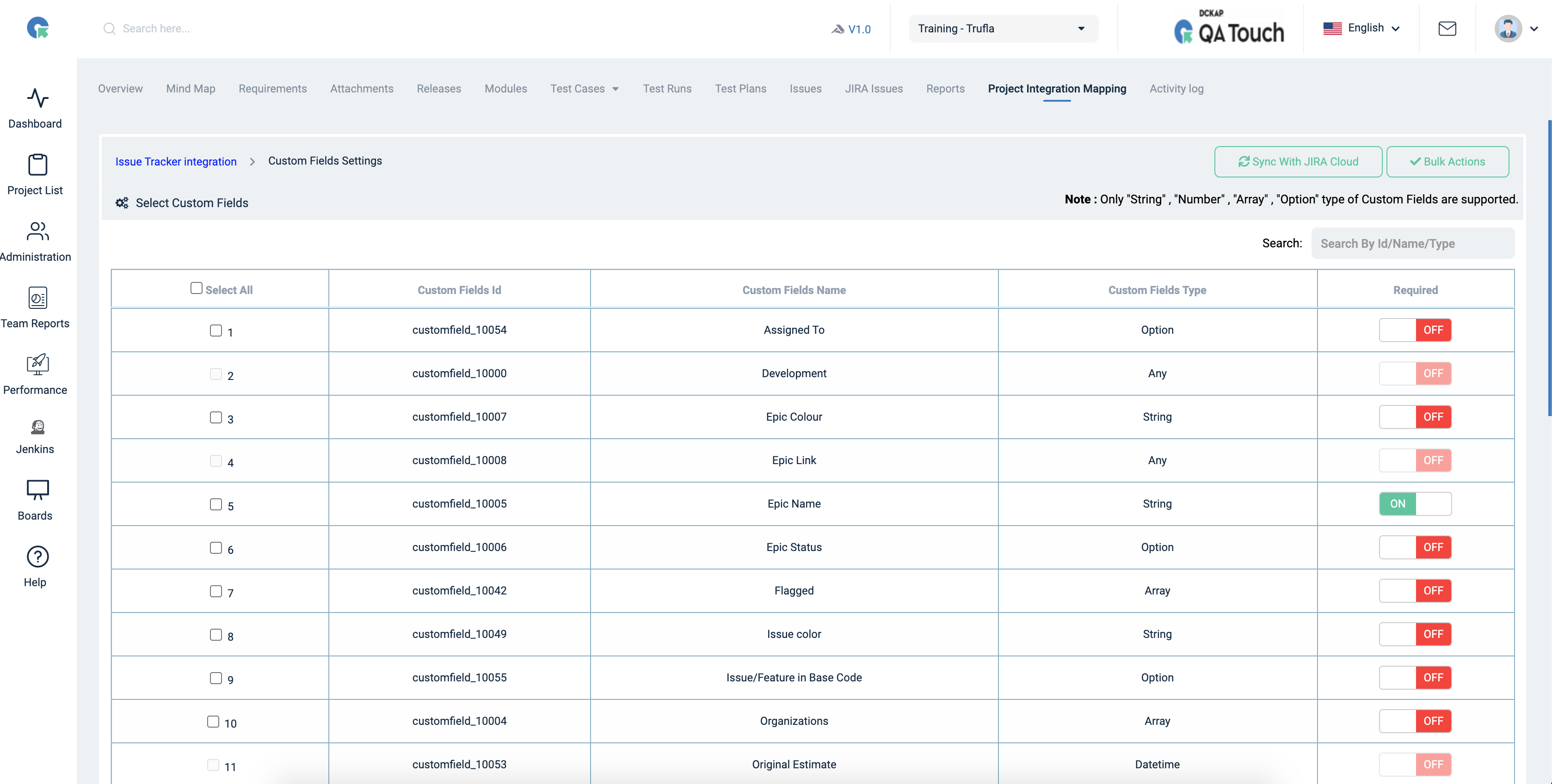
Mapped JIRA Fields in the QA Touch Issue
Note : Every project need to mapped JIRA Custom fields - Mandatory
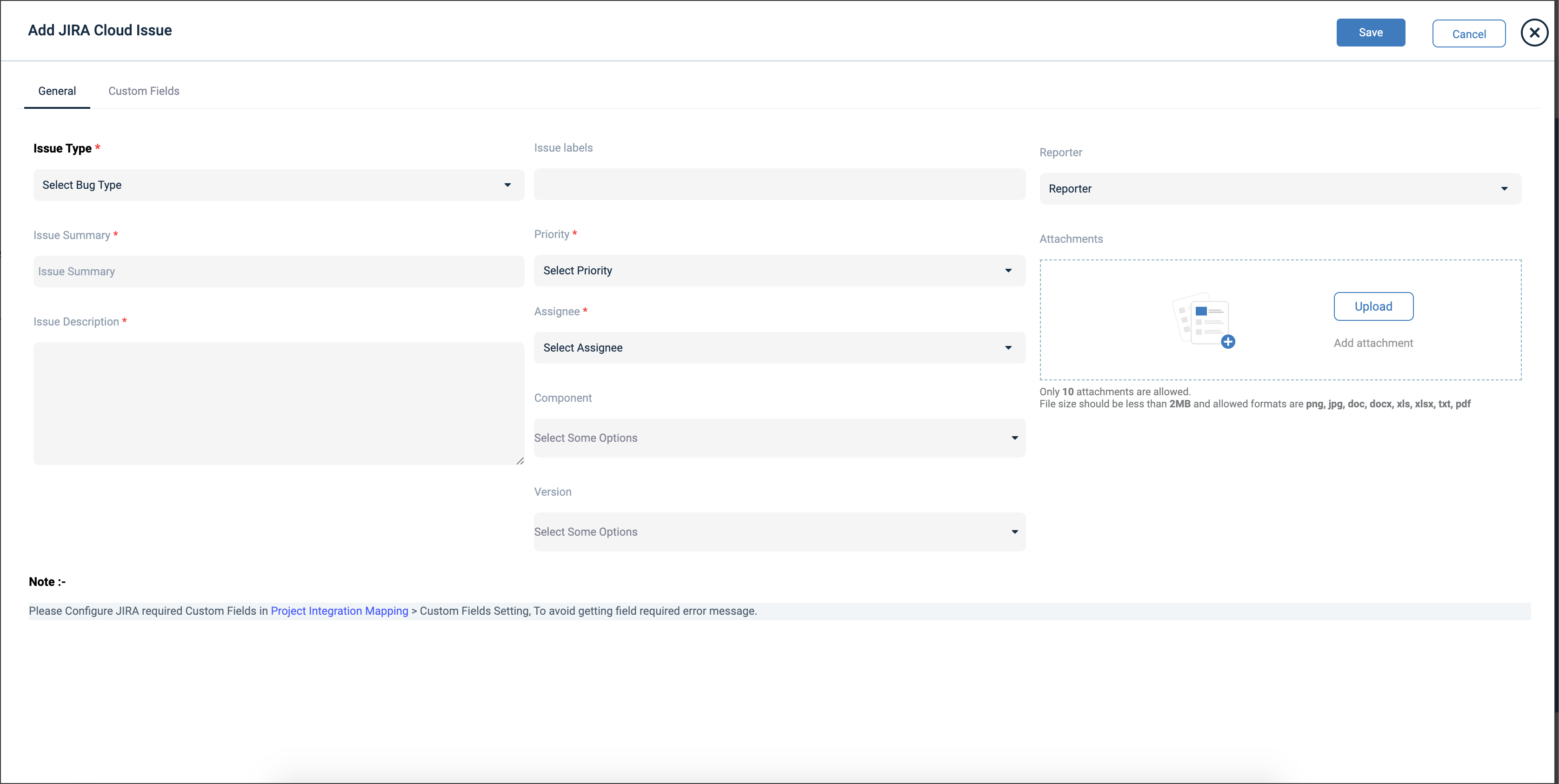
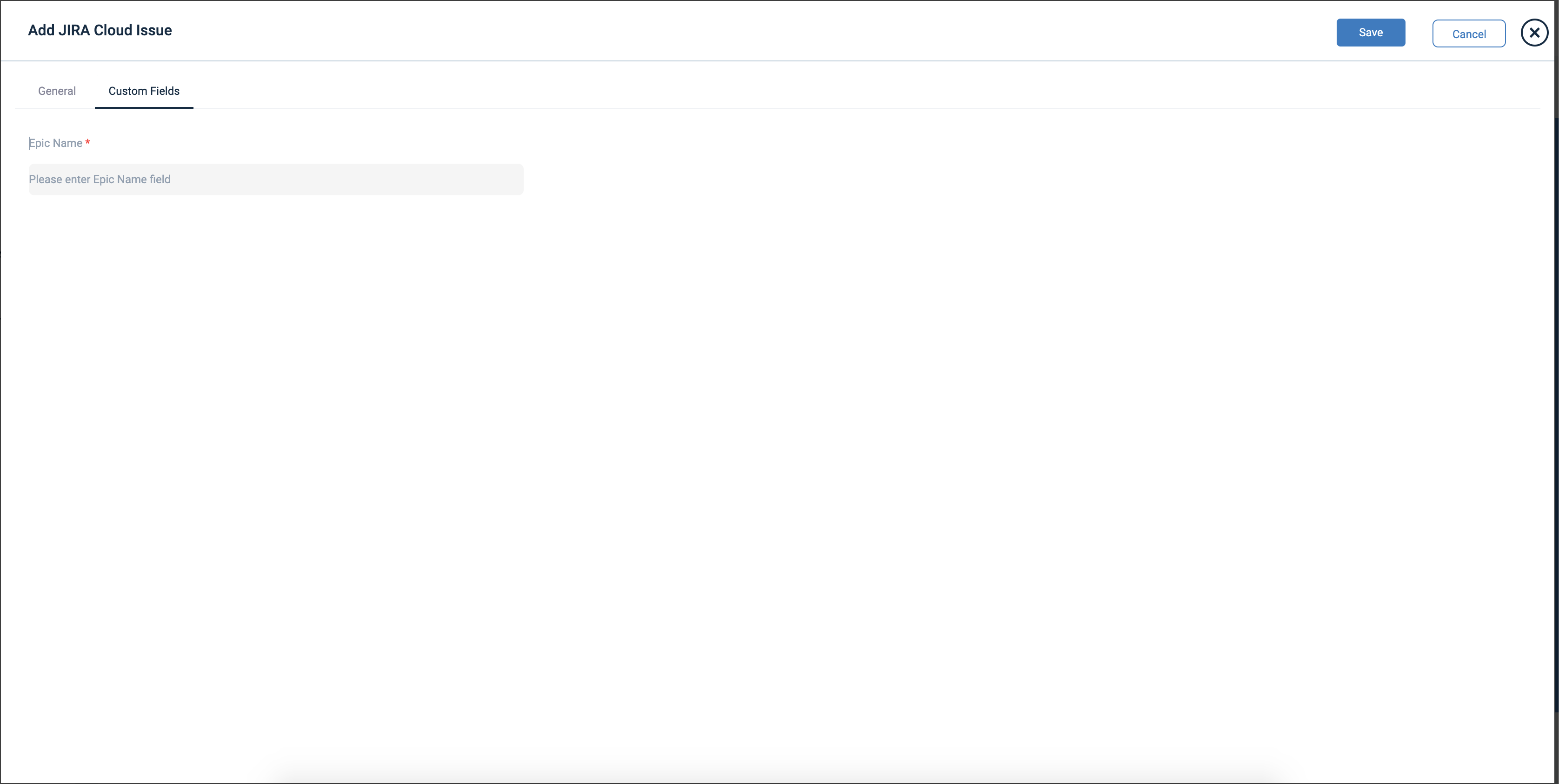
How to configure the Jira QA Touch App ?
Step 1: Go to Settings -> Apps Step 2: In Apps page search “QA Touch” in the search box and install the QA Touch app in.
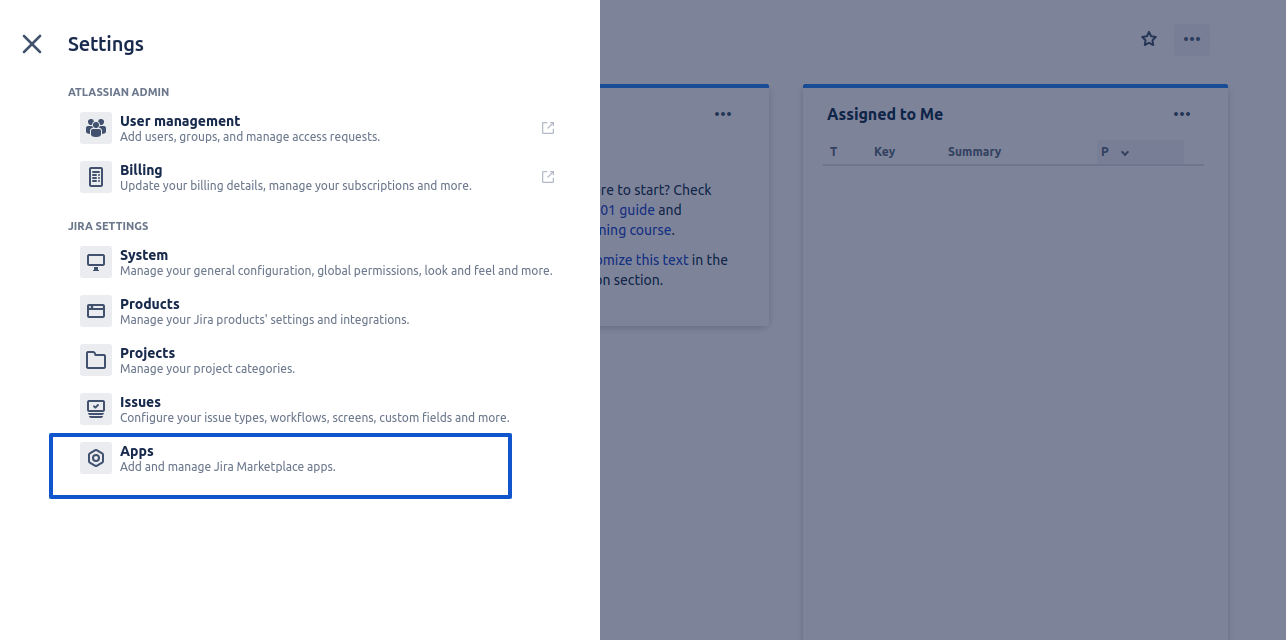
Step 2: In Apps page search “QA Touch” in the search box and install the QA Touch app in
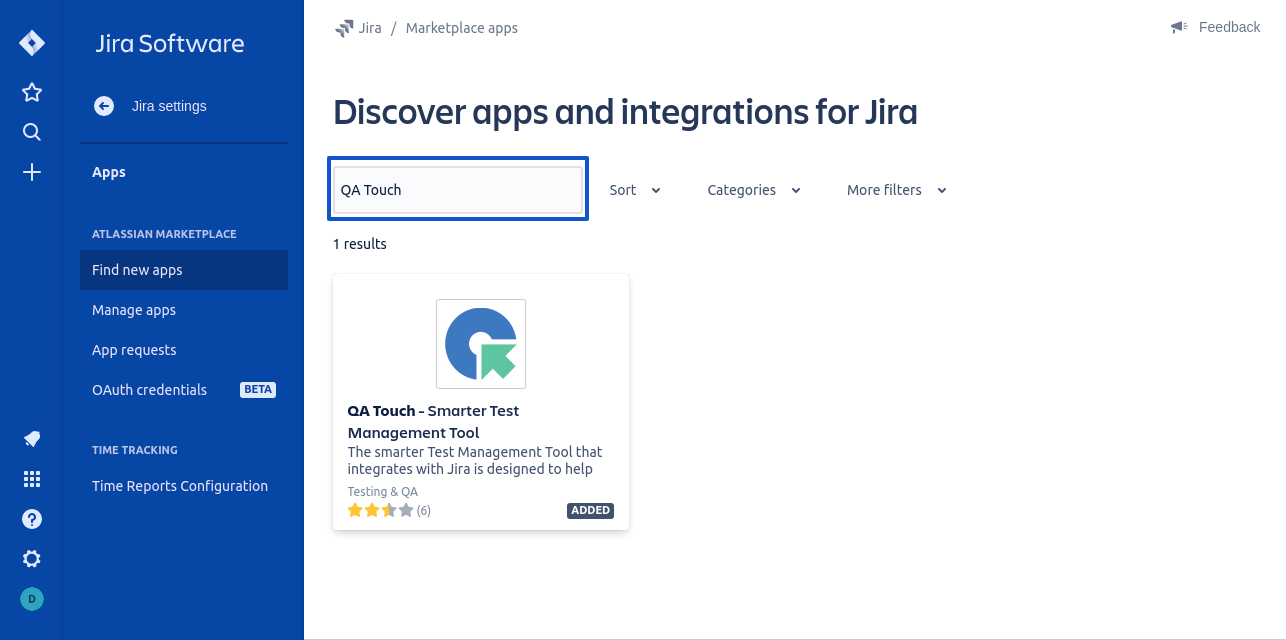
Step 3: Enter your own QA Touch URL (ex: https://sample.qatouch.com/) and Integration key and click on Save Configuration.
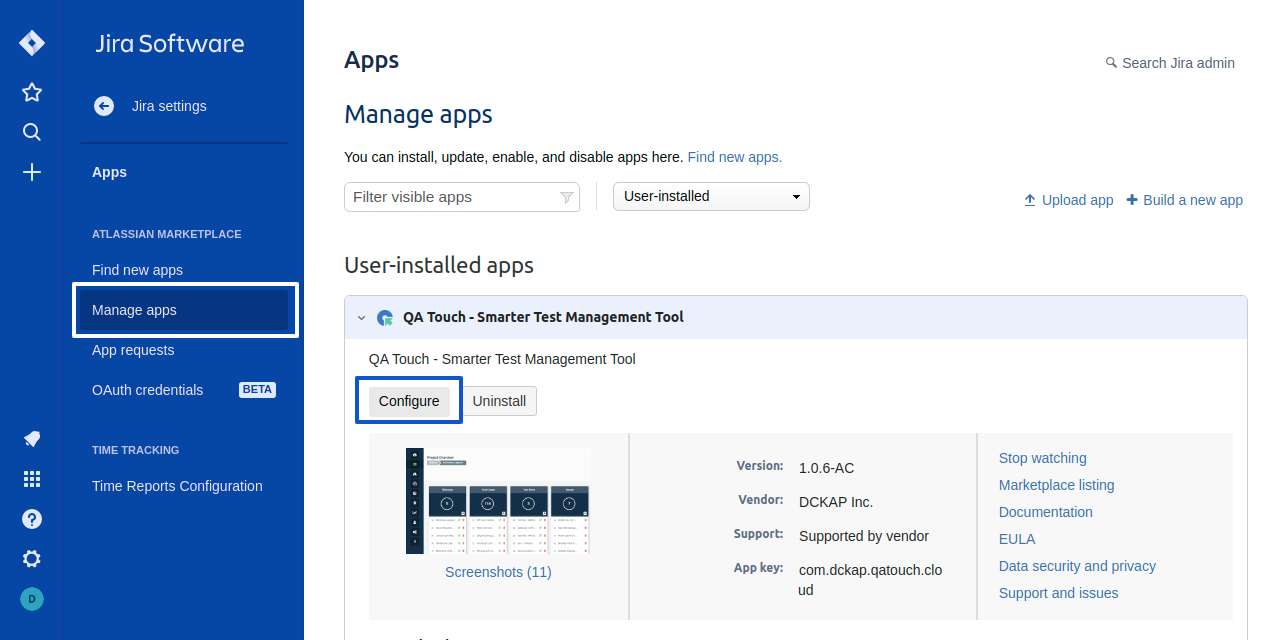
Mapped JIRA Fields in the QA Touch Issue
Note :Integration key can be generated from QA Touch
step 4: Go to Administration->Integrations menu. You can get your unique Integration key there.
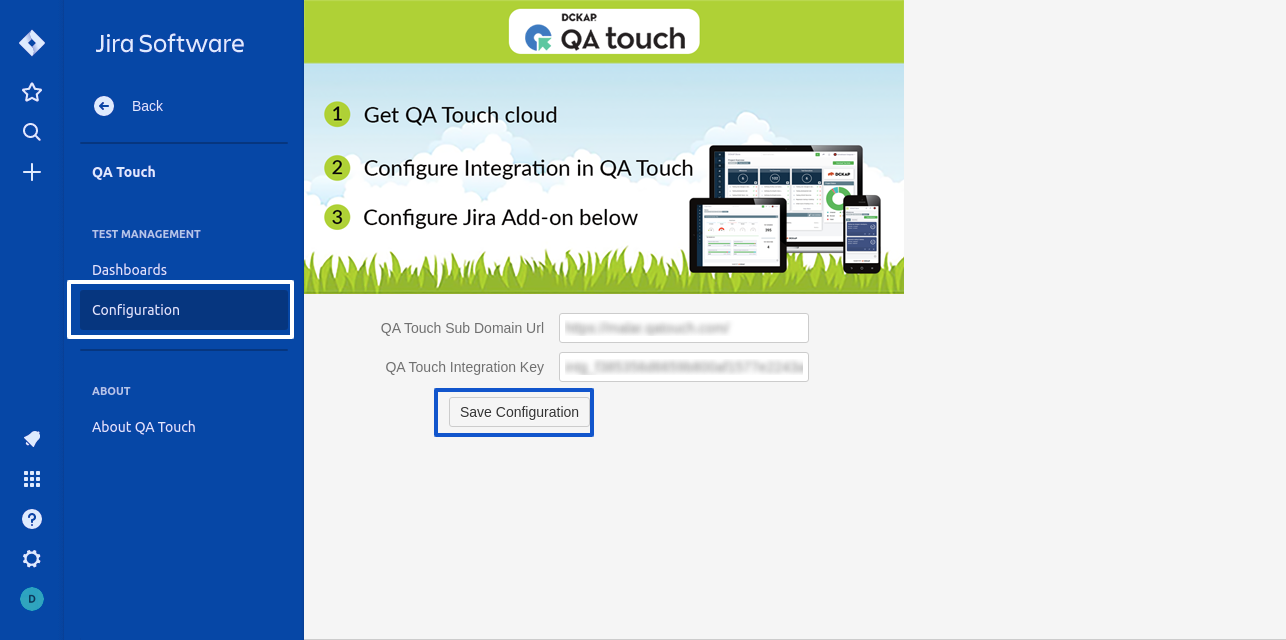
Step 5: Enter your own QA Touch URL and Integration key. And Click Save configuration.
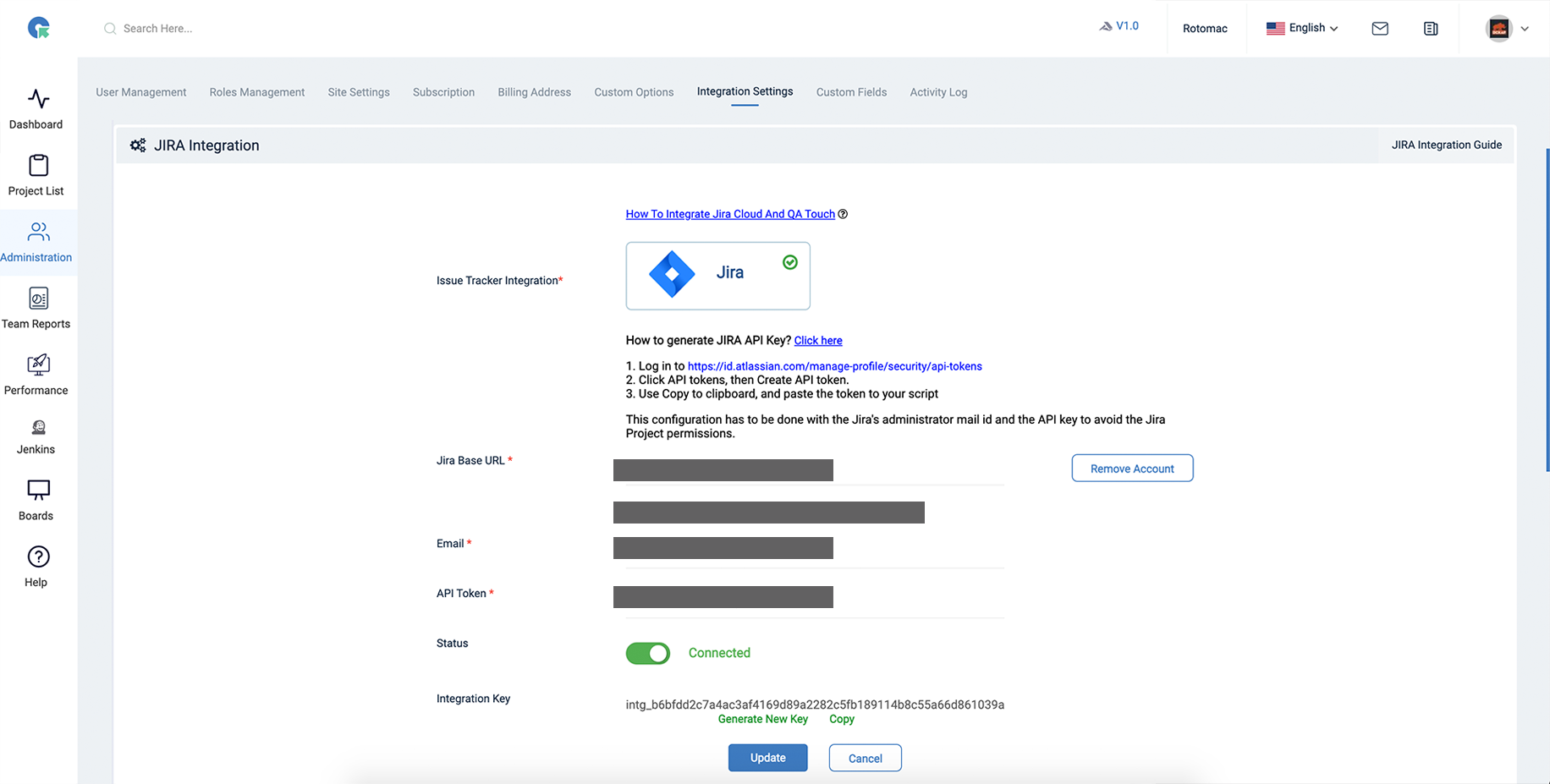
We mapped “Created By” from our CSV to QA Touch’s “Created By” field. The value was different in CSV but in QA Touch we are seeing the name of the QA Touch user who imported the test case
You have to create those users first in QA Touch before assigning them. You have to assign the respective users to the project before starting to import the test cases. If a particular user is not assigned to the project then the created by will be the person who is importing the project.
I have 400 test cases in my csv file, but QA Touch imports only 320 test cases
QA Touch restricts the duplicate test cases by verifying with the test case title by default. You can configure the settings Import Test Case Title Duplicate (ON / OFF) based on your needs
Export test cases requirement wise
QA Touch we have an option Requirements Traceability matrix & Export, it will display the Requirements and the corresponding Test Cases mapped to it. By using this RTM export you can view Requirements and Test Cases that are linked. To Export the Requirements Traceability Matrix,
- Click on the Export option in RTM & Matrix dropdown
- You can download the matrix in any one of the xls ,& xlsx,csv formats
- click on the Share RTM option in public (without login)